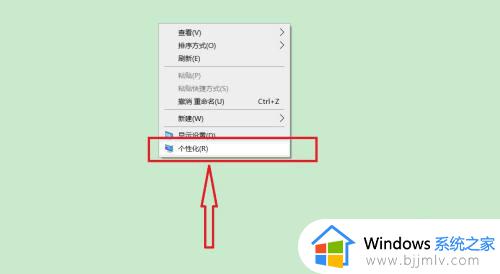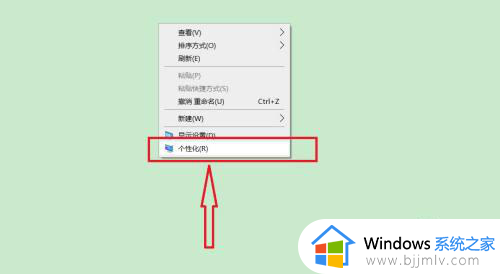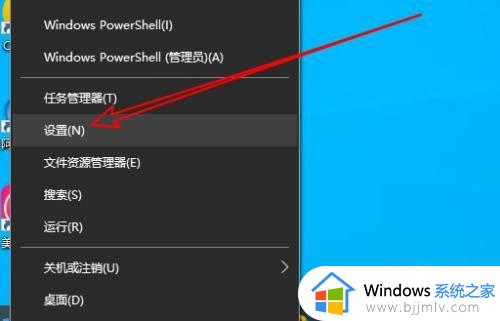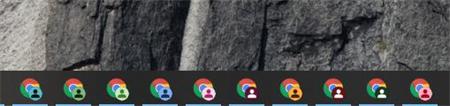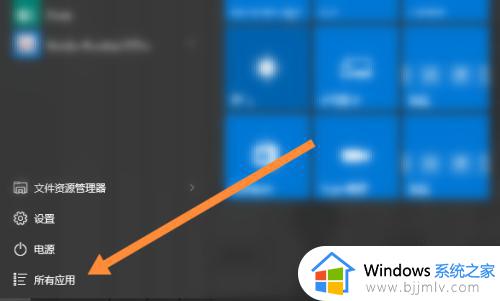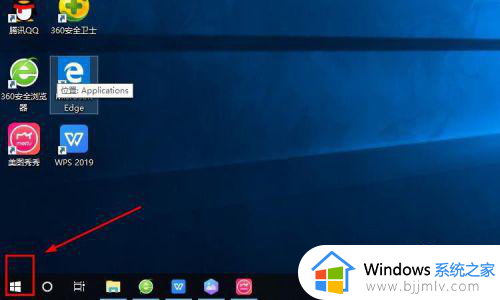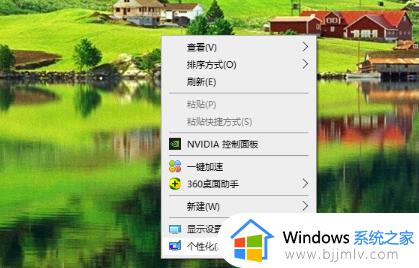win10桌面电脑图标显示设置步骤 win10电脑怎样显示桌面图标
更新时间:2023-07-04 14:55:03作者:runxin
通常在win10电脑开机进入系统桌面之后,我们也都能够看到桌面上显示的系统功能图标,方便用户能够快速打开操作,可是有些用户电脑安装的win10系统中,桌面上却空空如也,对此win10电脑怎样显示桌面图标呢?下面小编就给大家带来win10桌面电脑图标显示设置步骤。
具体方法:
1、鼠标右击桌面,选择“个性化”。
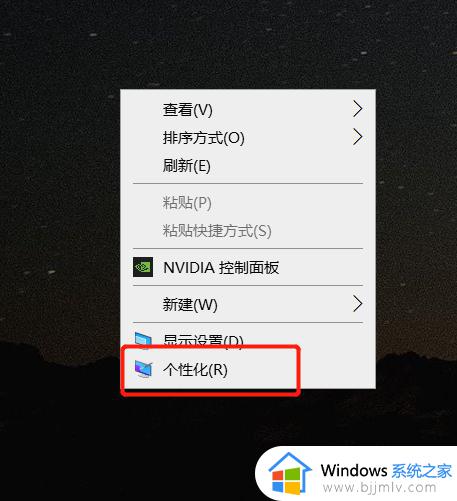
2、点击“主题”。
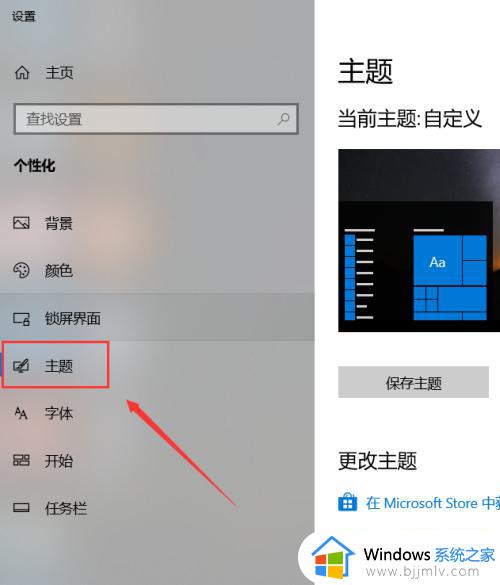
3、点击右侧桌面图标设置。
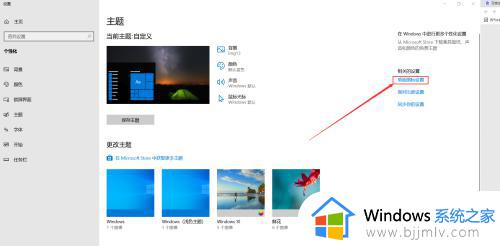
4、将“计算机”前面方框勾选上即可,我们在桌面上就可以看到我的电脑的图标了。
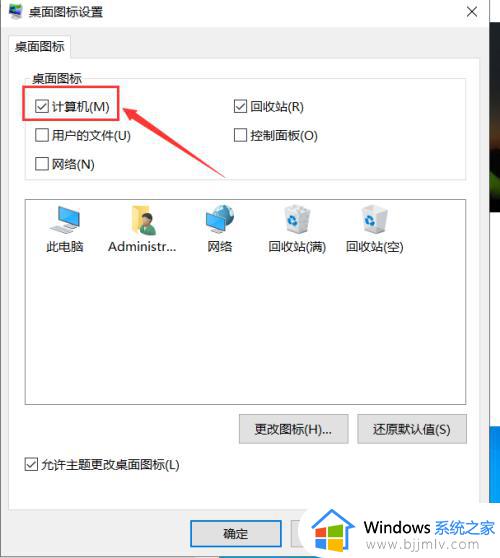
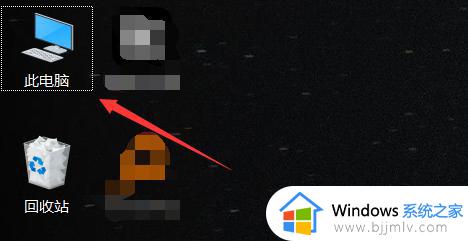
上述就是小编给大家分享的关于win10桌面电脑图标显示设置步骤了,还有不清楚的用户就可以参考一下小编的步骤进行操作,希望本文能够对大家有所帮助。