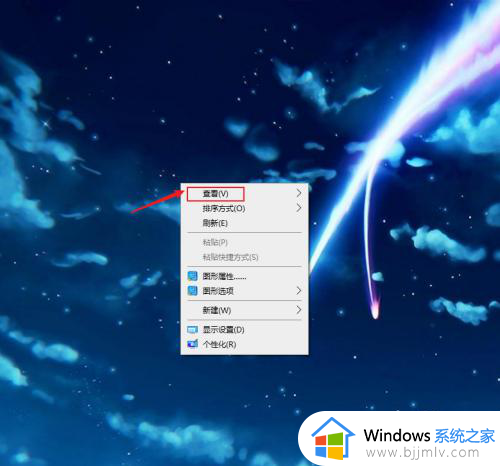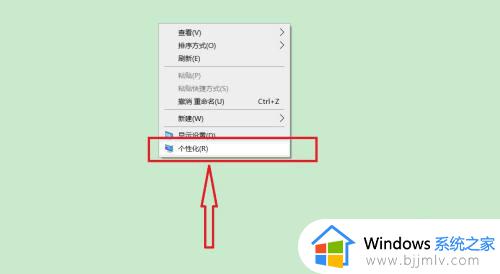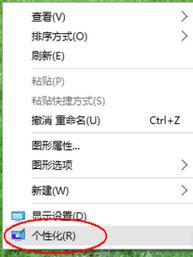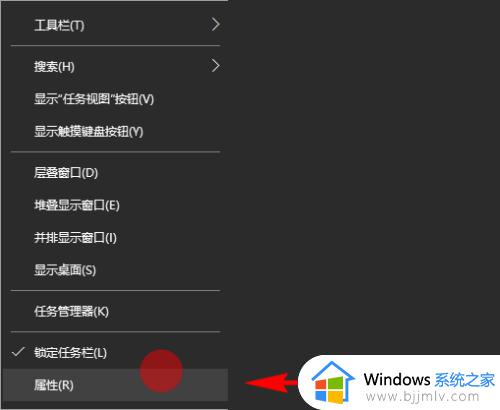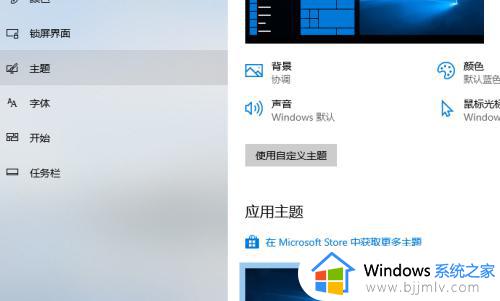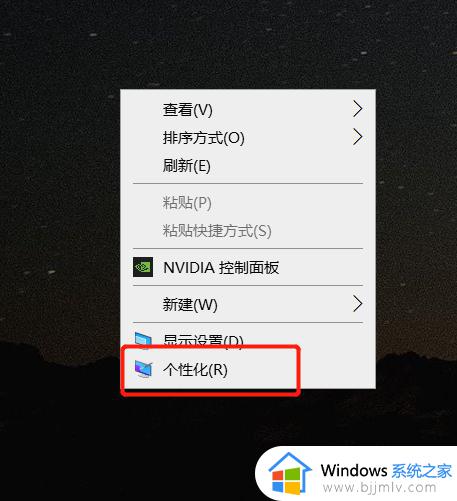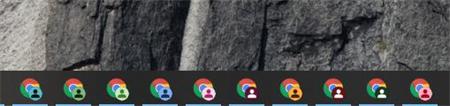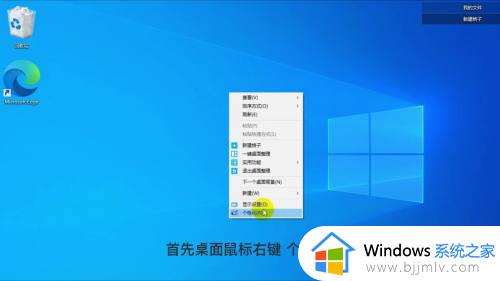win10桌面图标怎么显示出来 win10桌面图标如何调出来
更新时间:2024-04-08 13:43:31作者:runxin
通常情况,在win10系统桌面上都会有默认的相关图标显示,能够方便用户快速打开某个功能进行操作,然而有些用户在给电脑新安装完win10系统之后,却发现桌面上空空如也,没有任何图标显示,对此win10桌面图标怎么显示出来呢?接下来就是有关win10桌面图标如何调出来相关内容。
具体方法如下:
1、进入win10系统的界面,点击左下角的开始菜单图标。
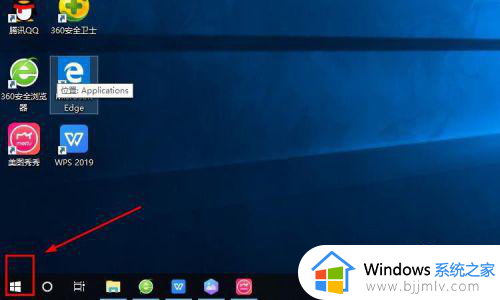
2、在弹出的开始菜单界面,点击左侧的设置图标。
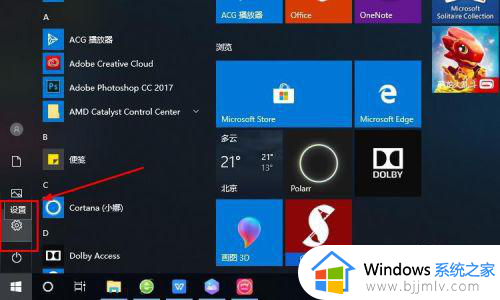
3、进入windows的设置界面,选中其中的个性化选项。
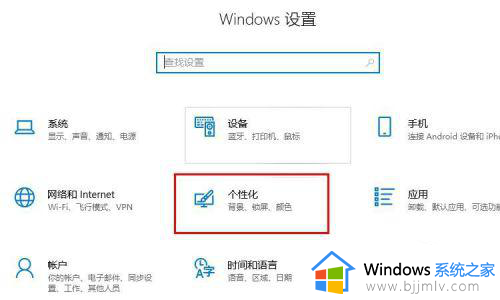
4、进入个性化设置界面,选中左侧的主题选项。
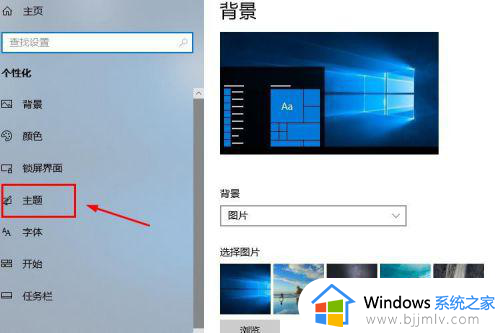
5、进入主题的设置界面,选中右侧的相关设置下边的桌面图标设置选项。
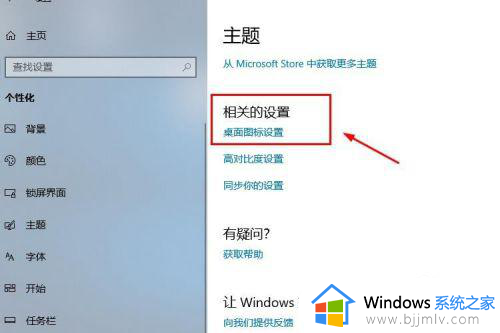
6、接着进入桌面图标的界面,在界面上看到未打钩的图标都不会显示在桌面上。
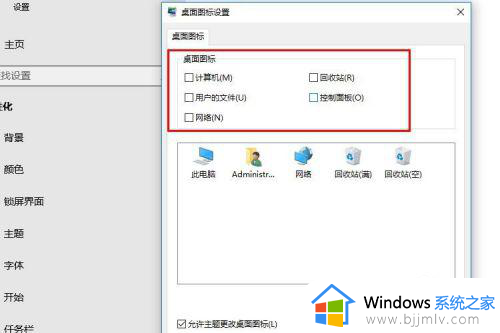
7、将所需要在桌面显示的图标打勾,然后点击界面下方的确定选项。
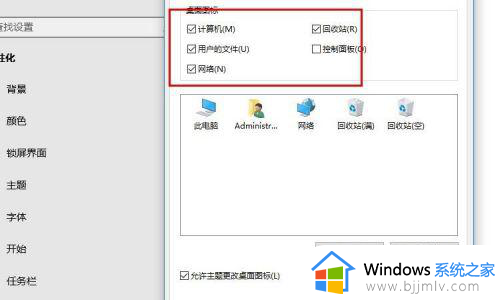
8、返回到桌面,就可以看到勾选的图标都显示在了桌面上。
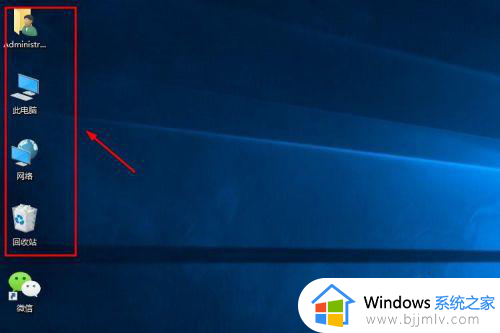
上述就是小编告诉大家的win10桌面图标如何调出来相关内容了,有遇到过相同问题的用户就可以根据小编的步骤进行操作了,希望能够对大家有所帮助。