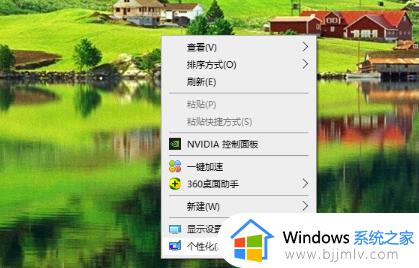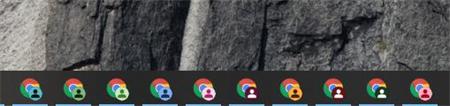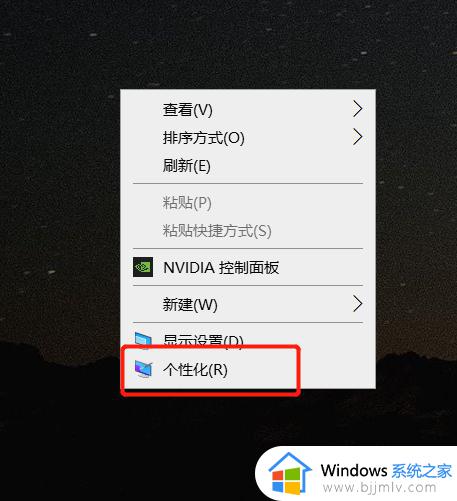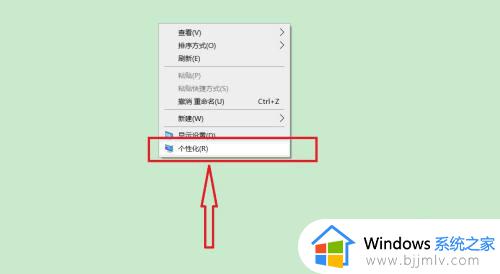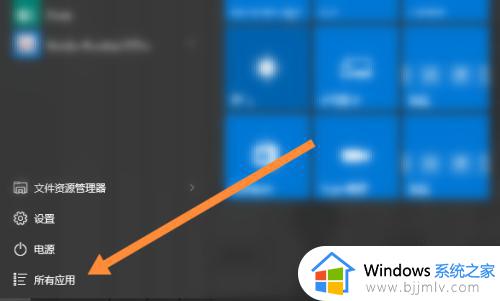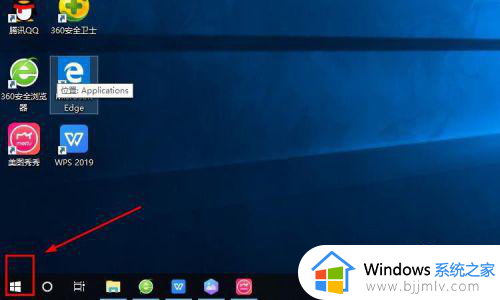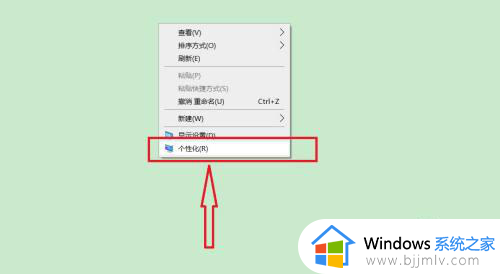w10显示桌面图标在哪里设置的 windows10如何显示桌面图标
更新时间:2023-03-16 11:28:50作者:qiaoyun
在安装win10系统之后,一般桌面上都会显示一些常用的图标,但是有时候可能会有一些图标没有显示,或者想要在桌面显示更多图标的话,要在哪里设置显示桌面图标呢?操作方法并不会麻烦,遇到一样疑惑的小伙伴们可以紧跟小编步伐一起来看看windows10显示桌面图标的详细设置方法。
方法如下:
1、右键点击桌面左下角的开始按钮,选择设置菜单。
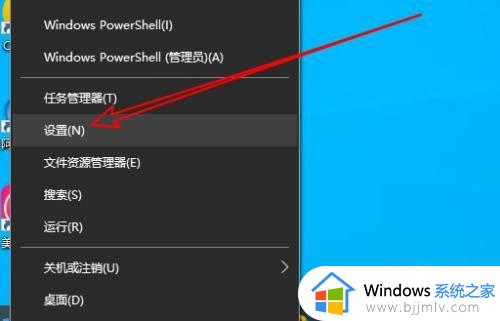 2、接着在打开的设置窗口,点击个性化图标。
2、接着在打开的设置窗口,点击个性化图标。
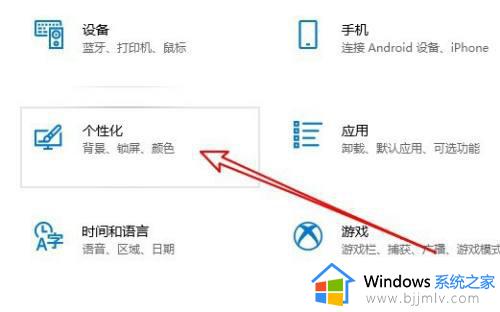 3、接下来在打开的窗口,点击主题菜单项。
3、接下来在打开的窗口,点击主题菜单项。
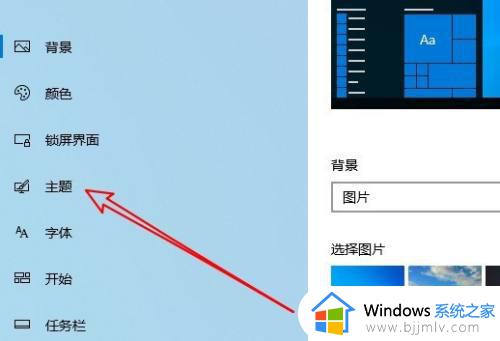 4、然后点击右侧窗口中的桌面图标设置链接。
4、然后点击右侧窗口中的桌面图标设置链接。
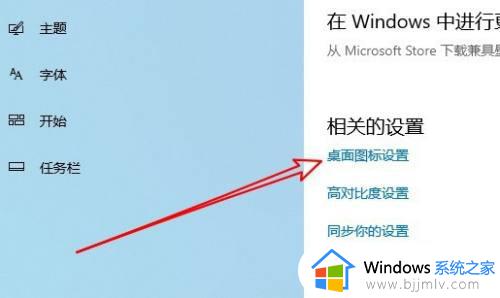 5、这时就会打开桌面图标设置窗口勾选要显示的左边图标前面的复选框就可以了。
5、这时就会打开桌面图标设置窗口勾选要显示的左边图标前面的复选框就可以了。
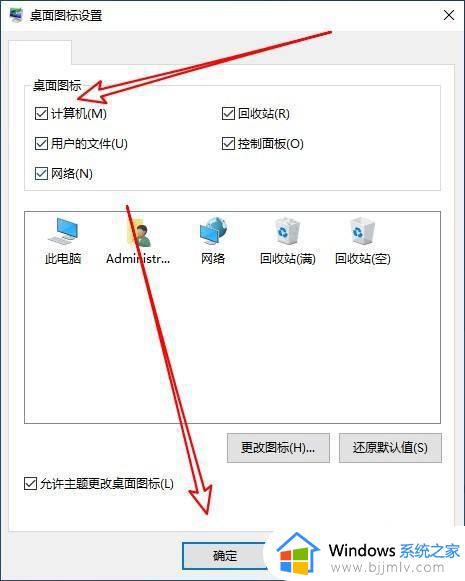 6、另外我们也可以右键点击桌面的空白位置,选择查看菜单。
6、另外我们也可以右键点击桌面的空白位置,选择查看菜单。
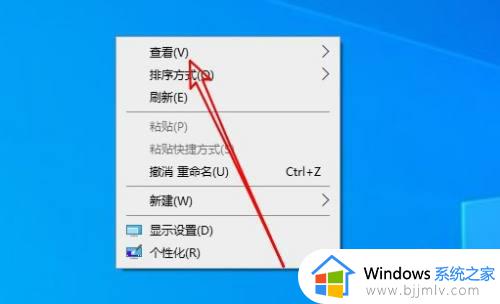 7、接着在打开的二级菜单,点击选中显示桌面图标菜单项。
7、接着在打开的二级菜单,点击选中显示桌面图标菜单项。
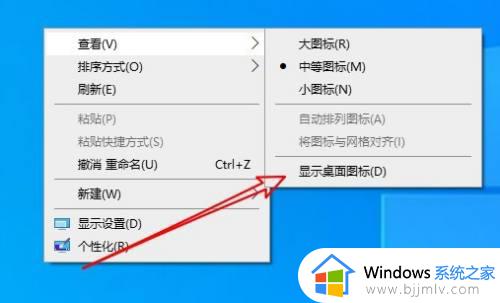 8、返回到桌面上可以看到桌面上的图标已经显示出来了。
8、返回到桌面上可以看到桌面上的图标已经显示出来了。
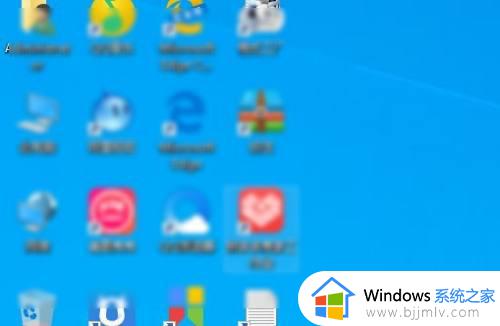
上述给大家介绍的就是w10显示桌面图标在哪里设置的详细内容,大家可以参考上述方法步骤来进行设置就可以了,大家赶紧试试吧。