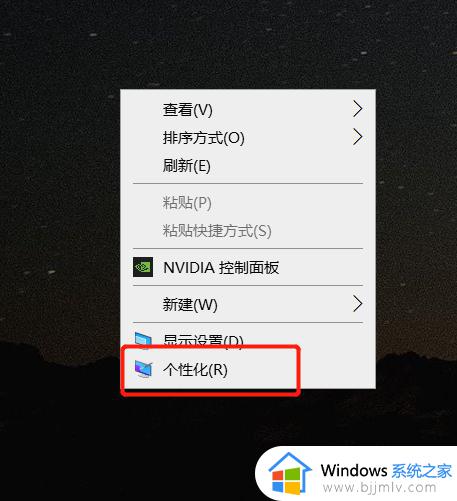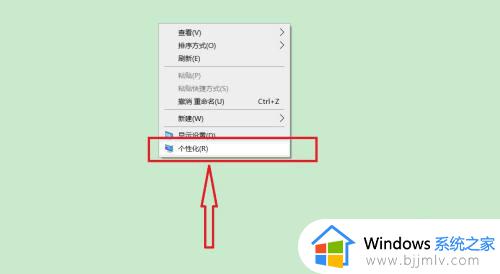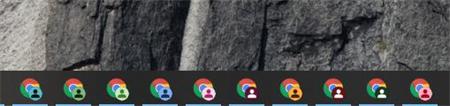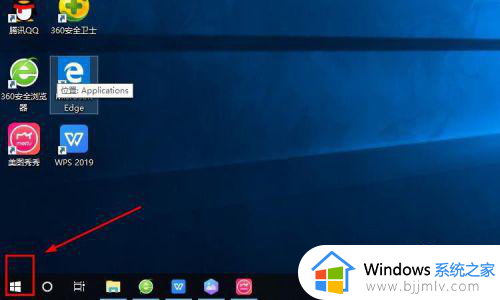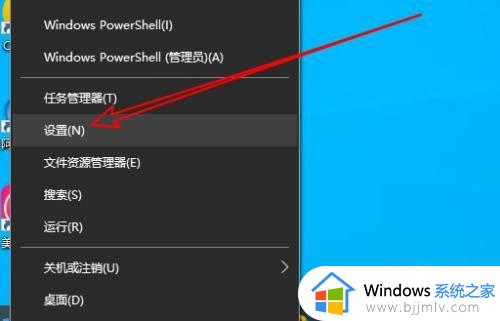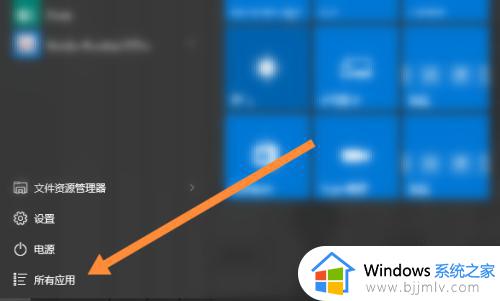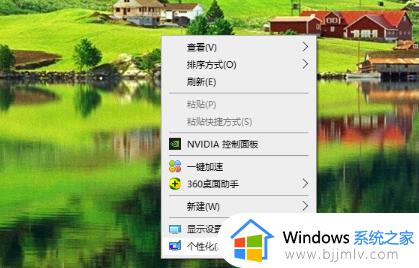win10怎么显示此电脑图标 win10如何显示电脑桌面图标
更新时间:2024-03-26 13:48:42作者:runxin
通常情况,在启动win10电脑进入系统后,总是能够看到桌面上显示的默认的功能图标,其中就包括此电脑图标的存在,当然有些用户安装的win10系统中,可能也会遇到桌面上没有显示此电脑图标的问题,对此win10怎么显示此电脑图标呢?在本文中就给大家介绍win10如何显示电脑桌面图标全部内容。
具体方法如下:
1、右键点击空白桌面,选择“个性化”属性,进入个性化设置界面。
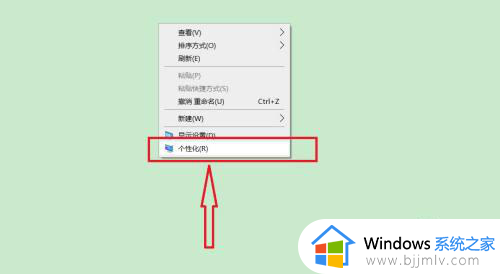
2、进入后,在左边菜单栏,找到“主题”选项,点击进去。
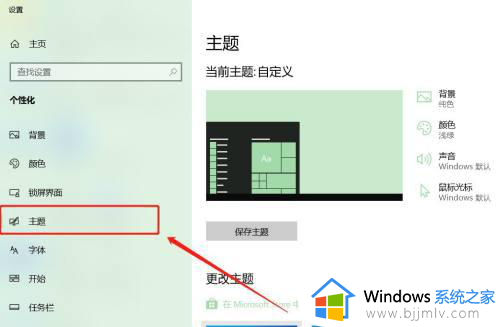
3、进入后,找到最右边的“桌面图标设置”。
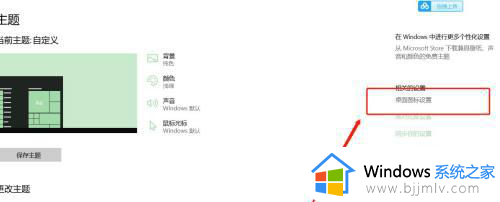
4、进入桌面图标设置后,点击顶部的桌面图标设置,勾上“计算机”。
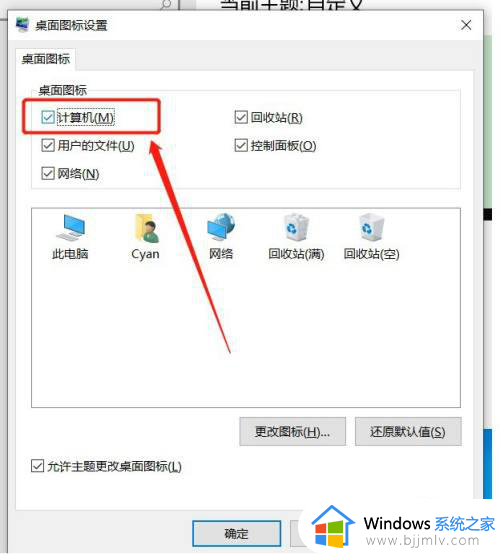
5、勾上“计算机”选项后,再点击“应用”按钮,保存修改即可。
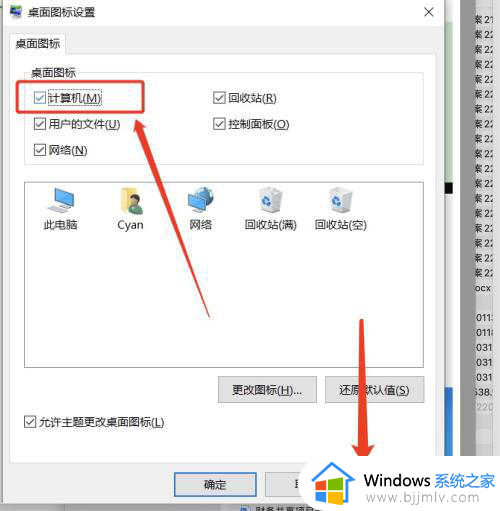
6、再回到桌面,就可以看到,桌面多了个“此电脑“,设置完成。
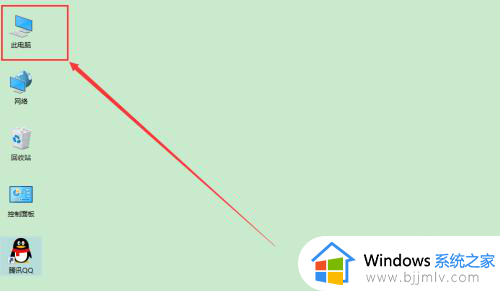
上述就是小编给大家带来的win10如何显示电脑桌面图标全部内容了,如果有不了解的用户就可以按照小编的方法来进行操作了,相信是可以帮助到一些新用户的。