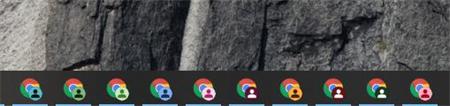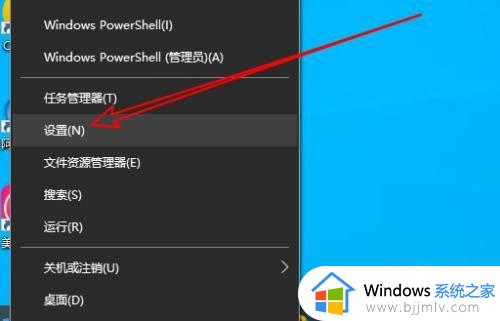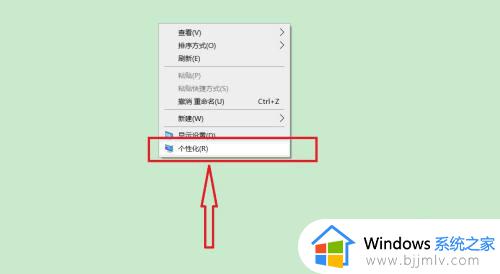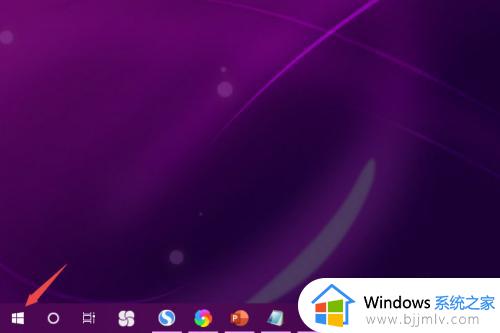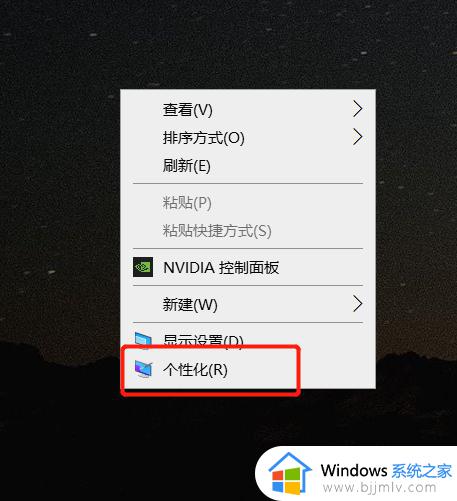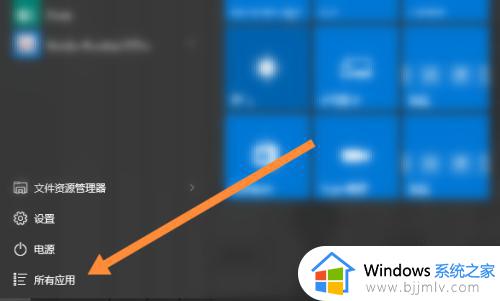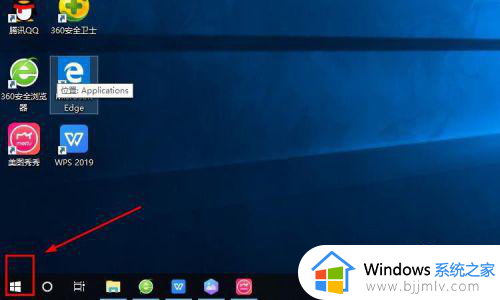windows10不显示桌面图标怎么办 windows10桌面不显示图标解决方法
一般来说在启动windows10电脑进入系统桌面之后,我们也能够看到一些默认的系统功能图标显示,不过有些用户新安装完windows10系统之后,电脑开机进入桌面时却没有显示相关系统图标,对此windows10不显示桌面图标怎么办呢?以下就是小编带来的windows10桌面不显示图标解决方法。
具体方法:
方法一:首先需要看下win10桌面底部任务栏是否显示,如果有的话,那就是图标被设置为不显示了。
一、只是部分系统图标不见的现象
1.可以在桌面空白处点击鼠标右键,选择“个性化”选项。
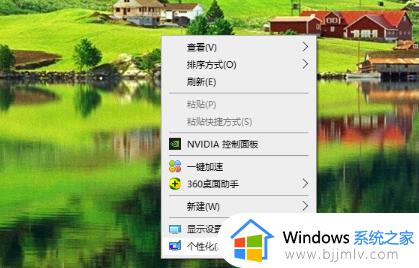
2.接着,点击左侧的“主题”,再点击“桌面图标设置”。
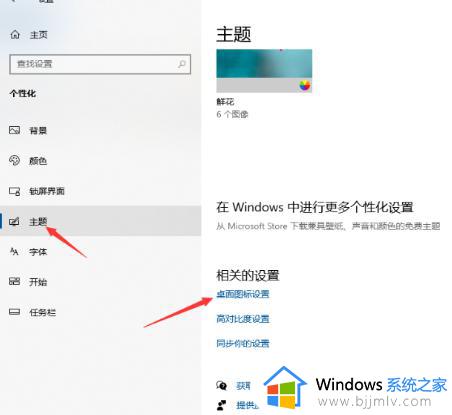
3.接下来,将所有桌面系统图标勾选上,点击“应用”并确认,即可恢复桌面上的系统图标。
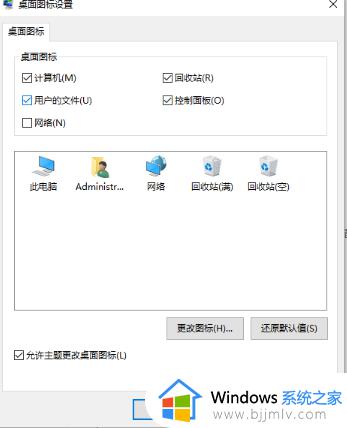
二、桌面图标全部不见的现象
1.如果桌面上的图标没有显示出来,可以在桌面空白处右键点击,然后选择“排列图标”选项。
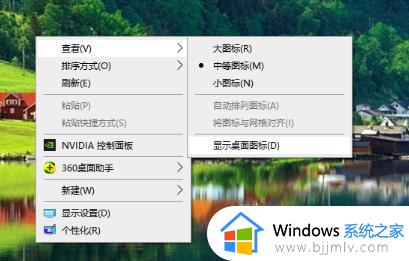
2.可以看到“显示桌面图标”前面的勾没有打上,这就是导致图标不显示的原因。只需在它前面打上勾,所有桌面图标都会出现。
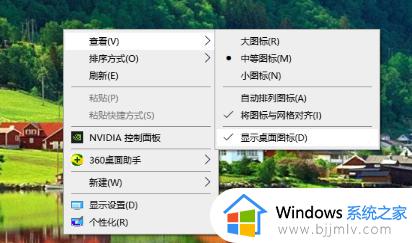
方法二:如果win10系统桌面底部没有任务栏的话,那可能是加载的资源器进程有故障问题,重新加载。
1.想要恢复桌面图标,首先要打开任务管理器(可通过按下“Ctrl+Alt+Esc”快捷键打开)。
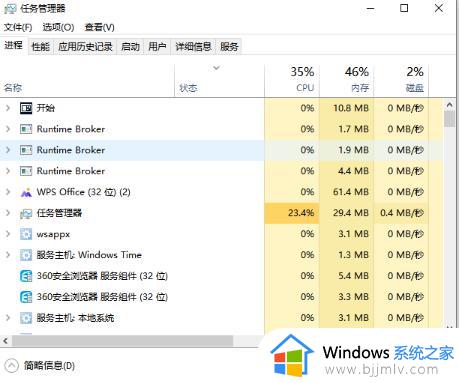
2.然后,点击“文件”选项,在下拉菜单中点击“运行新任务”。
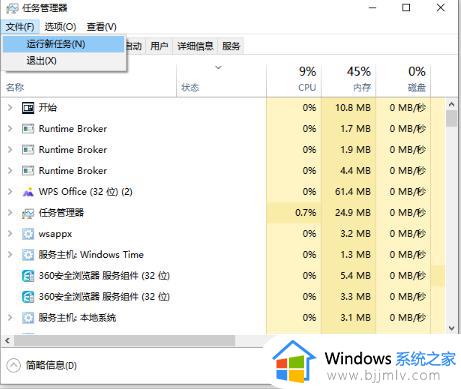
3.接着,在弹出的“新建任务”对话框中输入“explorer”,并点击“确定”按钮。等待系统重新启动管理器后,桌面图标即可恢复显示。
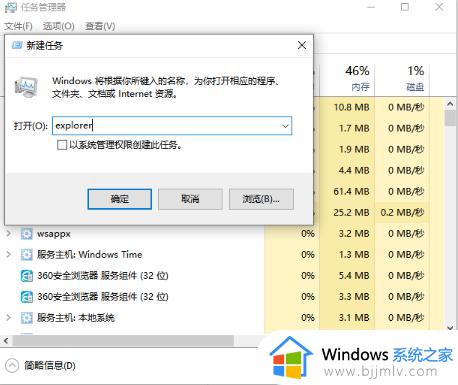
本文小编就给大家讲解的windows10桌面不显示图标解决方法了,还有不清楚的用户就可以参考一下小编的步骤进行操作,希望本文能够对大家有所帮助。