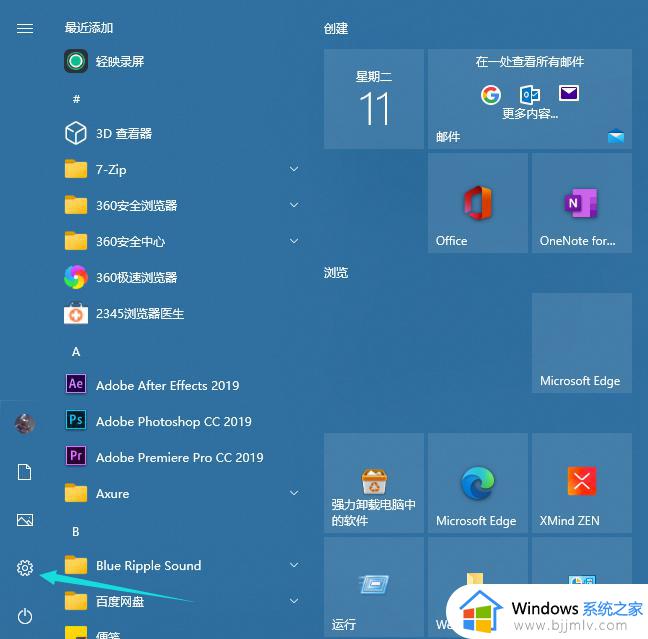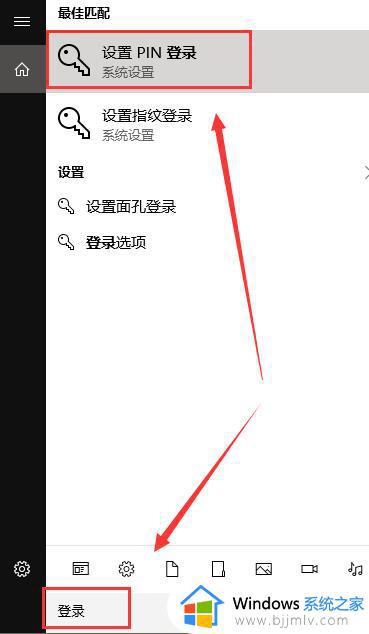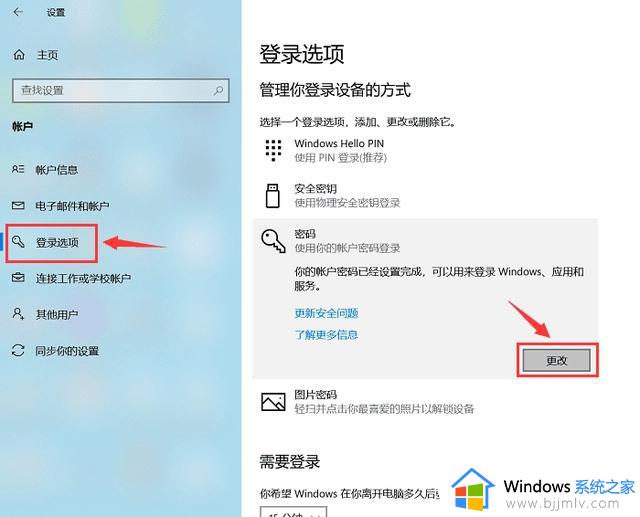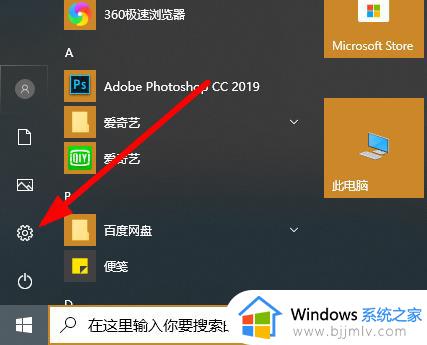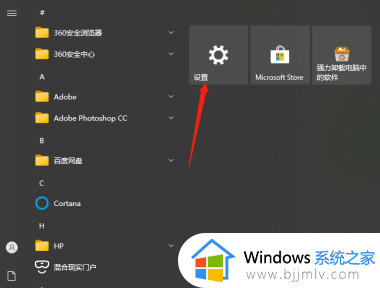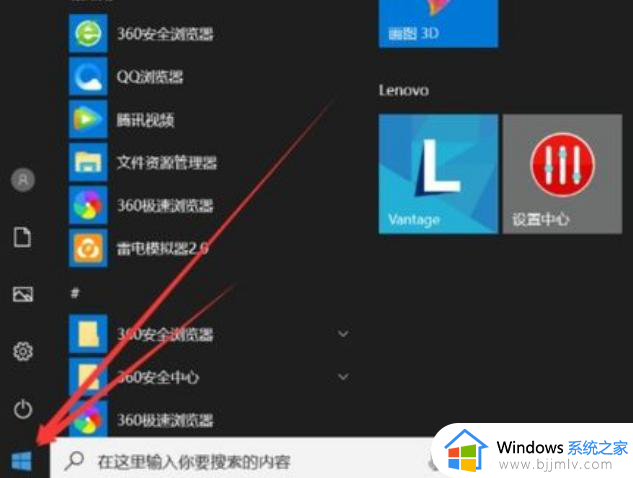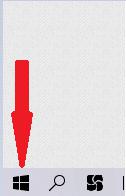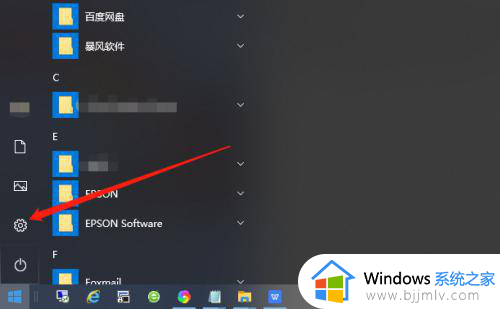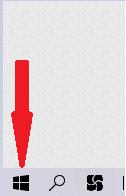win10系统怎样设置开机密码 win10系统设置开机密码怎么设置
更新时间:2023-03-29 14:53:45作者:runxin
对于在win10系统中存放有重要文件的用户来说,为了保护自己的隐私安全,许多用户也都会选择给电脑设置开机密码,可是刚接触win10系统的用户很多功能都还不是很熟悉,对此win10系统怎样设置开机密码呢?接下来小编就来教大家win10系统设置开机密码详细步骤。
具体方法:
1、打开左下角的开始菜单,点击用户头像,选择更改账户设置。
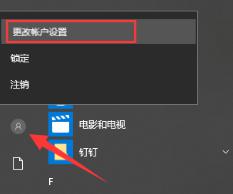
2、点击左侧的登录选项,右侧找到密码,如果没有设置过密码就会显示“添加”按钮,如果设置过开机密码就会出现“更改”按钮,点击它。
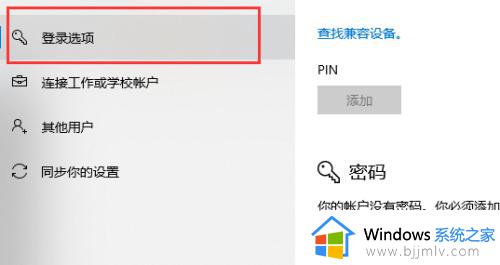
3、出现创建密码窗口,因为小编的电脑之前没有创建过密码就会直接出现此界面,如果是点击的更改密码需要先输入更改密码的界面,当然,如果你想取消开机密码,就不要输入新密码,直接点击下一步。
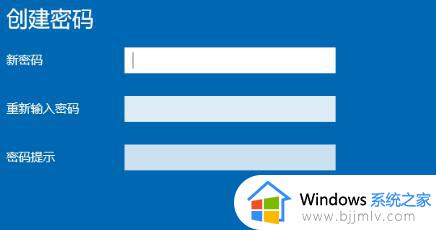
4、创建密码成功后点击完成再次开机就需要输入密码了。
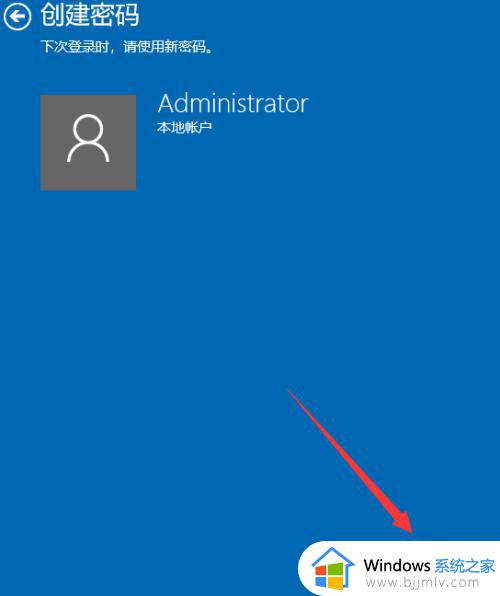
以上就是小编给大家讲解的win10系统设置开机密码详细步骤了,还有不懂得用户就可以根据小编的方法来操作吧,希望能够帮助到大家。