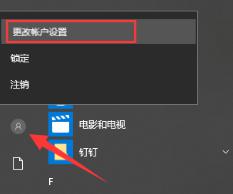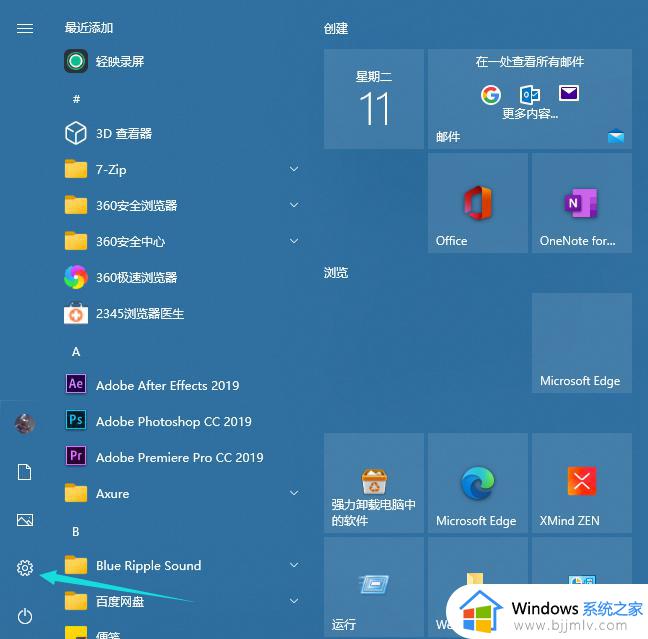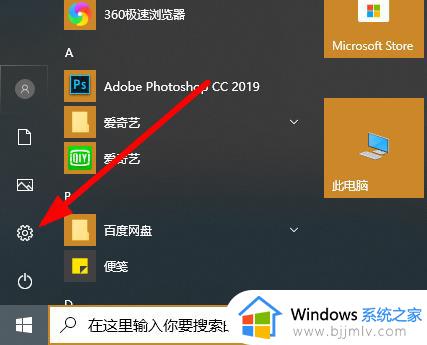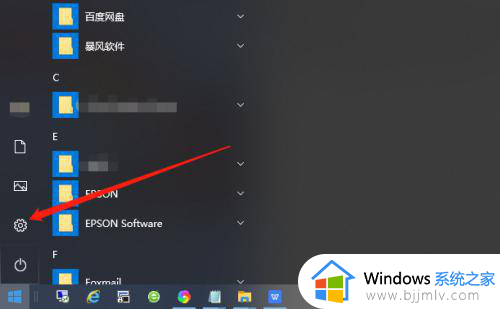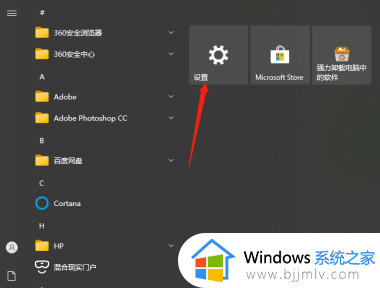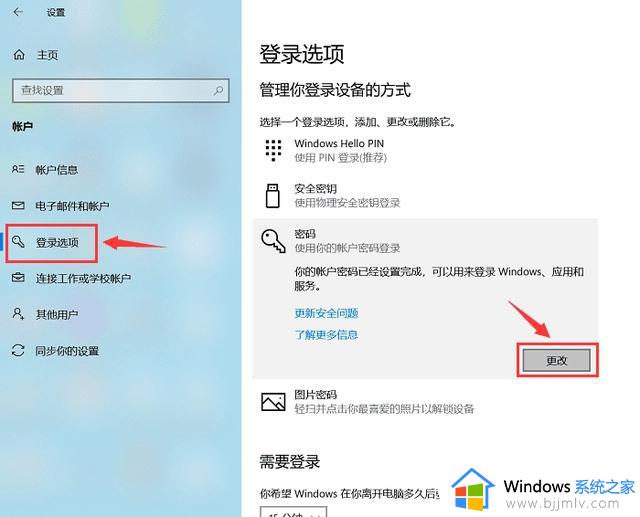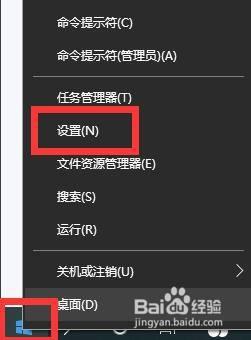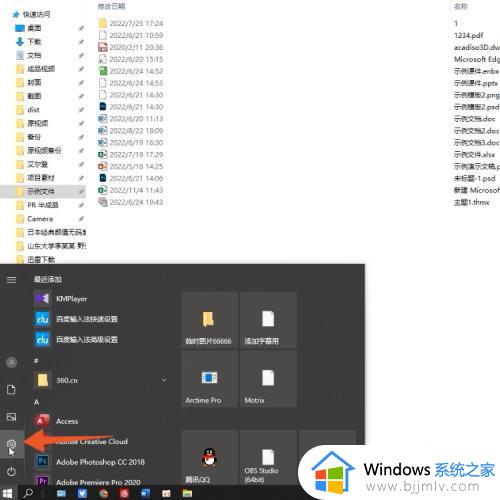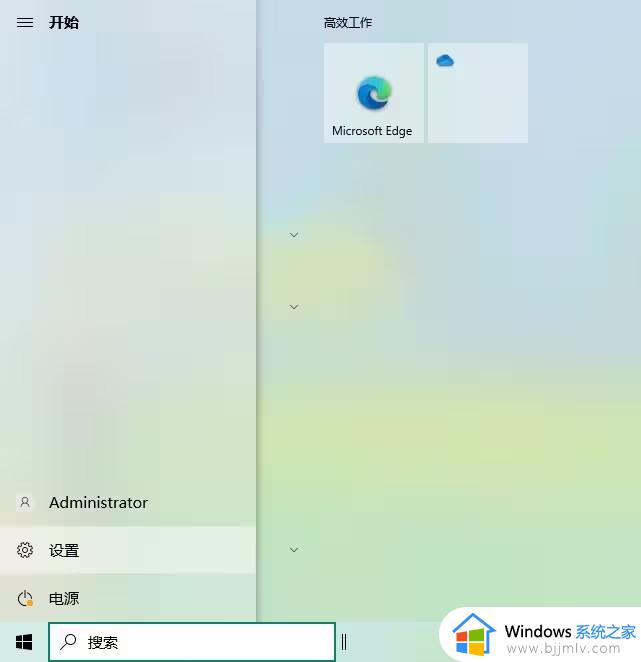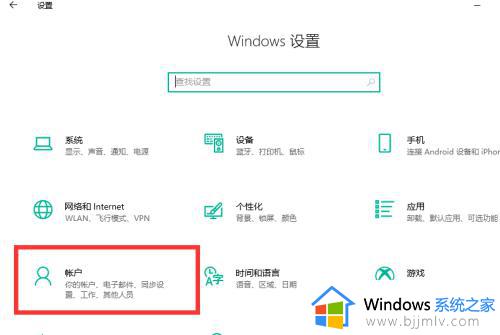win10系统怎么设置待机密码 win10的系统设置待机密码方法
更新时间:2023-02-01 17:20:36作者:runxin
每当用户在使用win10电脑的过程中,如何需要离开一段时间时,我们可以选择设置系统的待机状态,当然有些用户为了保证win10系统中文件的安全,也可以在待机时进行加密设置,那么win10系统怎么设置待机密码呢?接下来小编就来告诉大家win10的系统设置待机密码方法。
具体方法:
1、首先在菜单中搜索【登录】,选择登录设置项。
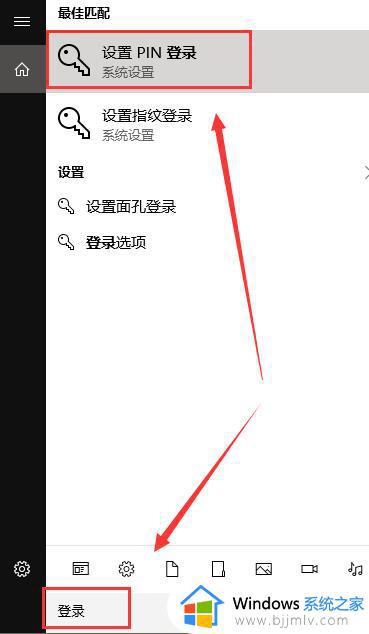
2、如果没有设置登录密码的话,需要首先设置一个登录密码,点击【添加】。
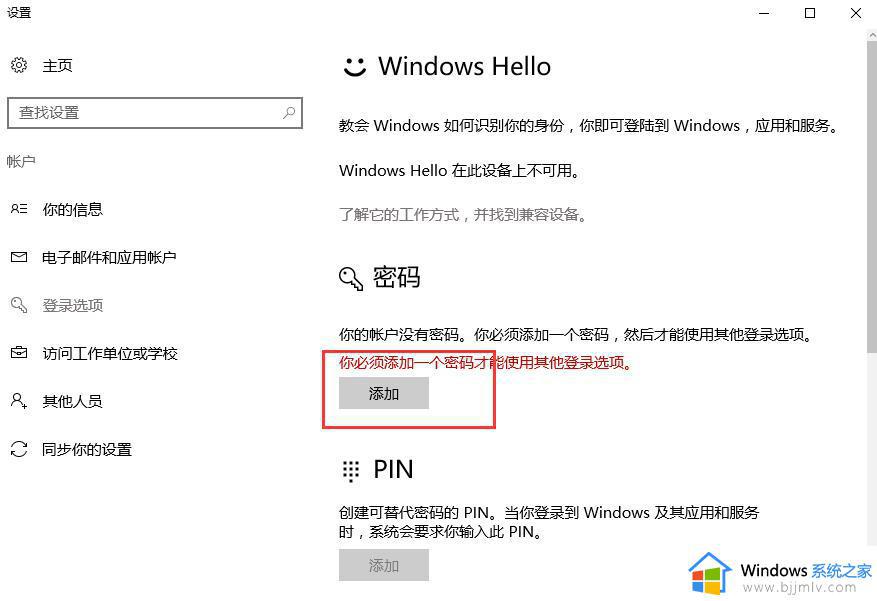
3、然后输入设置你的锁屏密码。
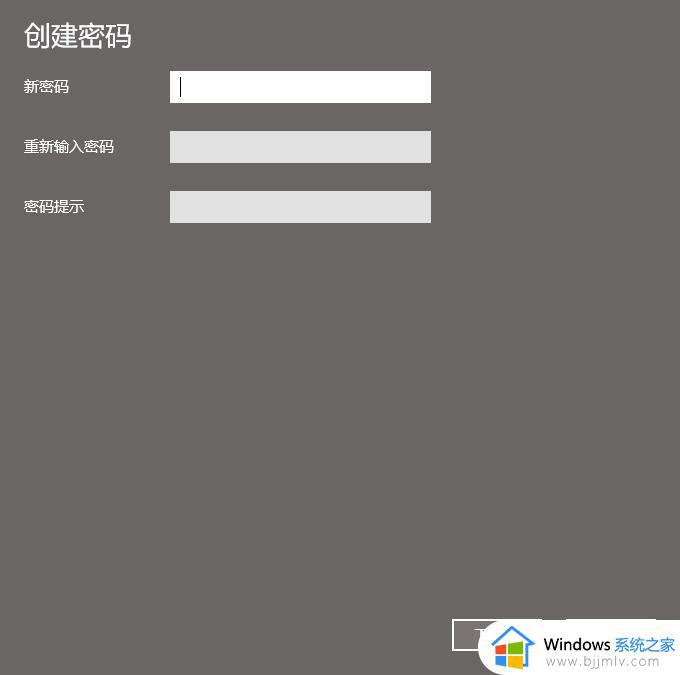
4、创建完成后,点击下方的【完成】就行了。
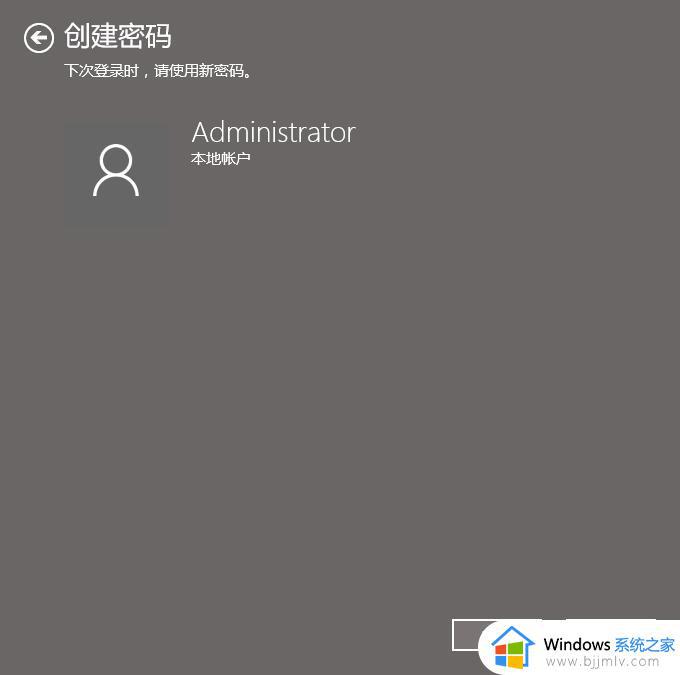
5、然后进入锁屏界面后,就需要输入密码了。
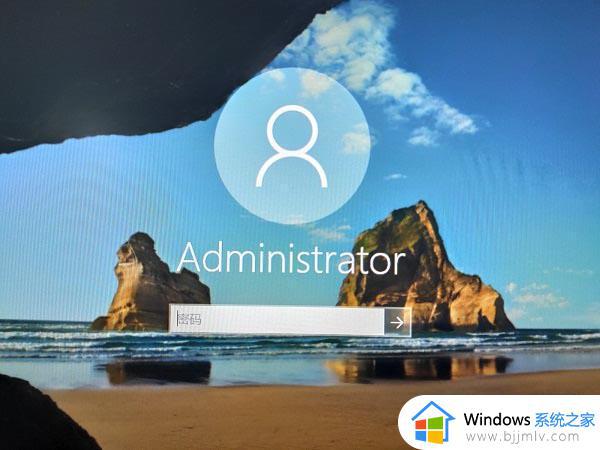
6、如果发现待机唤醒不需要密码,那么需要打开设置里的“账户”。
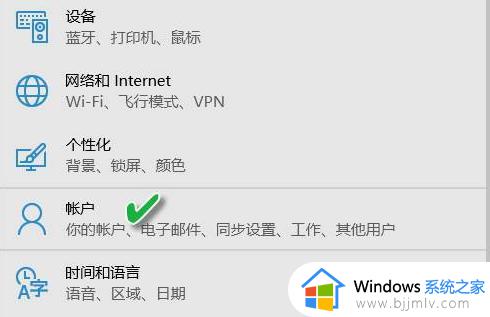
7、然后进入其中的“登录选项”。
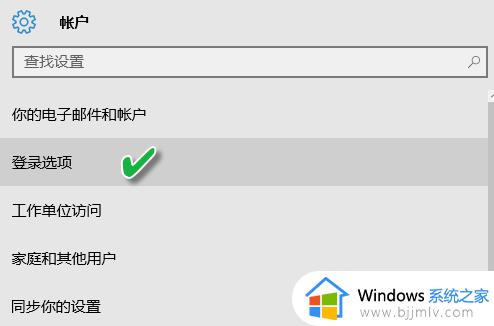
8、随后将需要登录改成“当电脑从睡眠模式中被唤醒时”即可。
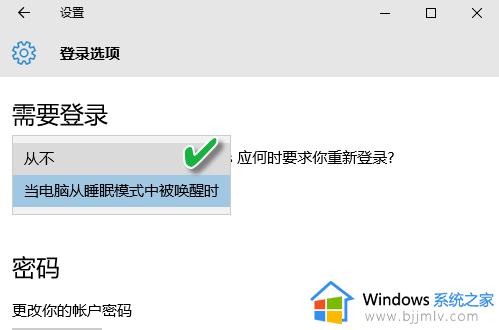
以上就是小编给大家分享的win10的系统设置待机密码方法了,还有不清楚的用户就可以参考一下小编的步骤进行操作,希望能够对大家有所帮助。