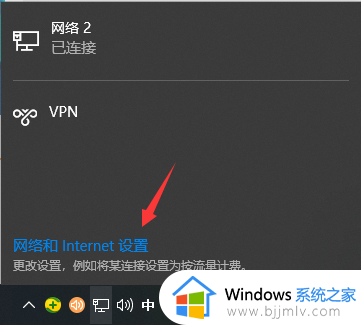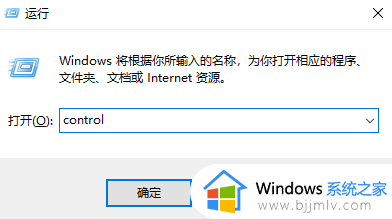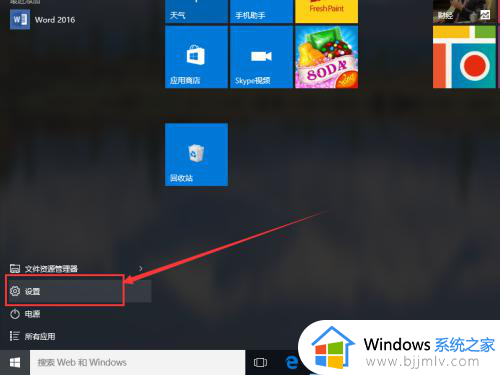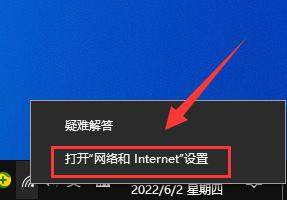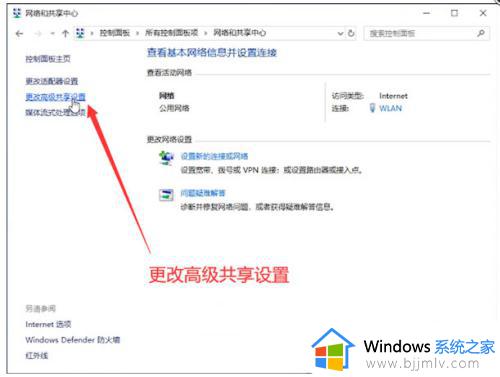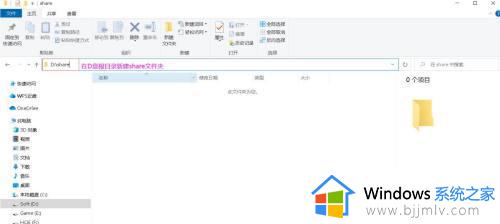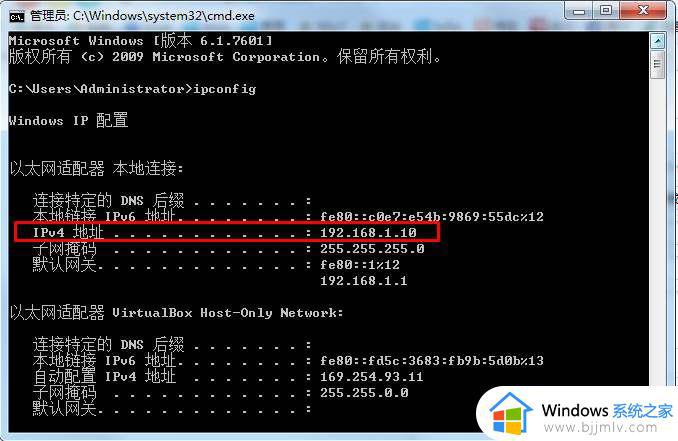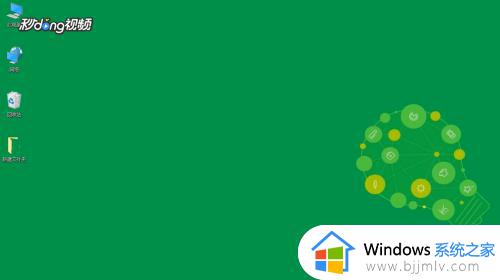win10和win7建立局域网步骤 win10和win7如何建立局域网
无论是在家庭还是办公室环境中,建立局域网都可以带来许多便利,比如共享文件、打印机等资源。然而,对于使用不同操作系统的小伙伴来说,建立局域网可能会遇到一些难题,那么win10和win7如何建立局域网,今天小编就给大家介绍一下win10和win7建立局域网步骤,快来一起看看吧。
操作方法:
1、设置【网络位置】win10点击开始后选择设置按钮,win7设置网络位置可参照其他网络经验,过程相似在此不再重复。
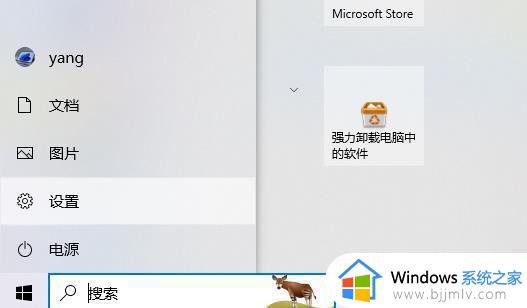
2、选择【网络和Internet】。
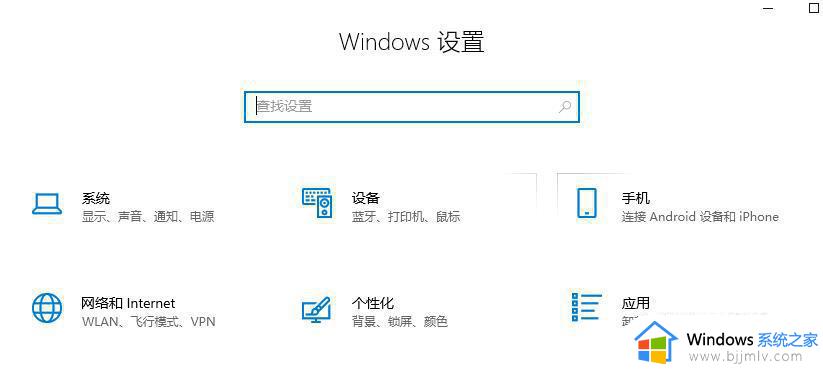
3、选择【更改连接属性】。
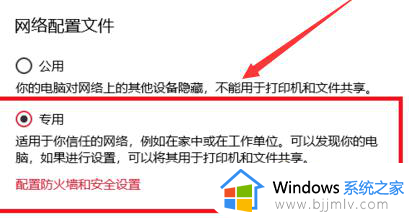
4、确保选择了【专用】网络,到此win10网络位置设置完成。win7的电脑将网络位置选择为工作或家庭网络即可,建议选择工作网络。
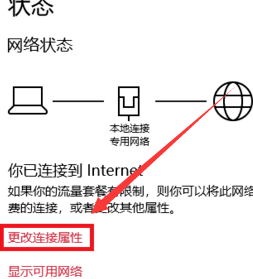
5、设置win10工作组,【此电脑】鼠标右键选择【属性】。
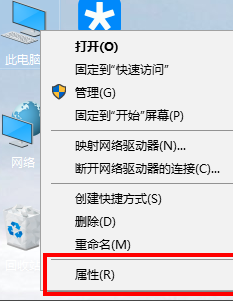
6、选择【更改设置】。
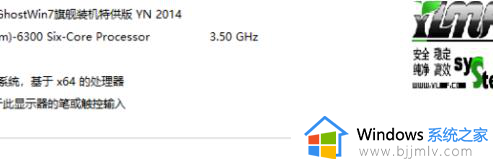
7、选择【网络ID】。
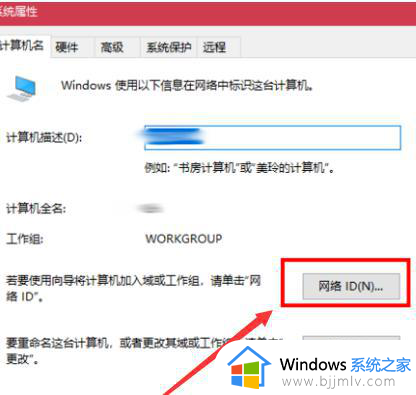
8、选择第一个选项。
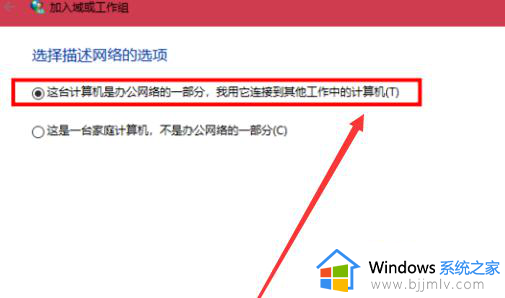
9、如果局域网内没有设置【域】选择【公司使用没有域的网络】。
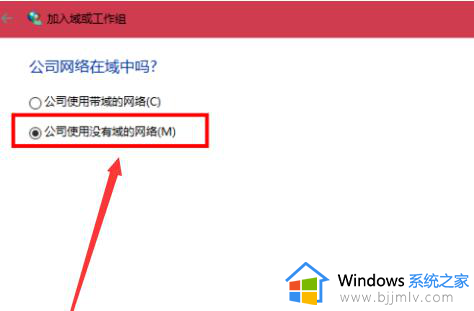
10、输入工作组的名称,默认为【WORKGROUP】,需要共享的电脑必须保证工作组名称一致。
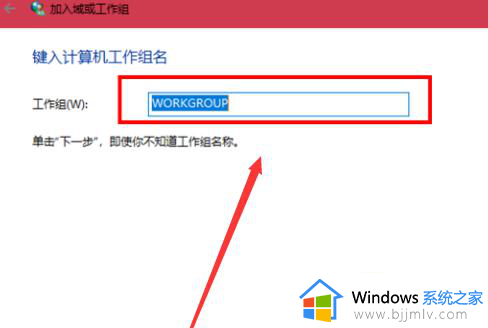
11、完成设置,点击【确定】,重启电脑。
以上全部内容就是小编带给大家的win10和win7建立局域网步骤详细内容分享啦,不知道怎么操作的小伙伴就快点跟着小编一起来看看吧,希望能够帮助到各位。