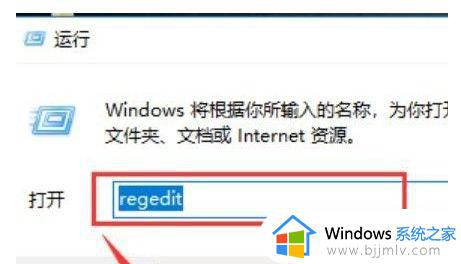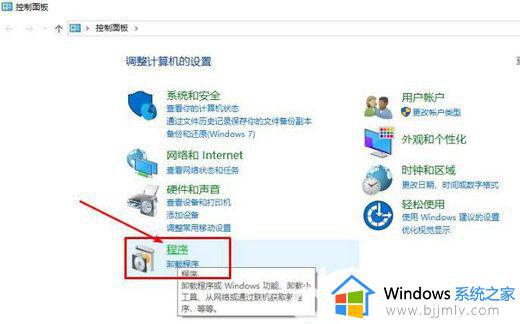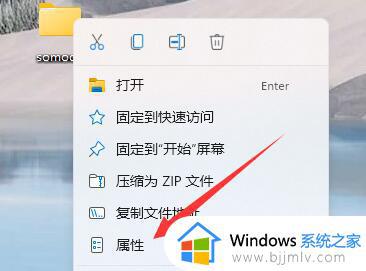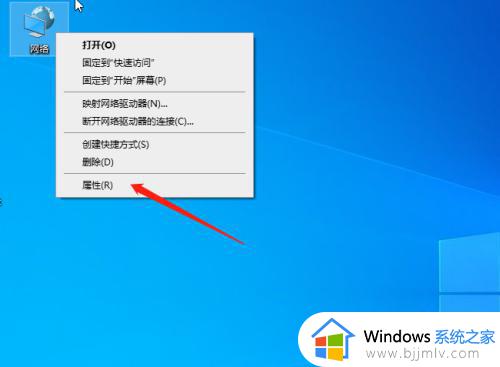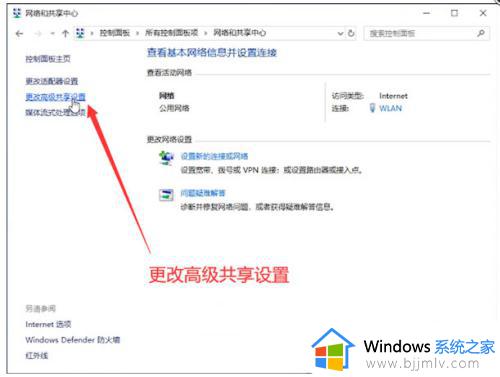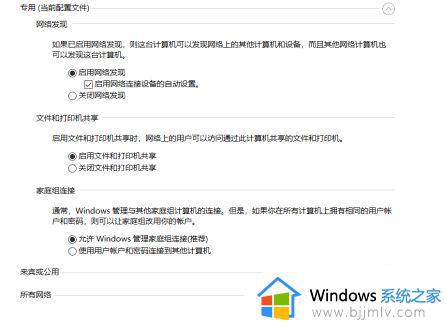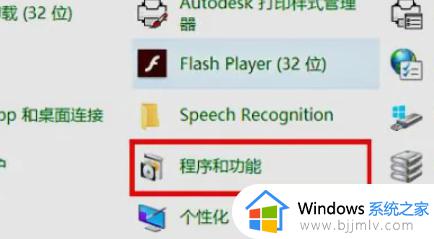win10如何访问局域网内另一台电脑 win10怎么访问局域网其它电脑
当用户在使用win10电脑办公的时候,为了方便局域网环境下的电脑之间进行文件传输,我们可以设置电脑中的共享文件,可是有些用户至今都不懂得win10系统访问局域网环境下其它电脑的方式,那么win10如何访问局域网内另一台电脑呢?今天小编就来教大家win10访问局域网其它电脑操作方法。
具体方法:
1、首先我们要知道要访问的电脑IP地址,可以在CMD中使用ipconfig命令来得到IP地址,如下图一台Win7系统电脑的IP地址,ipv4地址就是了 得到地址192.168.1.10
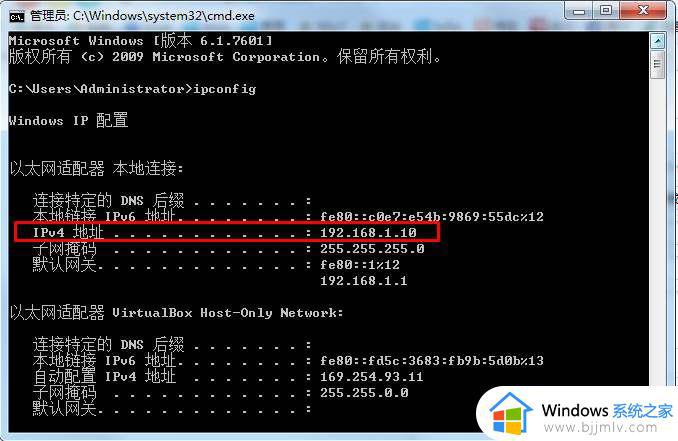
2、再来到Win10系电脑上,打开网络,我们可以看到看不到任何共享电脑;
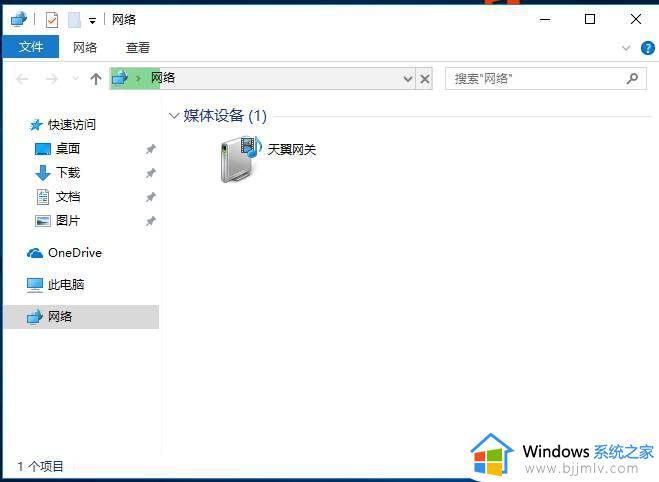
3、这时小编在地址栏上输入 \192.168.1.10 回车 就快速进入了已经共享的Win7系统电脑。
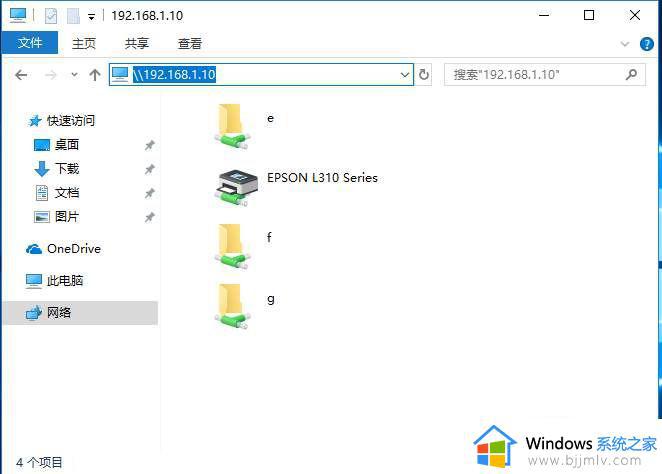
5、这时我们就可以对共享文件、文件夹进行操作了,为了方便,大家也可以,右键点击共享文件夹创建桌面快捷方式,或是映射网络驱动器;
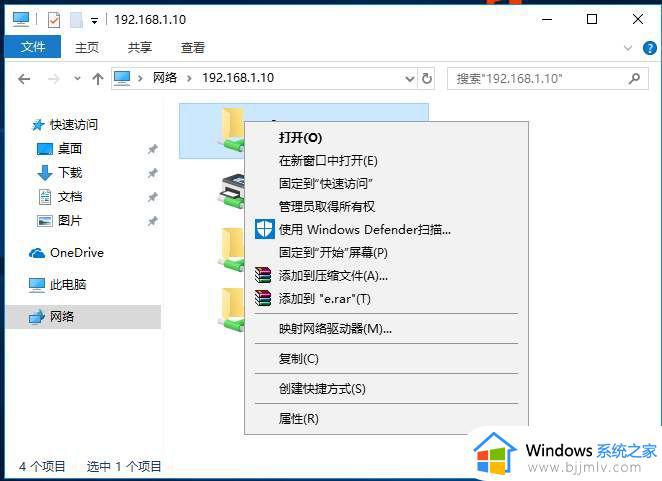
上述就是小编教大家的win10访问局域网其它电脑操作方法了,有需要的用户就可以根据小编的步骤进行操作了,希望能够对大家有所帮助。