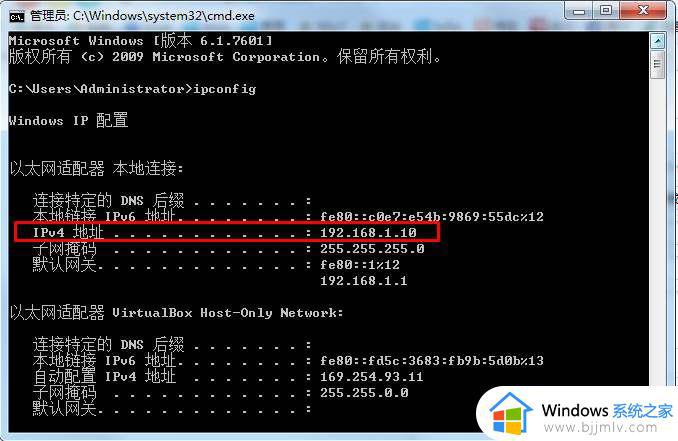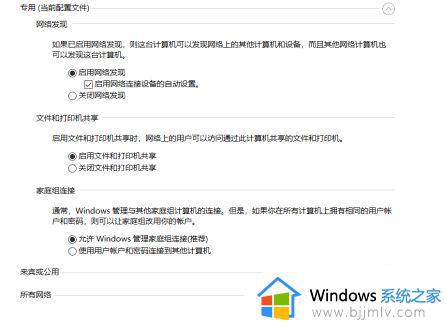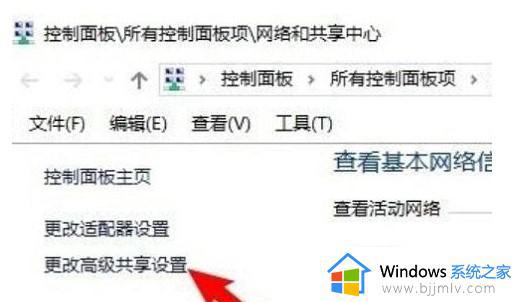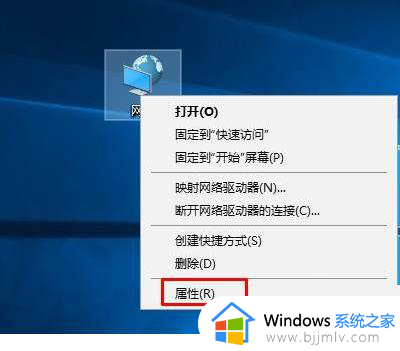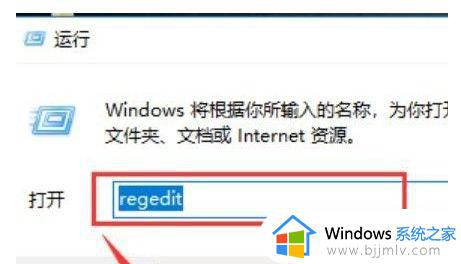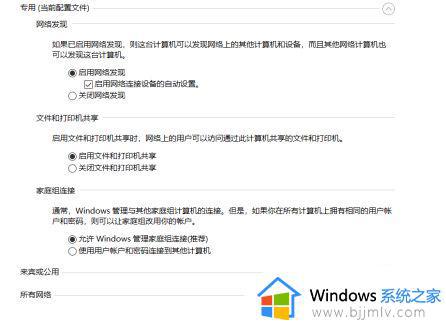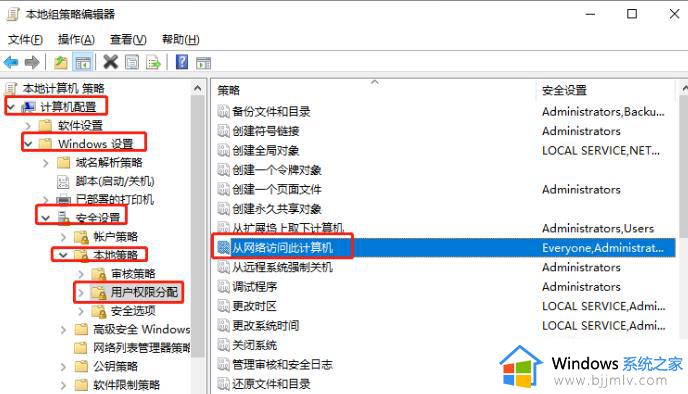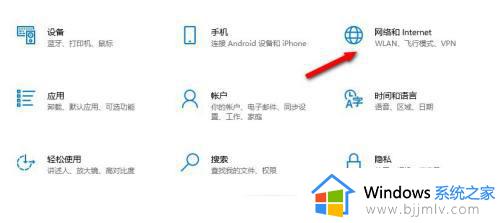win10网络不显示局域网电脑怎么办 win10网络看不到局域网其他电脑如何解决
更新时间:2023-06-27 15:02:59作者:runxin
一些在使用win10电脑办公时会通过局域网来实现文件共享,因此用户可以通过打开网络来查看其他电脑设备,然而近日有用户却反馈自己win10系统中网络没有看到其他电脑的存在,对此win10网络不显示局域网电脑怎么办呢?这里小编就来教大家win10网络看不到局域网其他电脑解决方法。
具体方法:
1、首先在桌面右击网络,然后在复选框选择属性;
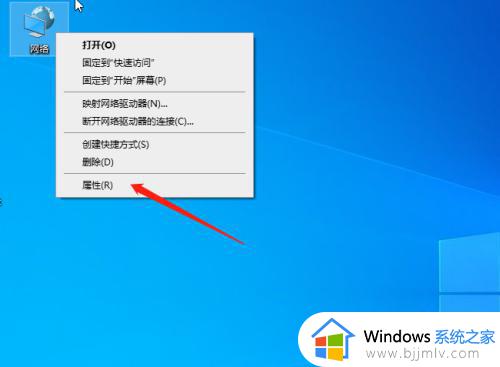
2、进入属性后,点击更改高级共享设置;
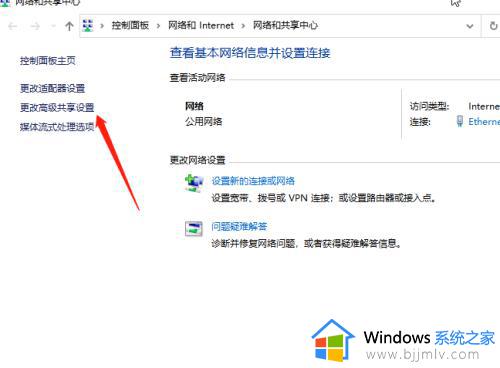
3、接下来进入高级共享设置,第一先点击专用,再将启动网络发现和文件和打印机共享打勾;
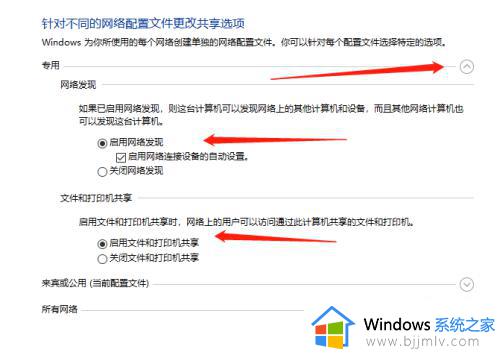
4、先点击来宾或公用,再将启动网络发现和文件和打印机共享打勾;
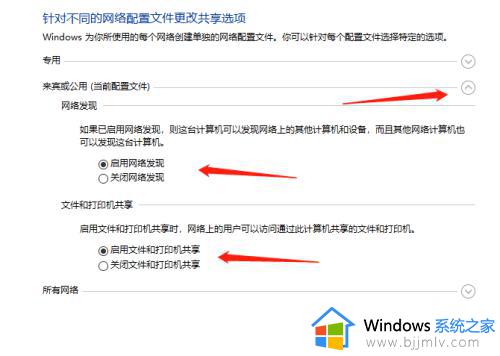
5、先点击所有网络,将启用共享打勾;
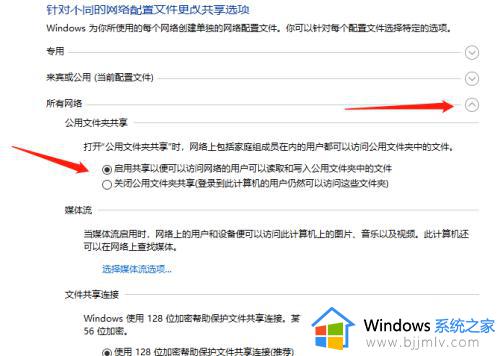
6、最后点击保存更改即可。
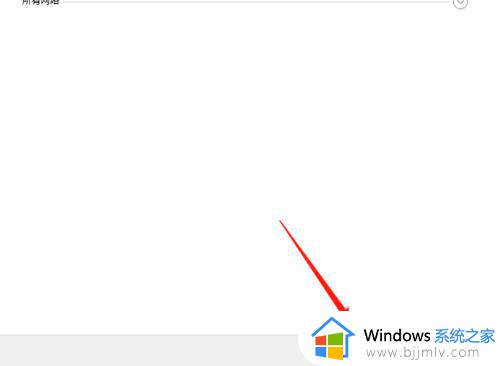
上述就是小编给大家带来的win10网络看不到局域网其他电脑解决方法了,有遇到这种情况的用户可以按照小编的方法来进行解决,希望本文能够对大家有所帮助。