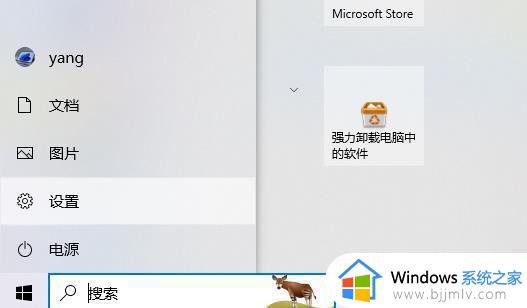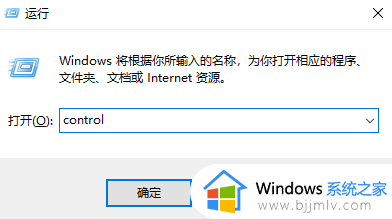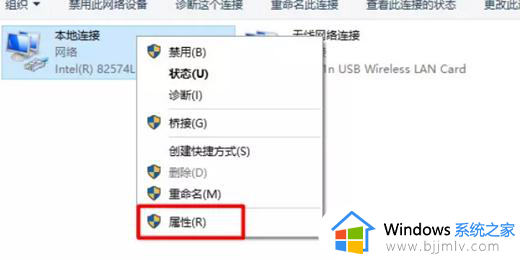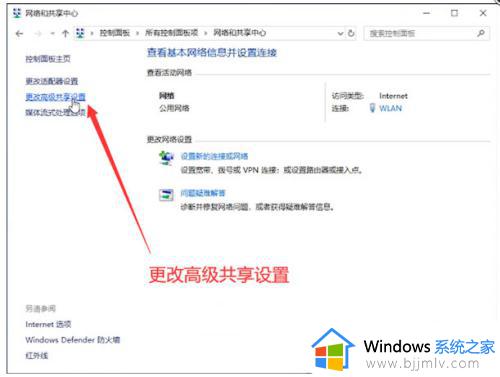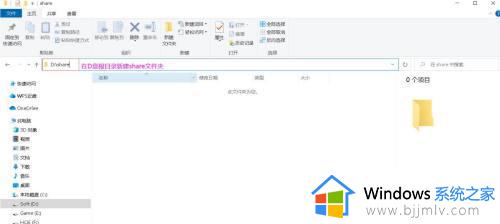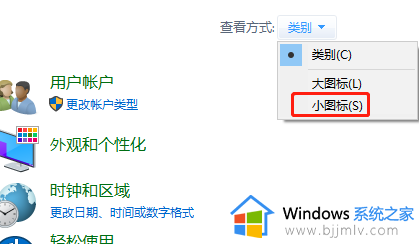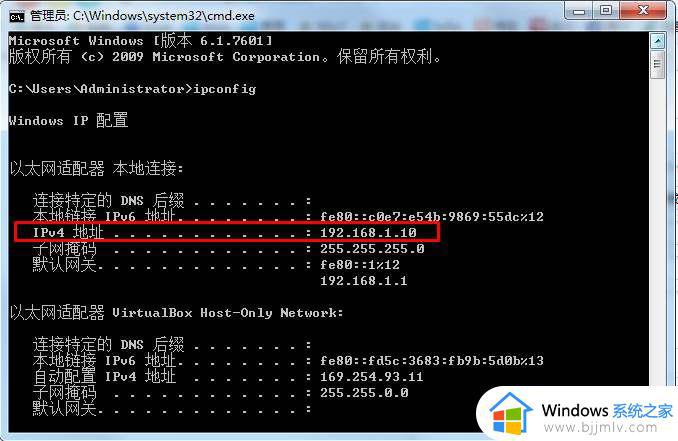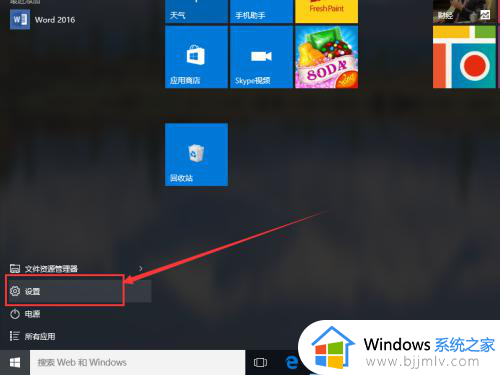win10建立无线局域网玩游戏详细教程 win10如何建立无线局域网打游戏
对于喜欢在网吧使用win10电脑玩游戏的用户来说,可以通过区域内无线网络来建立无线局域网,让用户玩游戏更加的方便,可是大多用户对于win10系统建立无线局域网玩游戏的设置还不是很了解,对此win10如何建立无线局域网打游戏呢?这里小编就来教大家win10建立无线局域网玩游戏详细教程。
具体方法如下:
1、点击网络图标,然后点击“网络和internet设置”。
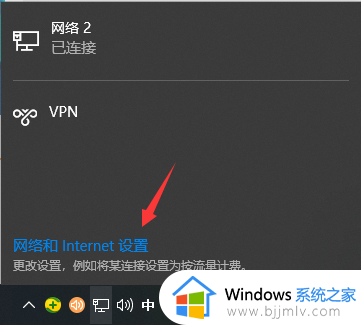
2、点击左侧的“以太网”后,在右侧找到“更改适配器选项”点击进入。
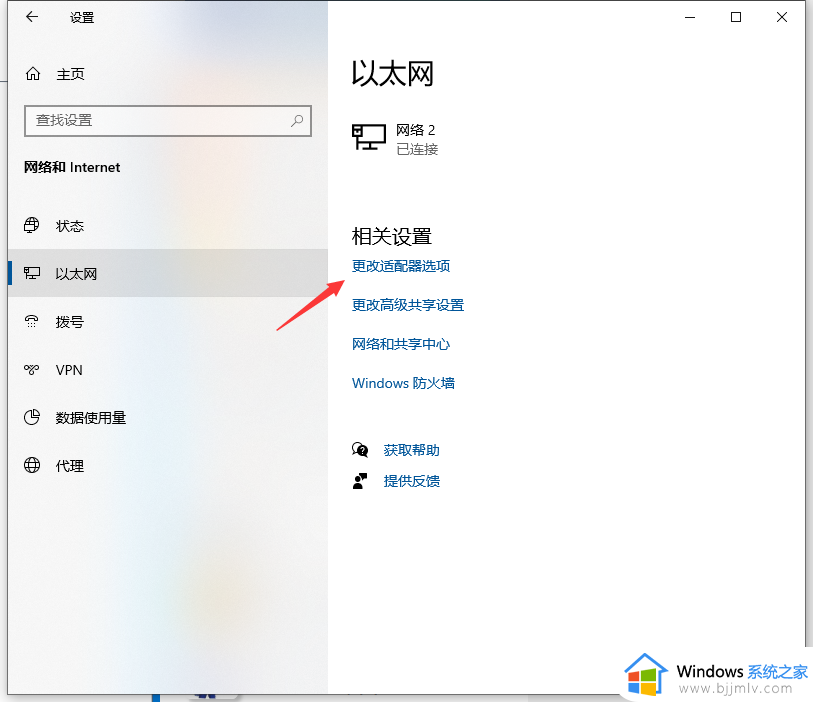
3、双击连接的以太网络,然后点击属性按钮。
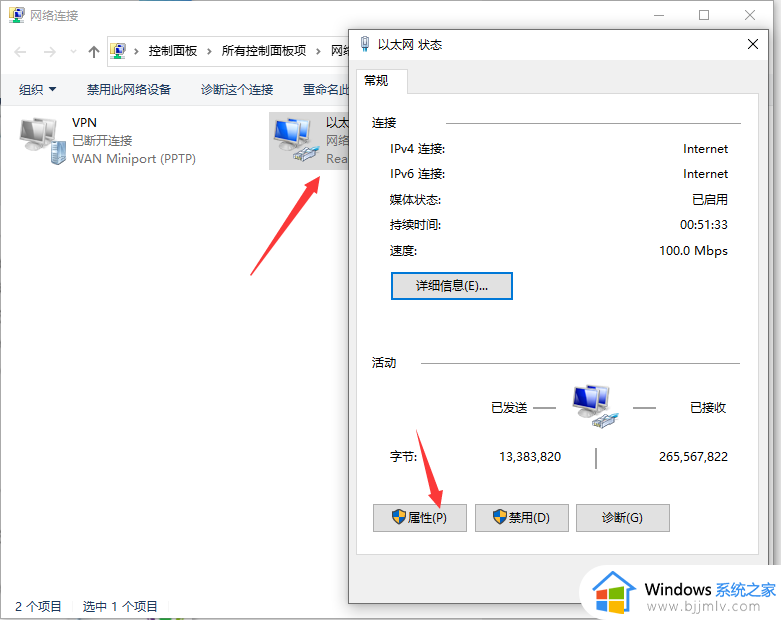
4、接着双击“Internet 协议版本4”。
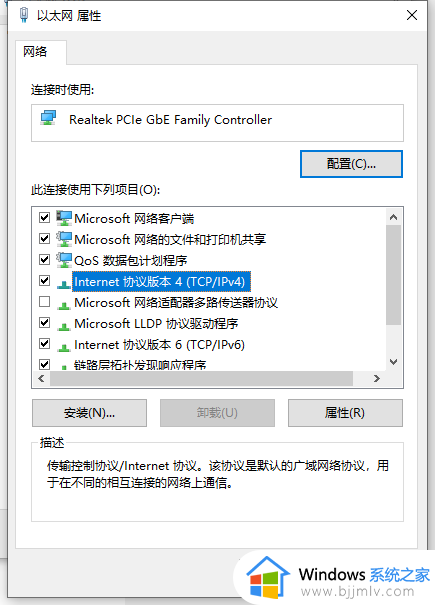
5、把IP地址设定为以下的固定IP地址,参照下图。同理另外一台的电脑同样按照这个方法设置ip地址。
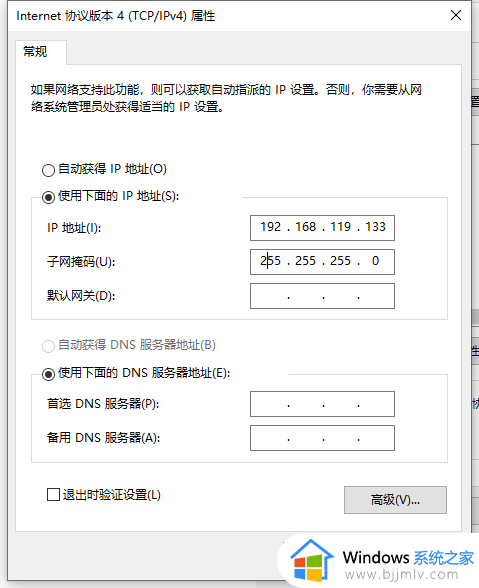
6、两台电脑设置完成后,使用其中一台电脑同时按下键盘快捷键Win+R,打开运行窗口输入CMD,然后确定。
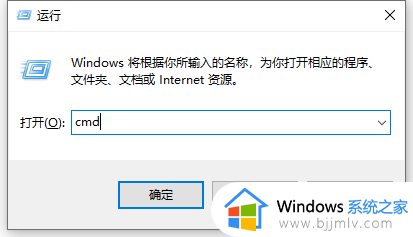
7、输入刚刚设置的ip地址,输入ping 192.168.119.138 然后按回车。出现下图所示说明组建成功了。
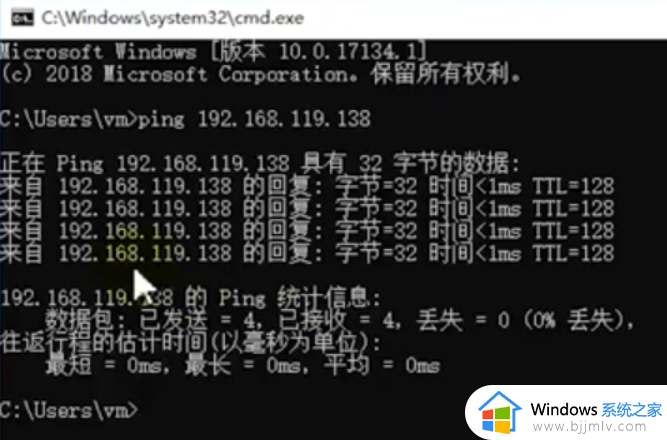
本文就是小编给大家分享的win10建立无线局域网玩游戏详细教程了,如果你也有相同需要的话,可以按照上面的方法来操作就可以了,希望本文能够对大家有所帮助。