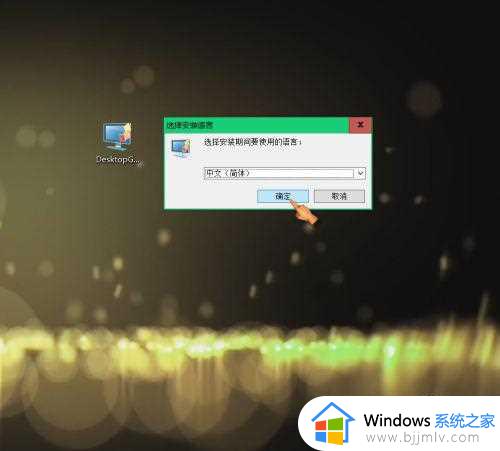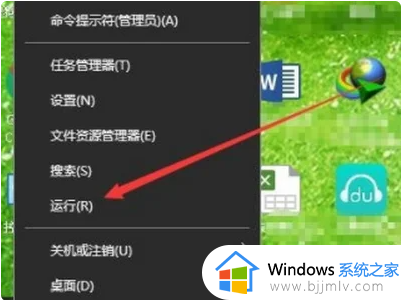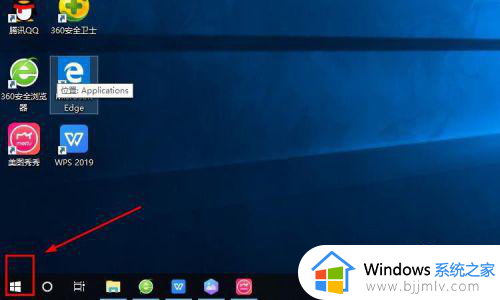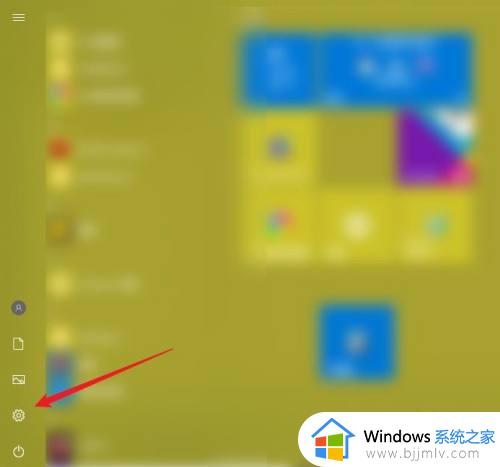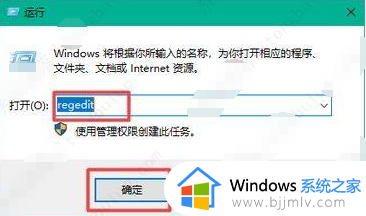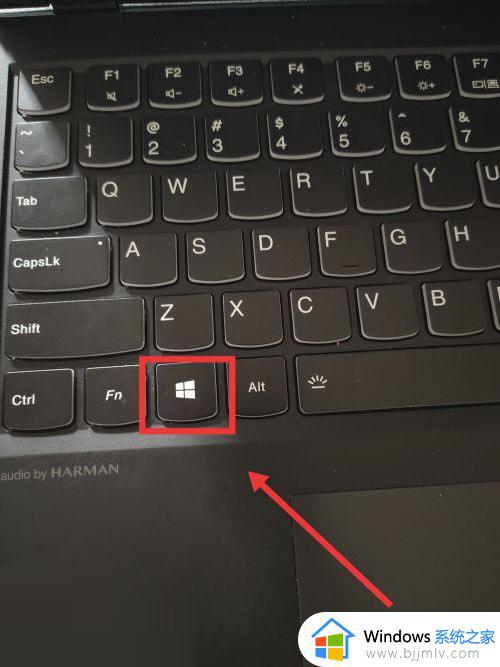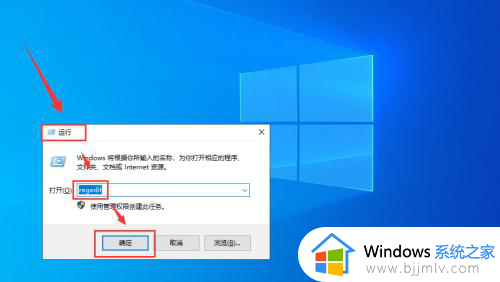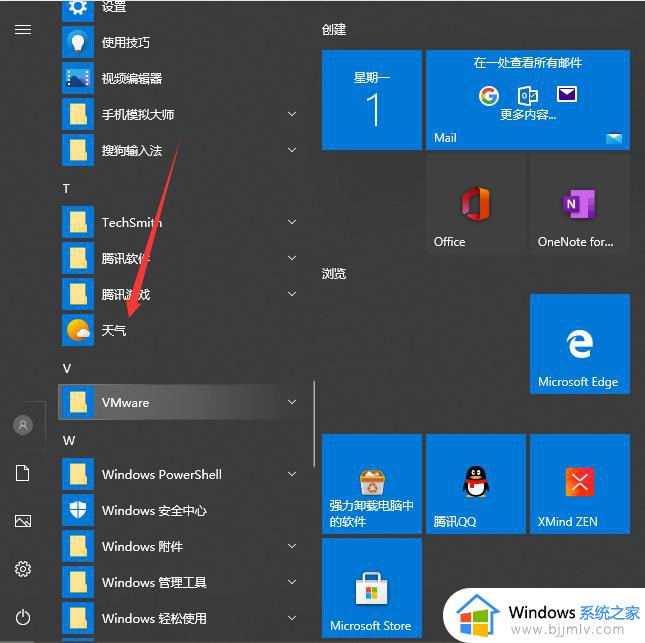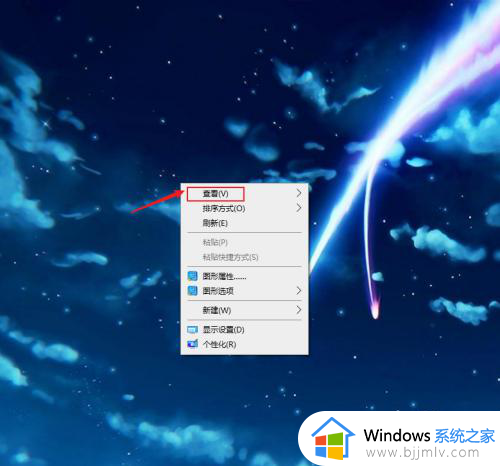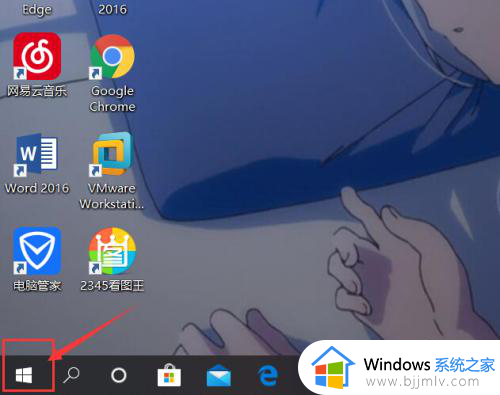桌面时钟win10怎么调出来 win10桌面时间显示插件设置方法
通常在启动win10电脑进入桌面后,我们都能够看到右下角显示的日期功能,因此也能够及时了解当前具体时间,当然我们可以通过win10系统自带小工具在桌面上调出时钟插件来显示,那么桌面时钟win10怎么调出来呢?在文本中小编就来教大家win10桌面时间显示插件设置方法。
具体方法如下:
1、网上搜索并下载“Horloger”时钟挂件,双击安装“Horloger”时钟挂件。
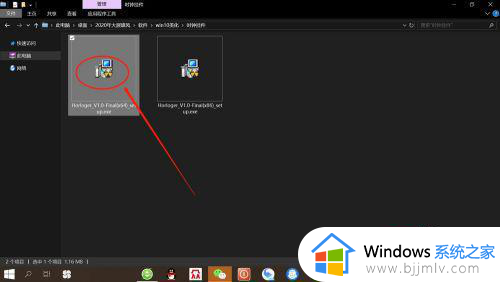
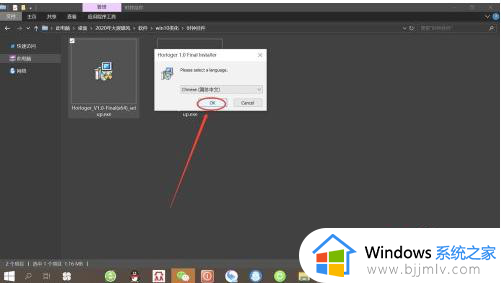
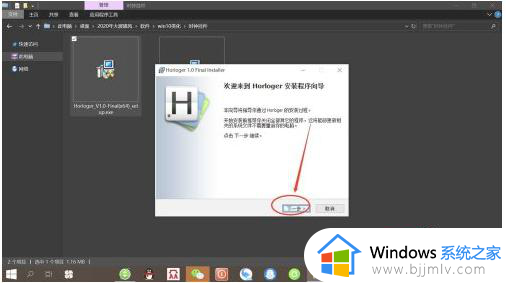
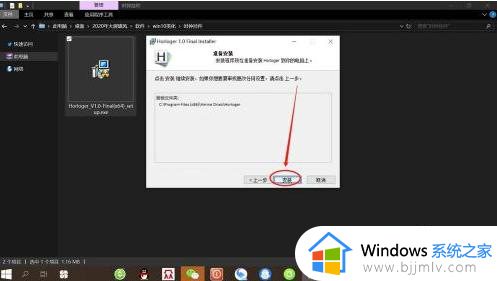
2、双击桌面“Horloger”时钟图标,打开“Horloger”时钟。
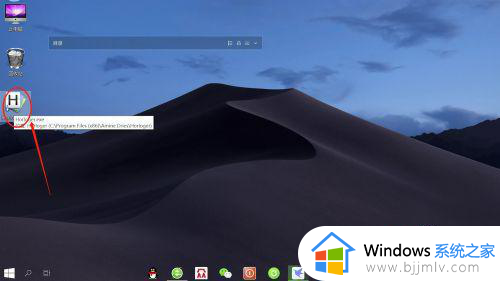
3、右键点击“Horloger”时钟——“settings”,语言选择“Chinese”。点击“OK”,将软件语言设置为“中文”。
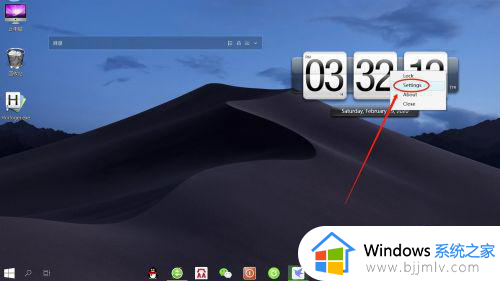
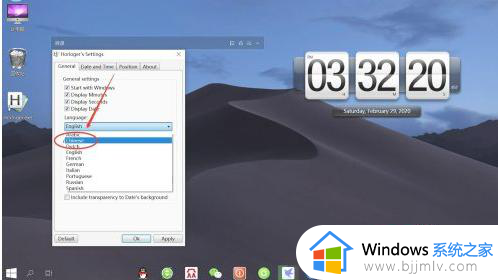
4、接着,右键点击“Horloger”时钟——“设置”——“位置”,勾选“手动调整位置”,开启“手动调整位置”开关。
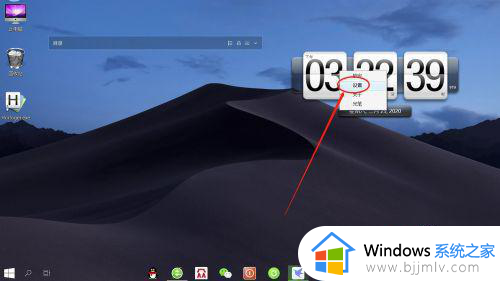
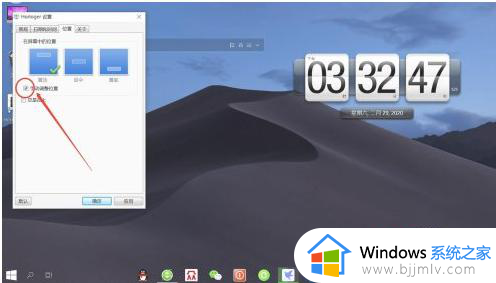
5、然后,点击““Horloger”时钟”自由拖动至合适位置。右键点击“Horloger”时钟——“锁定”,即可将时钟固定在桌面指定位置。
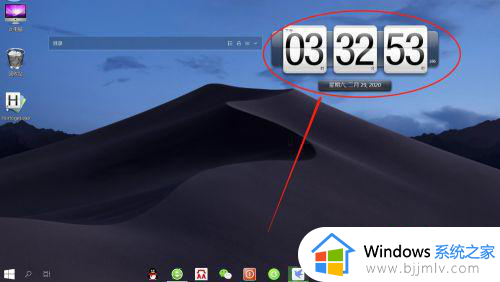
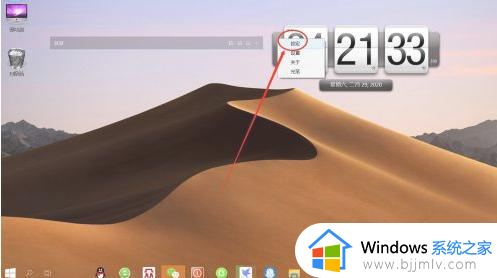
以上就是小编给大家介绍的win10桌面时间显示插件设置方法了,还有不清楚的用户就可以参考一下小编的步骤进行操作,希望本文能够对大家有所帮助。