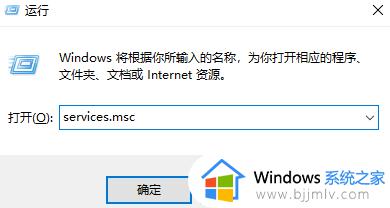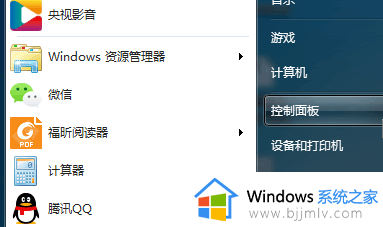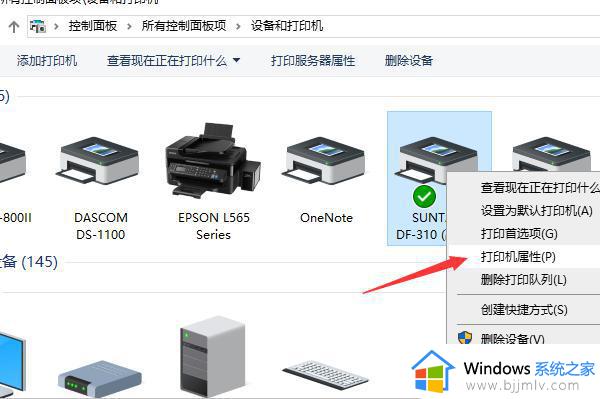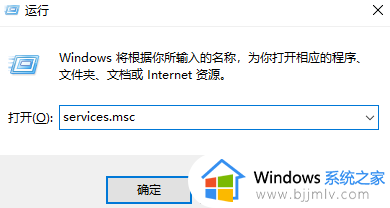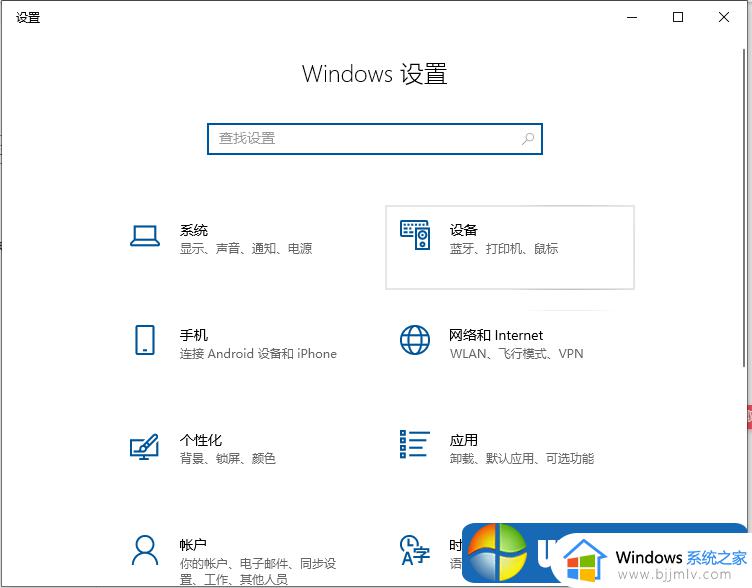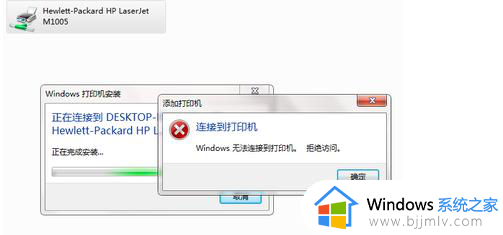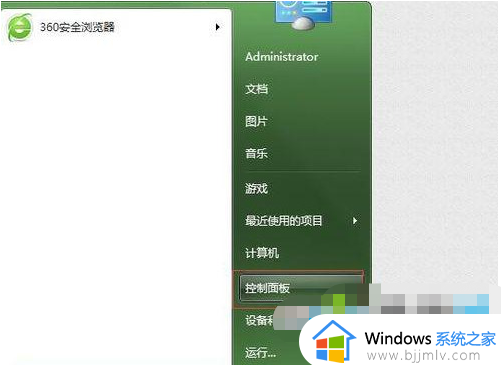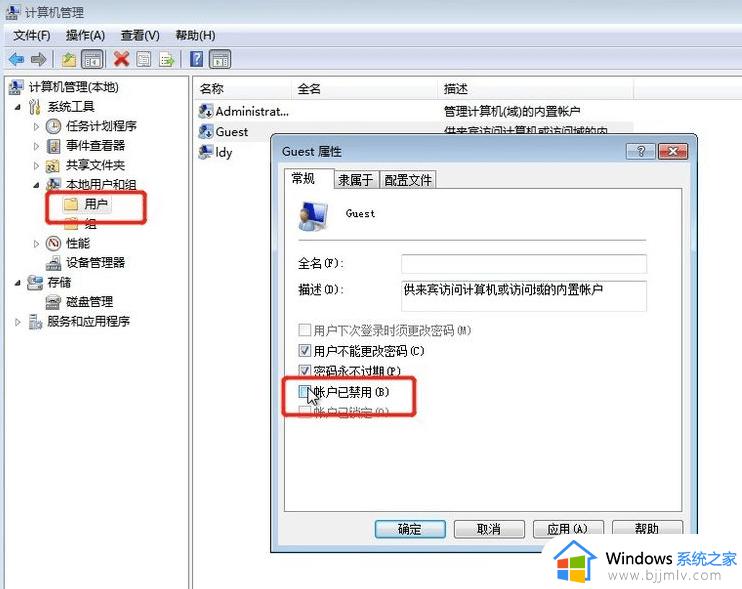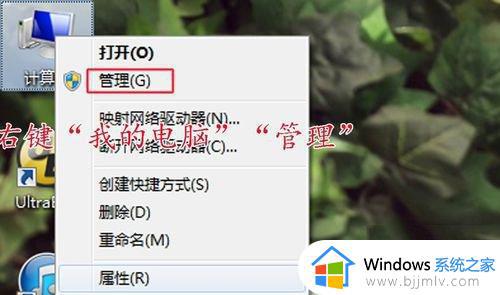win7连接不上共享打印机怎么办 win7无法连接上共享打印机怎么处理
更新时间:2023-10-07 14:07:29作者:skai
在我们的日常生活中,我们在使用win7电脑的时候应该都会使用到共享打印机吧,最近有小伙伴在使用win7电脑连接共享打印机的时候遇到了连接不上的情况,遇到这种情况我们要怎么办呢,下面小编就带着大家一起来看看win7无法连接上共享打印机怎么处理,希望对你有帮助
解决方法:
1、"win+R"快捷键打开运行,输入"services.msc"命令,回车打开。
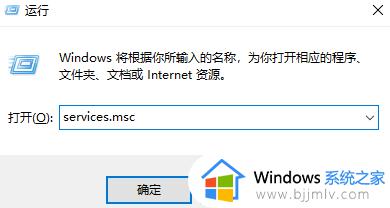
2、在打开的新界面中,找到"Print Spooler"。选中点击左上角的"重启动此服务"选项。
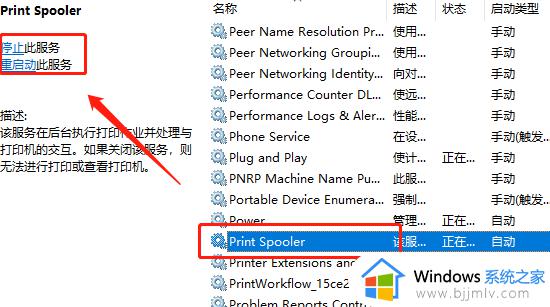
3、接着点击任务栏中的开始,选择菜单选项中的"设备和打印机"选项。
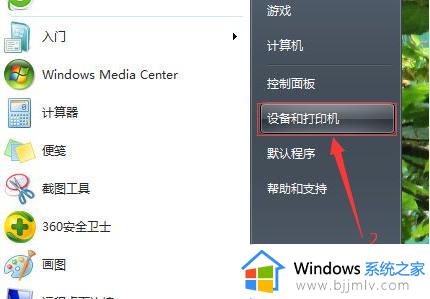
4、在新界面中,点击上方的"添加打印机"。
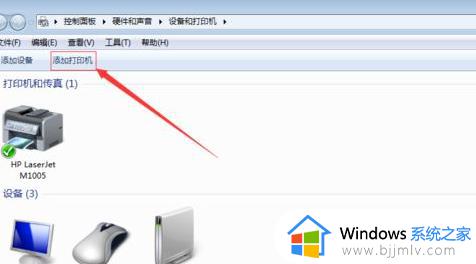
5、然后选择"添加网络、无线或Bluetooth 打印机"选项。
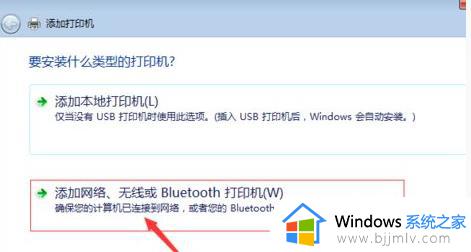
6、接着选择需要使用的打印机。
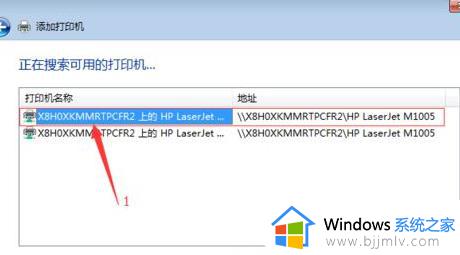
7、最后点击"打印测试页"按钮即可测试。
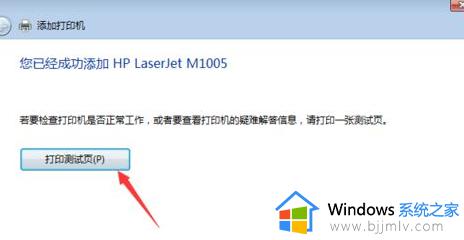
以上全部内容就是小编带给大家的win7无法连接上共享打印机处理方法详细内容分享啦,小伙伴们如果你们有需要的话可以参照小编的内容进行操作,希望对你有帮助。