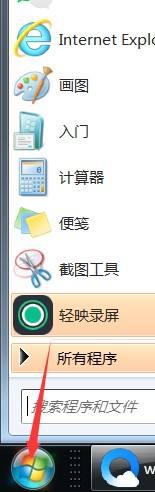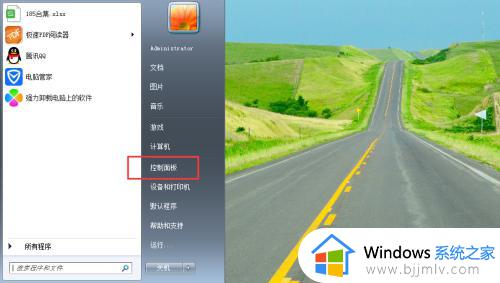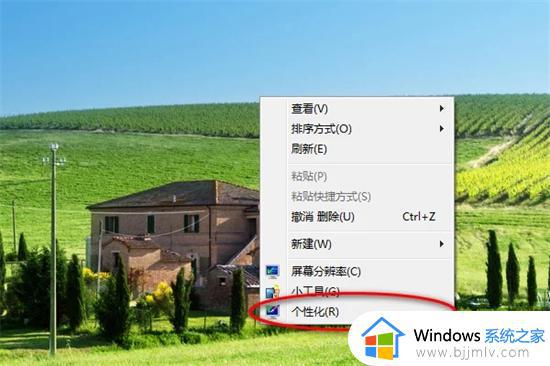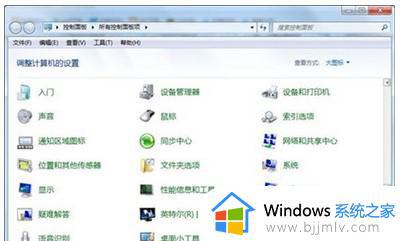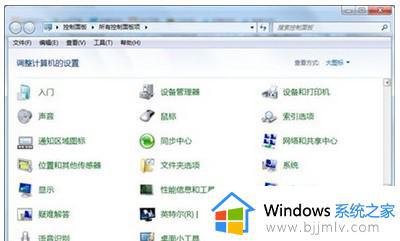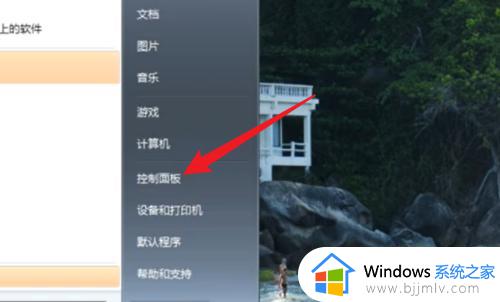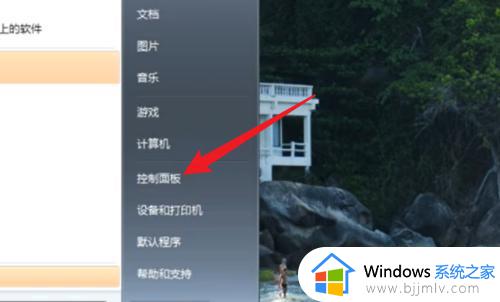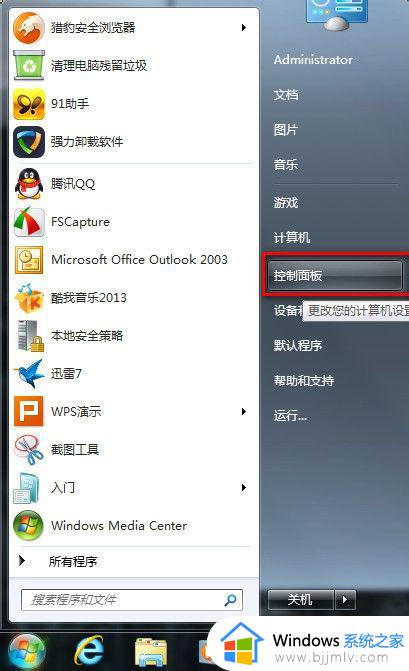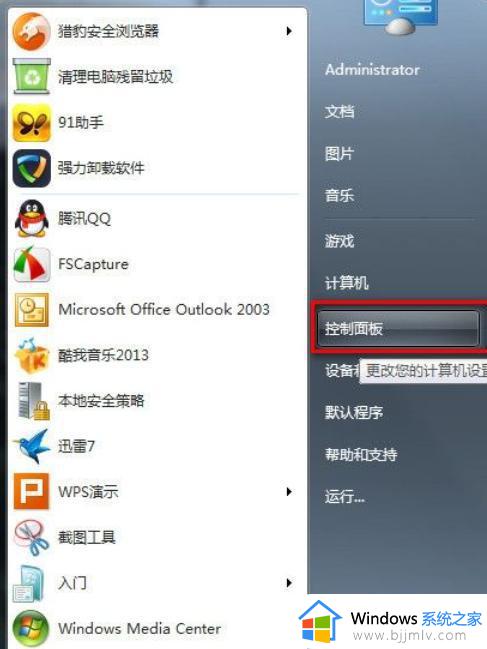win7电脑锁屏设置步骤 win7电脑如何设置锁屏
更新时间:2023-10-12 14:02:39作者:skai
相信我们很多小伙伴在使用win7操作系统的时候应该都知道,我们的win7操作系统中不操作的一段时间后就会自动进入锁屏状态,但是我们有些小伙伴感觉这个锁屏时间太短,想要自己去设置一下锁屏,应该如何操作呢,今天小编就给大家分享一下win7电脑锁屏设置步骤,一起来看看吧。
具体方法如下:
1、点开开始菜单,点击进入控制面板。
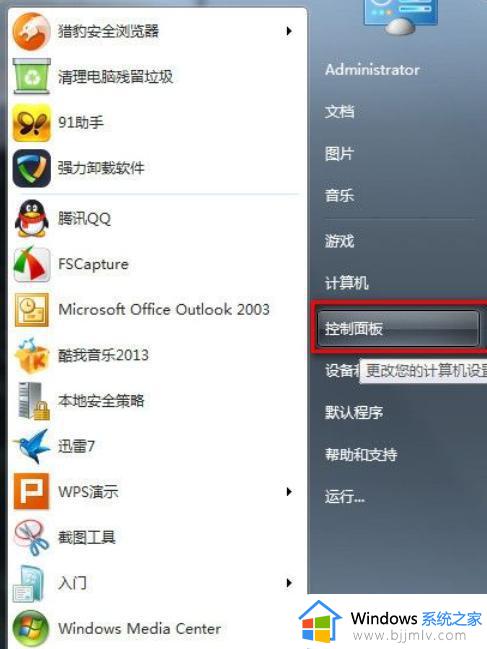
2、选择进入“用户帐户”。
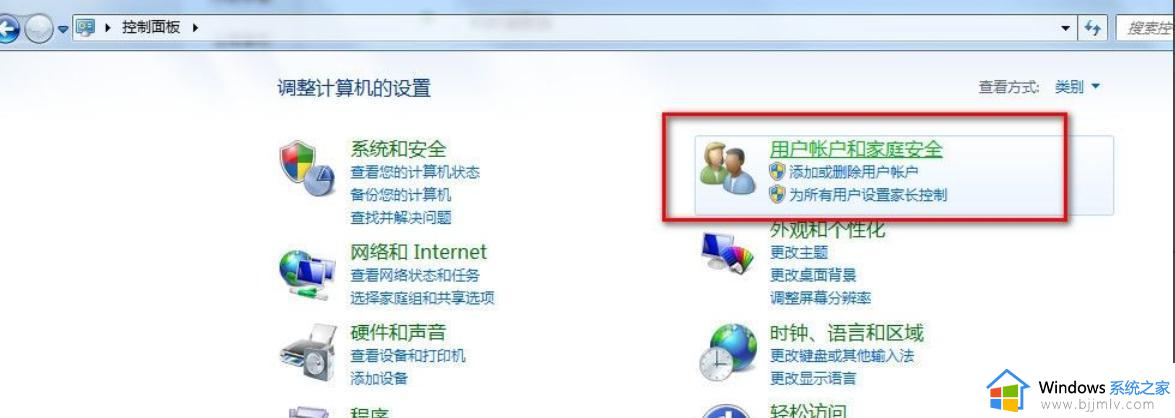
3、选择你的帐户,选择“为您的帐户创建密码”。
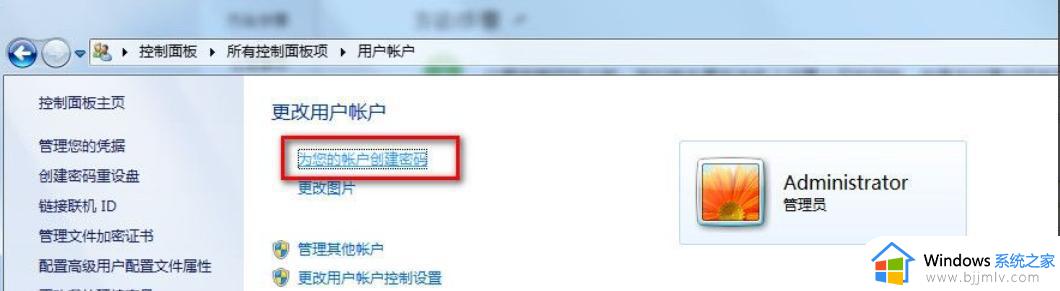
4、将密码重复输入俩遍,点击创建密码,密码提示用不着写。
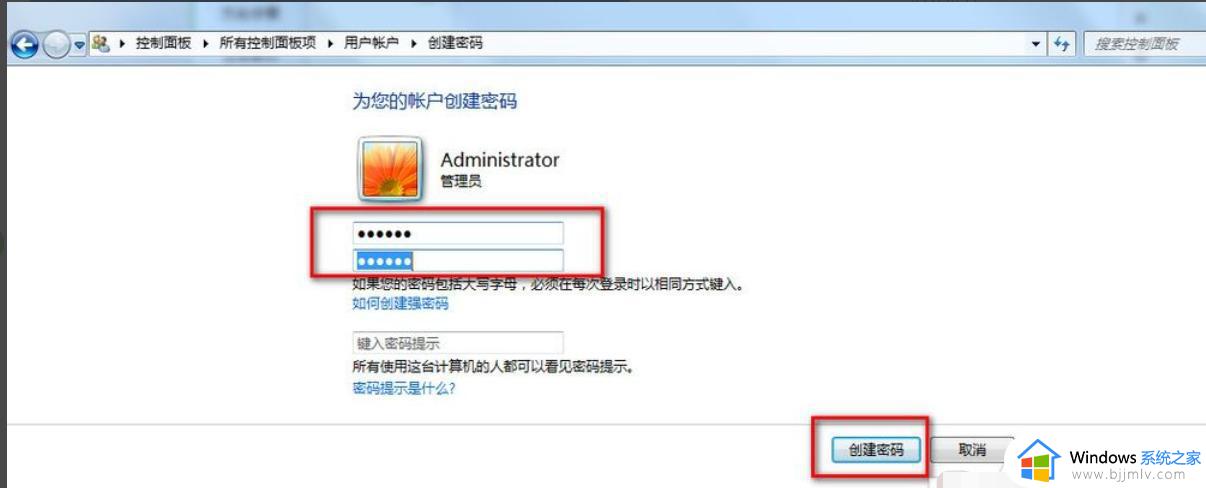
5、这样我们的开机密码就设置好了,现在我们开始设置锁屏。我们现在回到桌面,鼠标右击选择“个性化”。
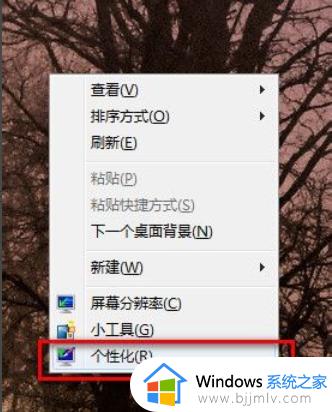
6、弹出个性化设置窗口,我们选择右侧的“屏幕保护程序”。
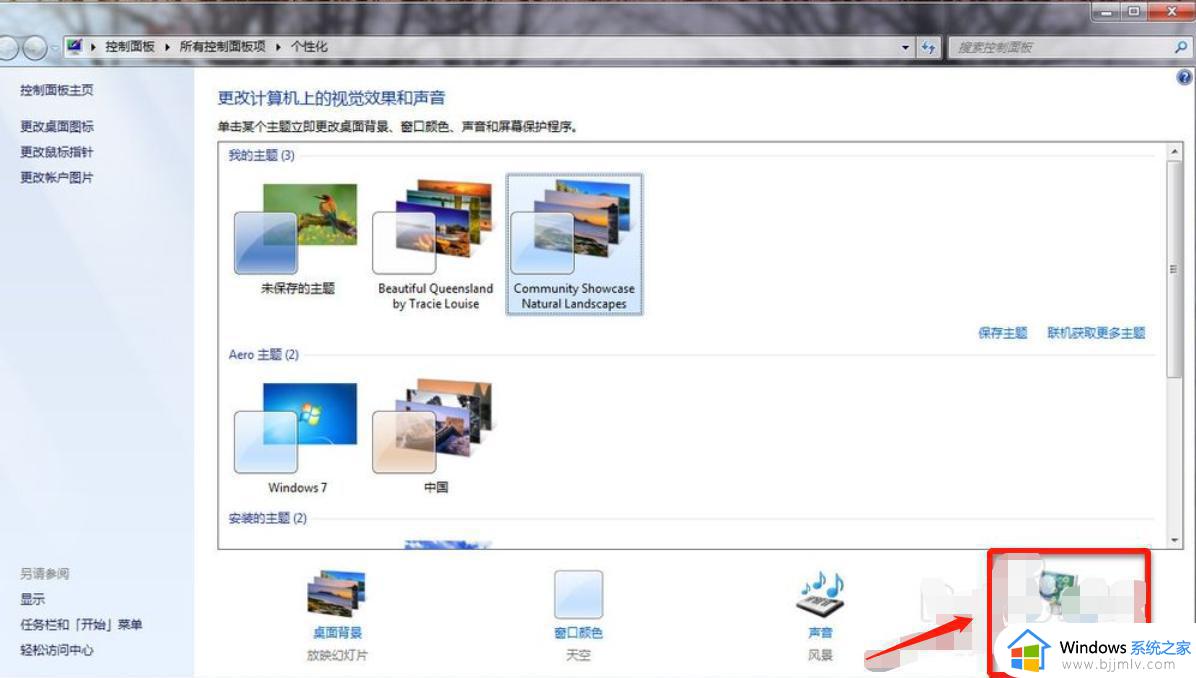
7、弹出“屏幕保护程序”设置对话框,我们点选下拉箭头。我们随便选择个屏幕保护。
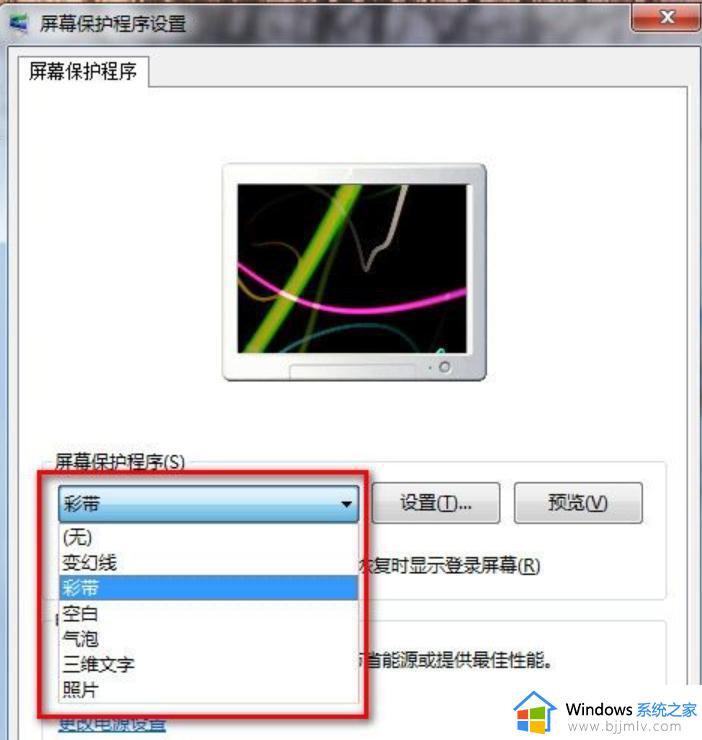
8、我们设置等待时间为5分钟,并在“恢复时显示登录屏幕”前打上勾。点“确定”保存。
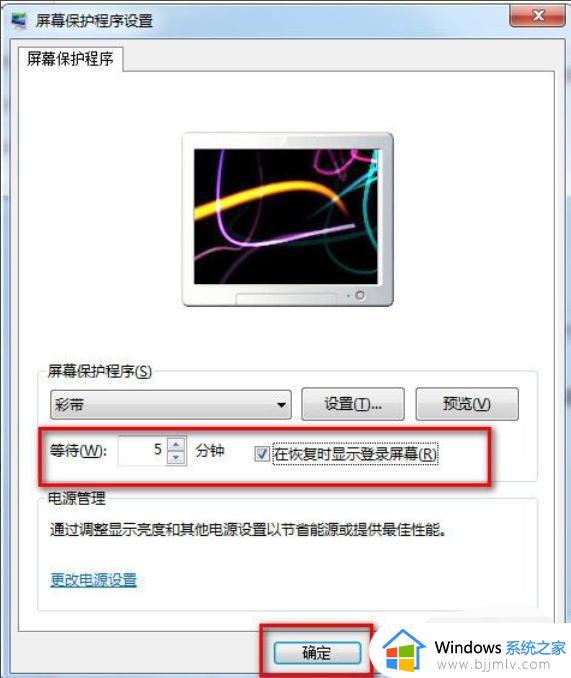
以上全部内容就是小编带给大家的win7电脑锁屏设置步骤详细内容分享啦,对于我们有重要文件的小伙伴来说十分有必要,希望对你有帮助。