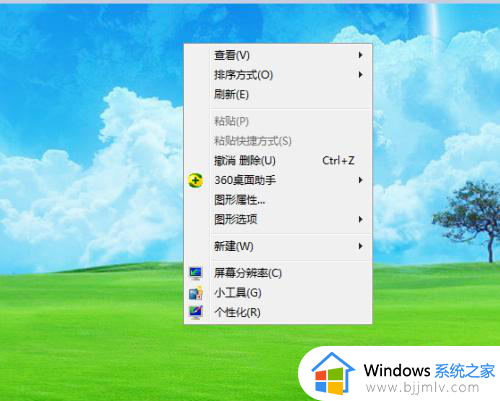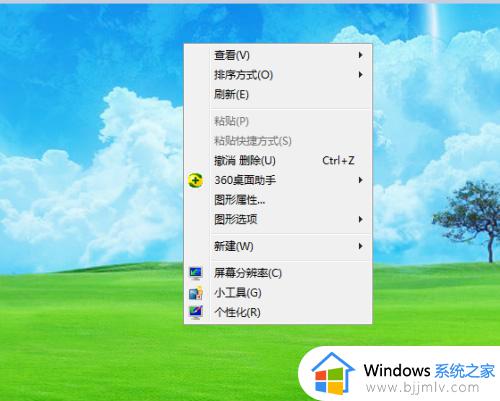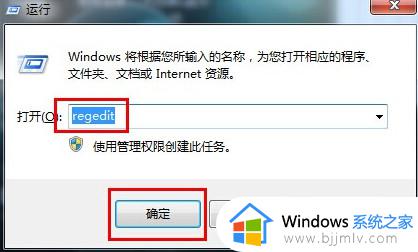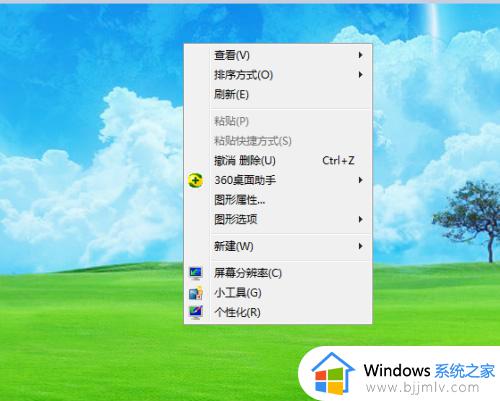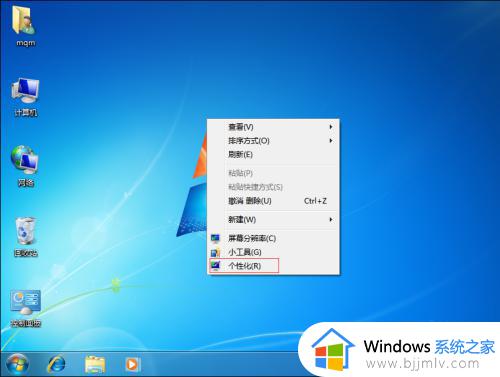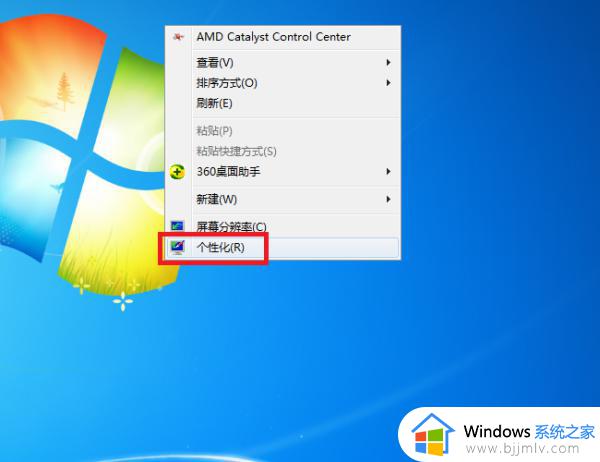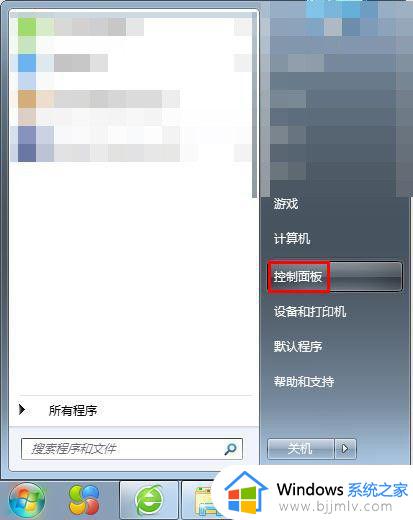win7设置锁屏壁纸详细步骤 win7怎么设置锁定屏幕壁纸
通常在win7电脑自动进入到锁屏界面之后,锁屏壁纸也都是系统默认的,但是一些用户在win7系统上安装某些软件的缘故,常常也会使得锁屏的背景图标出现修改的情况,需要用户进行重新调整,那么win7怎么设置锁定屏幕壁纸呢?这里小编就来教大家win7设置锁屏壁纸详细步骤。
具体方法:
1、首先准备好一张用于锁屏桌面的壁纸。

2、然后将刚才准备好的壁纸命名为backgroundDefault.jpg 。
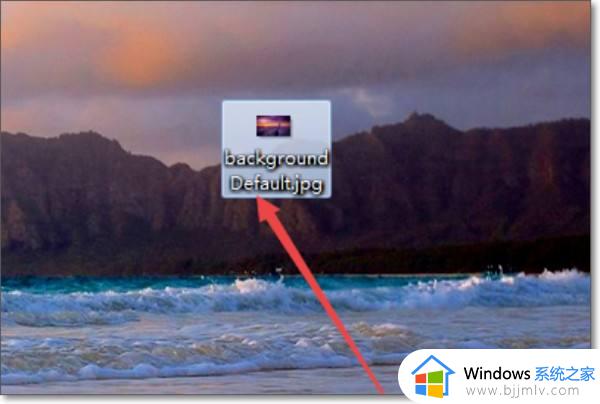
3、然后按下键盘的 win+R 快捷键,在弹出的运行窗口中输入regedit回车。
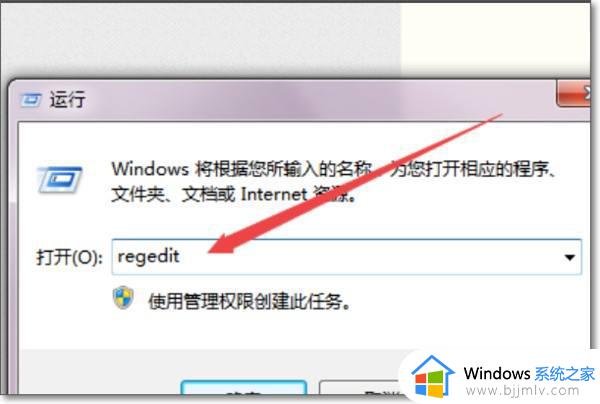
4、然后在打开的 注册表编辑器页面中,依次展开左侧的HKEY_LOCAL_MACHINESOFTWAREMicrosoftWindowsCurrentVersion AuthenticationLogonUIBackground。
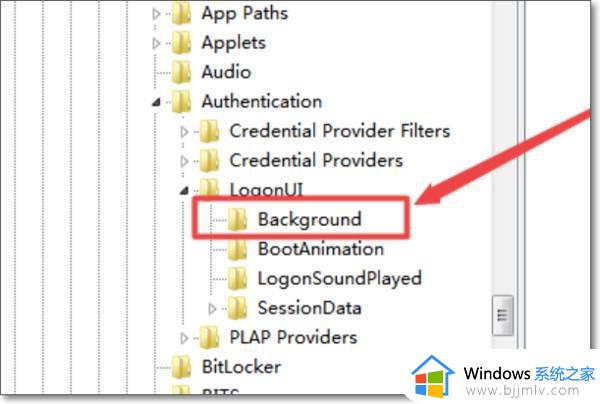
5、然后OEMBackground ,然后鼠标右击它。选择修改选项,它的值默认是0的,将它的值改为1点击确定。
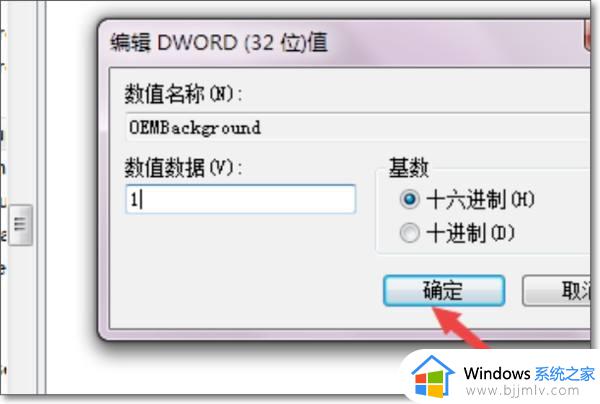
6、然后将刚才准备好的壁纸放到这个 C:WindowsSystem32oobeinfoBackgrounds文件夹下面,没有的就新建一个。
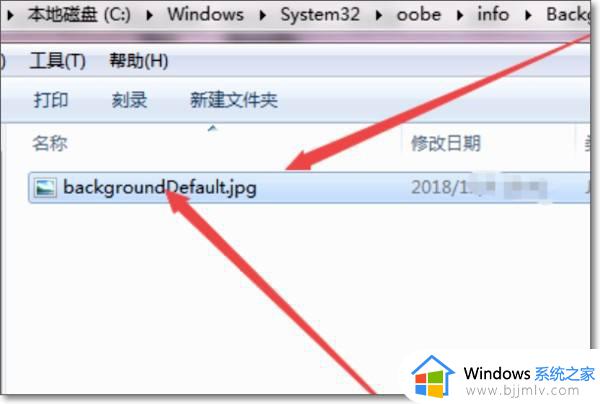
7、然后按下键盘的win+L锁屏键,就可以看到锁屏的壁纸已经换好了。
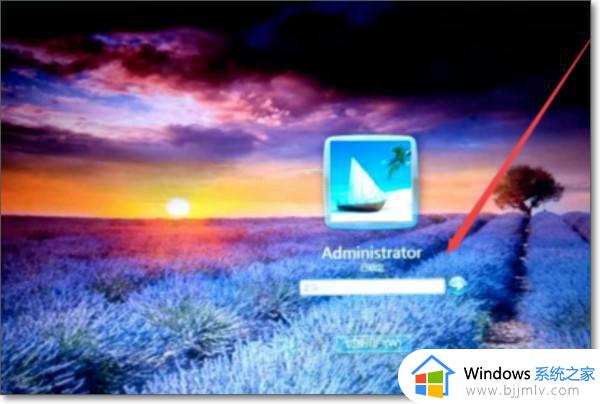
以上就是小编给大家讲解的win7设置锁屏壁纸详细步骤了,如果有不了解的用户就可以按照小编的方法来进行操作了,相信是可以帮助到一些新用户的。