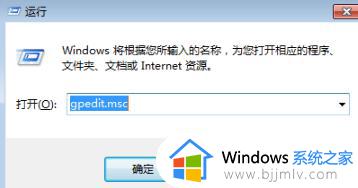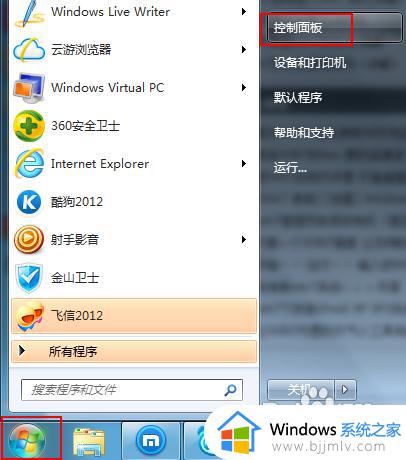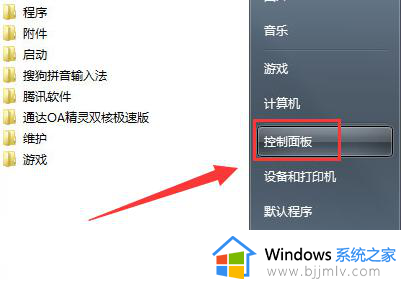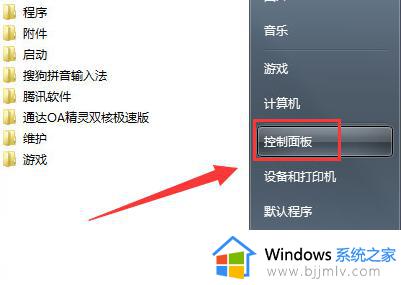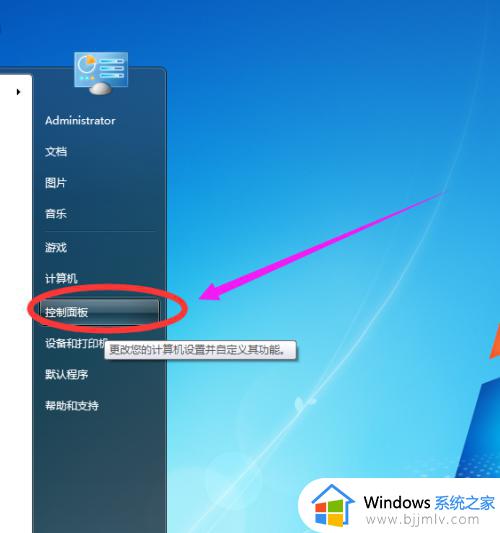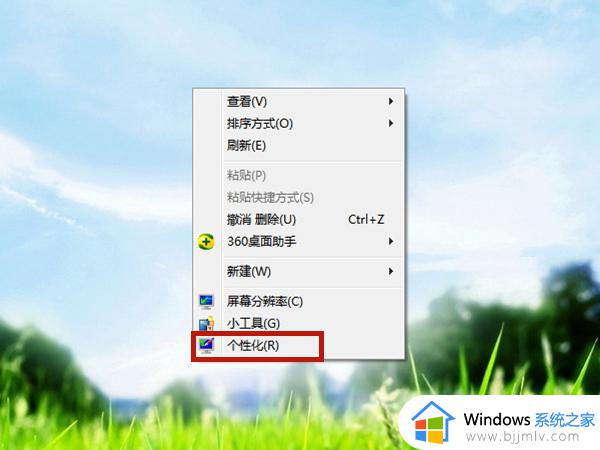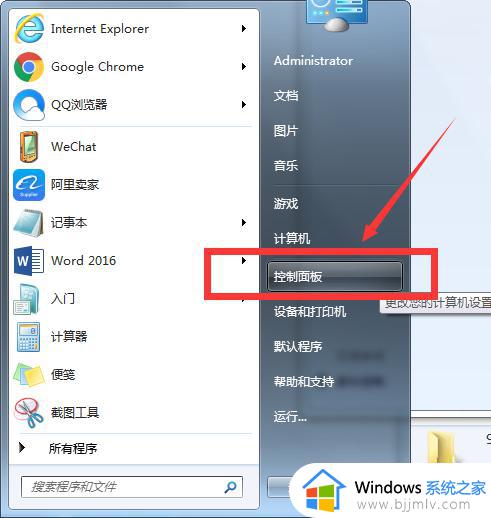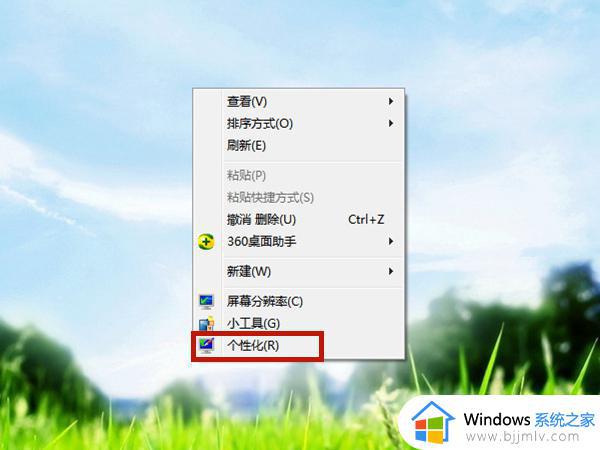win7怎么设置休眠锁屏图片 win7如何设置屏幕休眠图片壁纸
在日常运行win7系统的过程中,如果用户一段时间没有操作电脑时系统往往会自动进入到休眠模式,可是一些用户的win7电脑在进入休眠状态之后,却发现休眠背景的图片被莫名修改了,对此win7怎么设置休眠锁屏图片呢?这里小编就带来win7设置屏幕休眠图片壁纸方法。
具体方法:
1、在电脑桌面的空白处右击鼠标,在右键菜单中找到“个性化”选项进行点击。
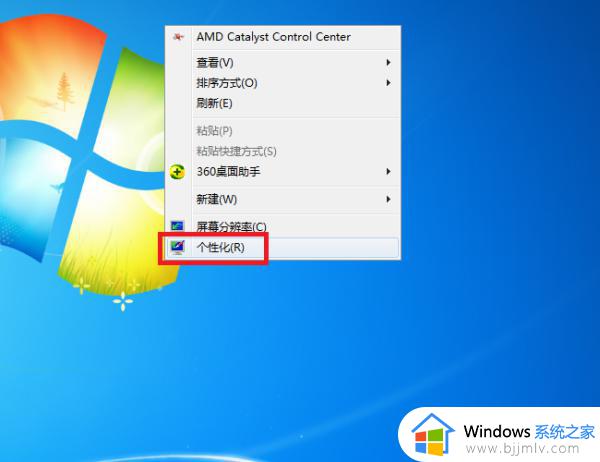
2、进入到“个性化”的设置界面后,点击“屏幕保护程序”选项。
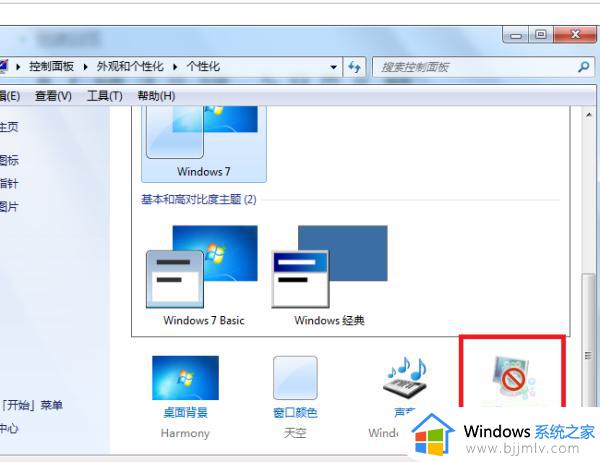
3、然后点击屏幕保护程序下拉按钮,选择【照片】。
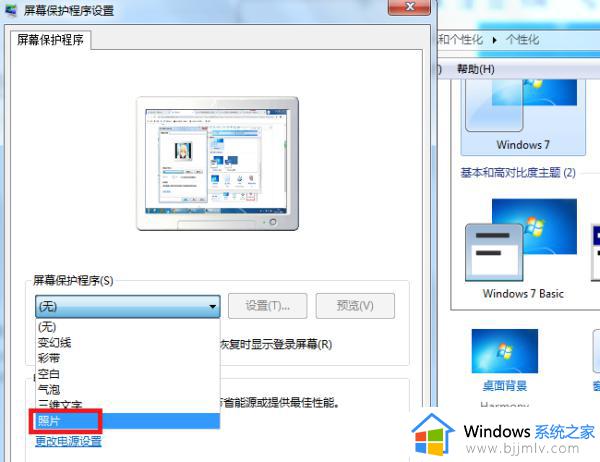
4、然后再点击屏幕保护程序旁边的【设置】按钮。
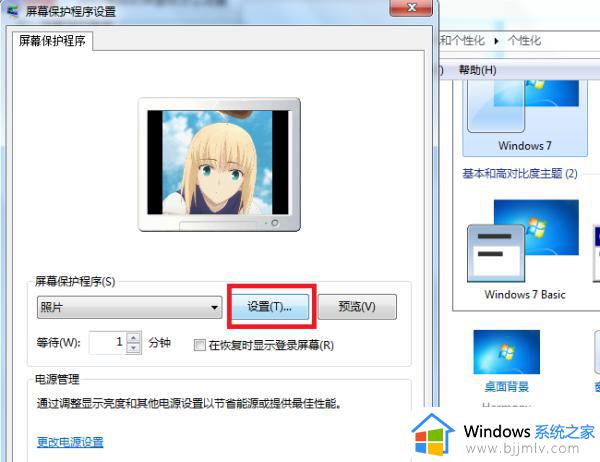
5、然后在出现的窗口点击【浏览】选项选择一个有图片的文件夹,再点击保存。如果需要多张图片作为壁纸,则在文件夹中放多张图片。如果只要一张,就只在文件夹中放一张图片。
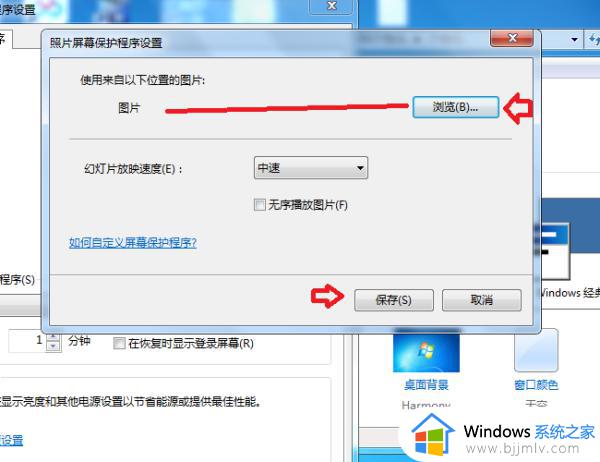
6、然后设置一下锁屏等待时间,点击【应用】,再点击【确定】即可。完成以上设置后,即可在Win7系统中设置电脑锁屏壁纸。
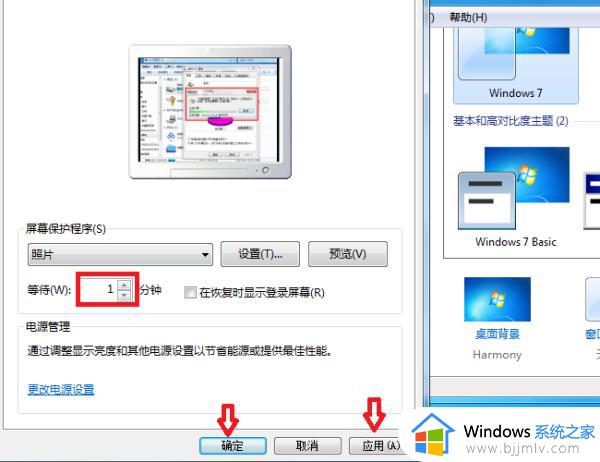
上述就是小编告诉大家的win7设置屏幕休眠图片壁纸方法了,还有不清楚的用户就可以参考一下小编的步骤进行操作,希望能够对大家有所帮助。