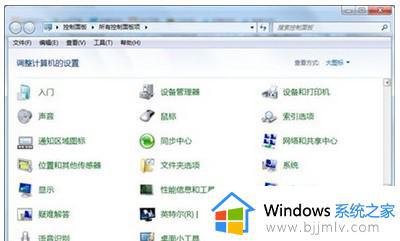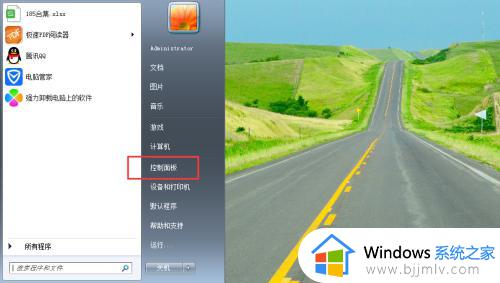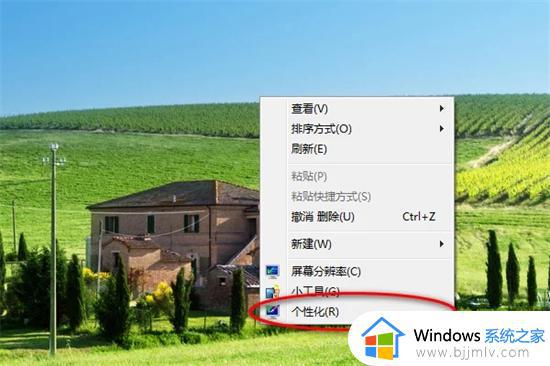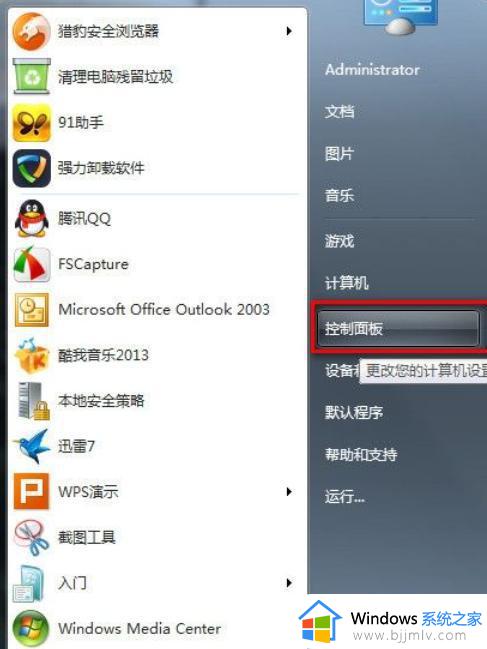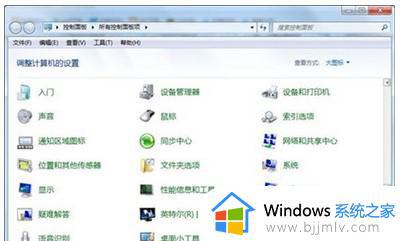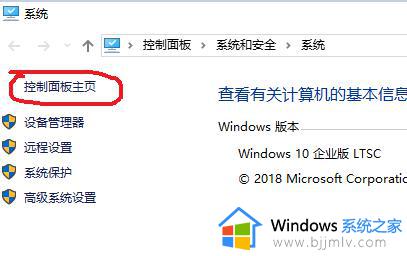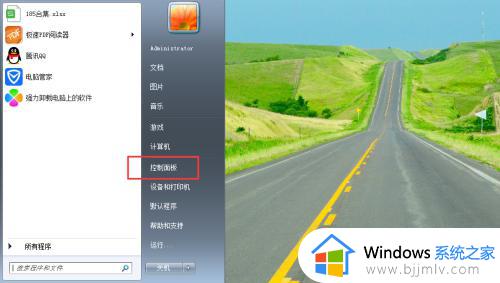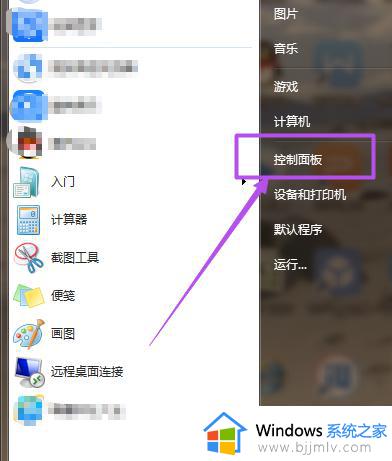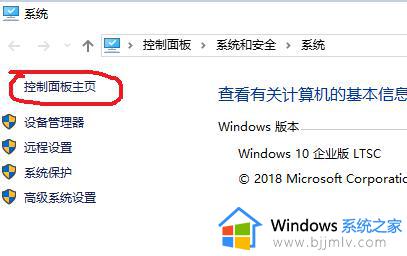win7怎么设置锁屏密码 win7台式电脑如何设置密码锁屏
我们在运行win7系统的过程中,要是需要离开一段时间而又不想要将电脑关机是,我们可以进入到锁屏界面来保护自己的隐私,同时也可以在win7系统上设置锁屏密码来提高安全性,可是win7怎么设置锁屏密码呢?接下来小编就来教大家win7台式电脑设置密码锁屏方法。
具体方法:
1.设置锁屏密码之前,我们首先要在本机上设置个开机密码,如果你设置过开机密码的话可以跳过这一步。
我们点开开始菜单,点击进入控制面板,如图。
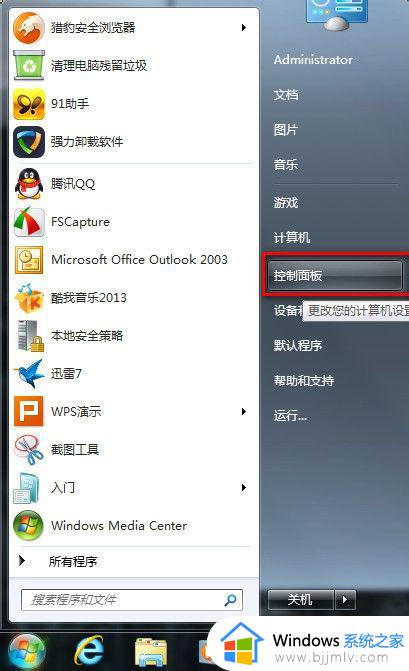
2.选择进入“用户帐户”。
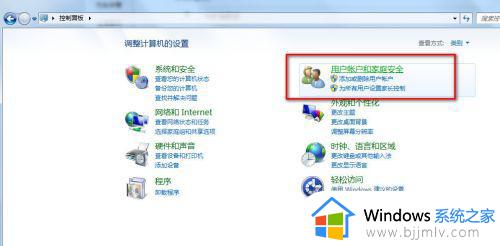
3.选择你的帐户,选择“为您的帐户创建密码”
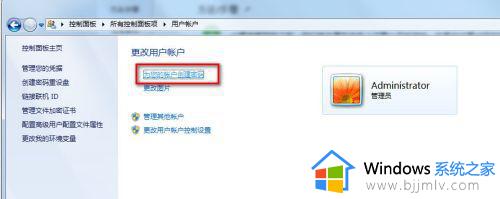
4.将密码重复输入俩遍,点击创建密码,密码提示用不着写。
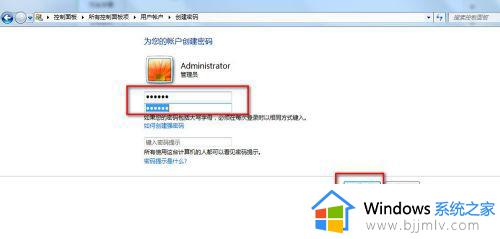
5.这样我们的开机密码就设置好了,现在我们开始设置锁屏。
我们现在回到桌面,鼠标右击选择“个性化”。
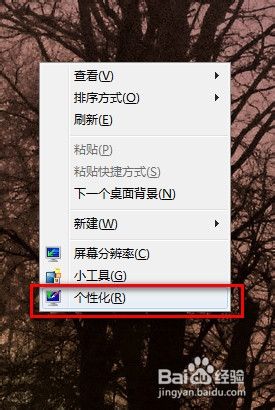
6.弹出个性化设置窗口,我们选择右侧的“屏幕保护程序”。
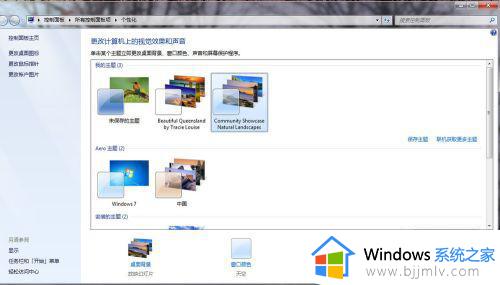
7.弹出“屏幕保护程序”设置对话框,我们点选下拉箭头。我们随便选择个屏幕保护,我选择“彩带”。
屏幕保护程序不要选择太花稍,什么3D什么功能的。这样的就失去屏幕保护的意义了,不能很好保护好屏幕。
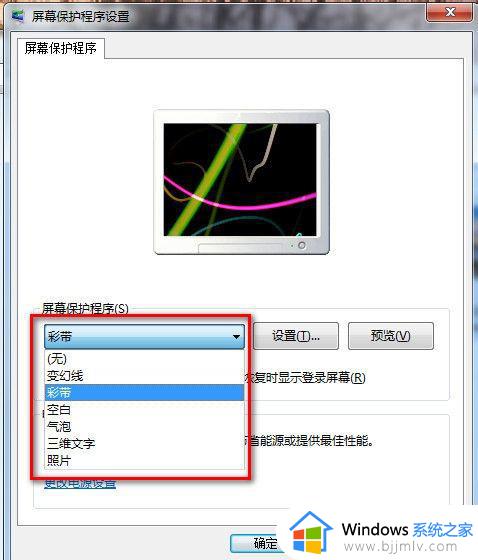
8.我们设置等待时间为5分钟,并在“恢复时显示登录屏幕”前打上勾。
点“确定”保存。我们WIN7的锁屏功能就设置好了。
现次人不在时,屏幕就会锁上,会提示你输入开机密码才能登录。
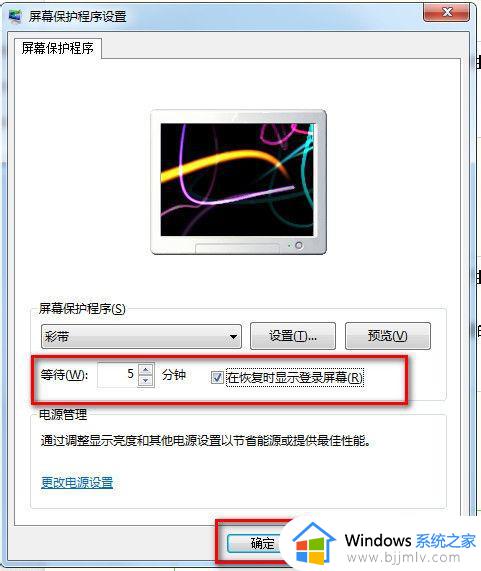
以上就是小编给大家介绍的win7台式电脑设置密码锁屏方法了,有需要的用户就可以根据小编的步骤进行操作了,希望能够对大家有所帮助。