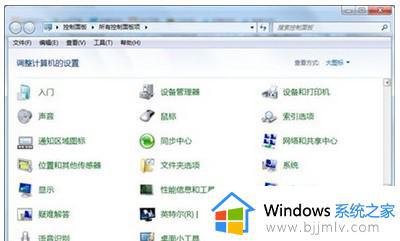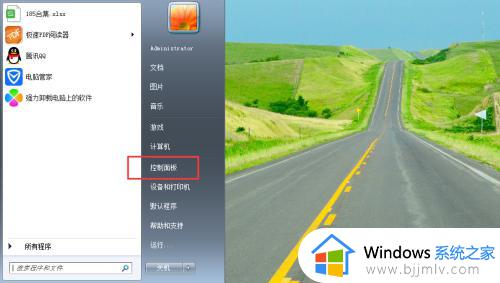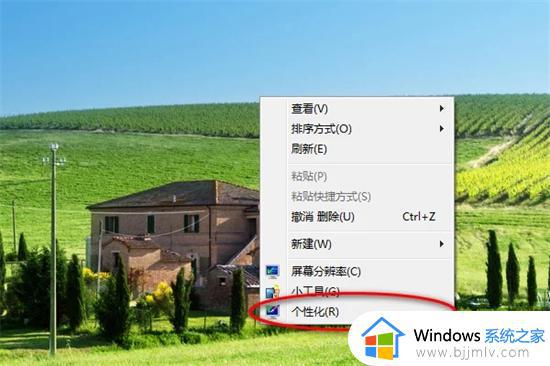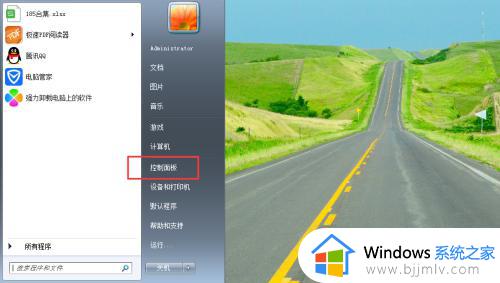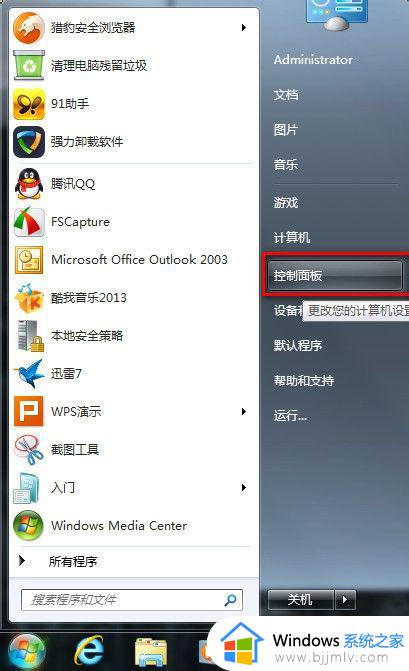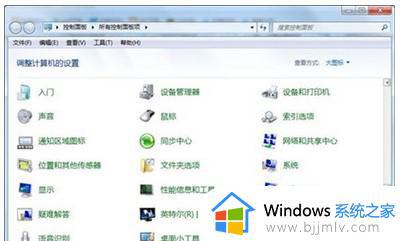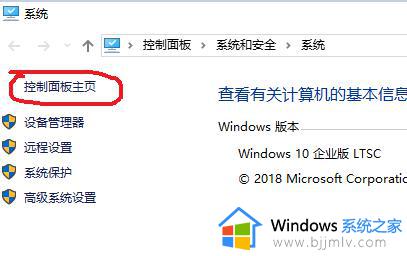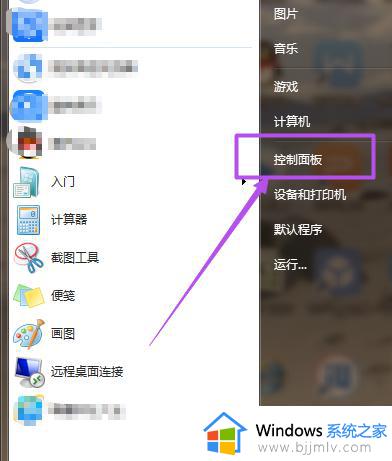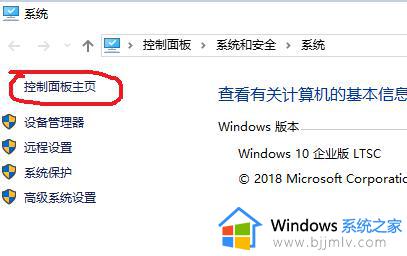win7密码怎么设置锁屏界面 win7电脑锁屏界面如何设置密码
在运行win7电脑的过程中,如果用户需要离开一段时间而不想要将系统关机时,我们可以选择进入锁屏界面来保护个人隐私,当然我们也可以给win7系统锁屏模式设置密码,登录时需要输入账户密码,可是win7密码怎么设置锁屏界面呢?这里小编就来教大家的win7电脑锁屏界面设置密码方法。
具体方法:
1、点开开始菜单,点击进入控制面板。
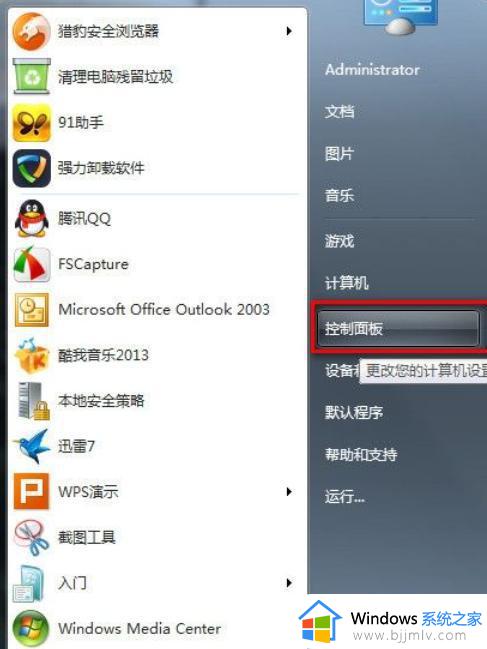
2、选择进入“用户帐户”。
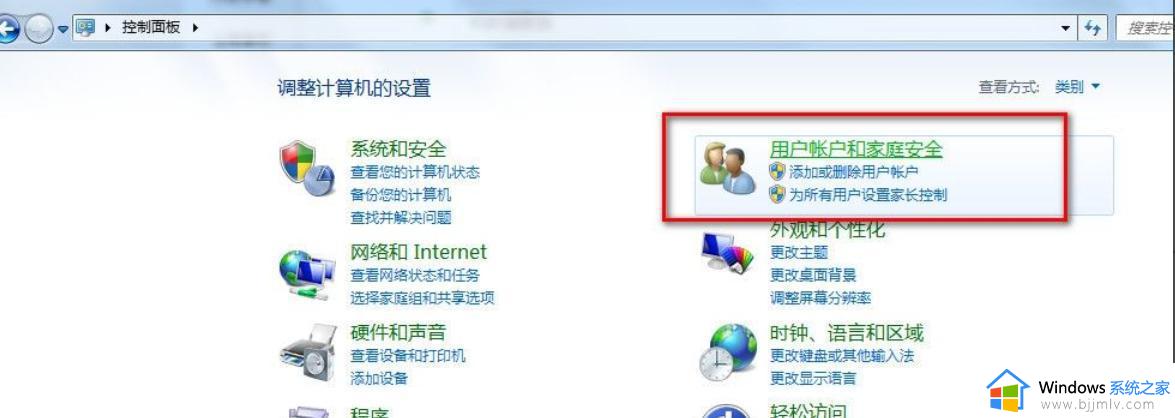
3、选择你的帐户,选择“为您的帐户创建密码”。
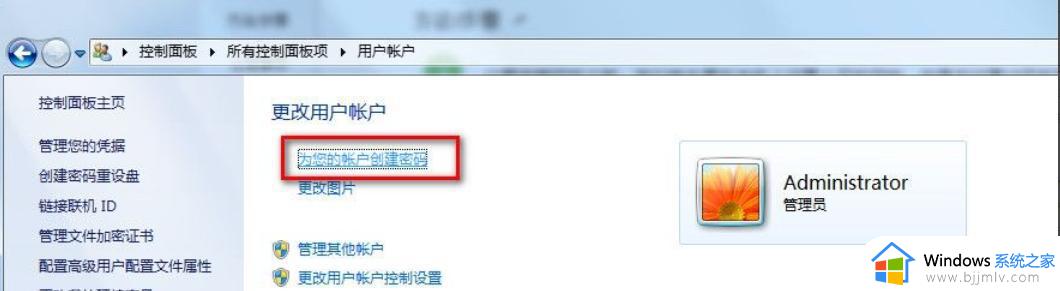
4、将密码重复输入俩遍,点击创建密码,密码提示用不着写。
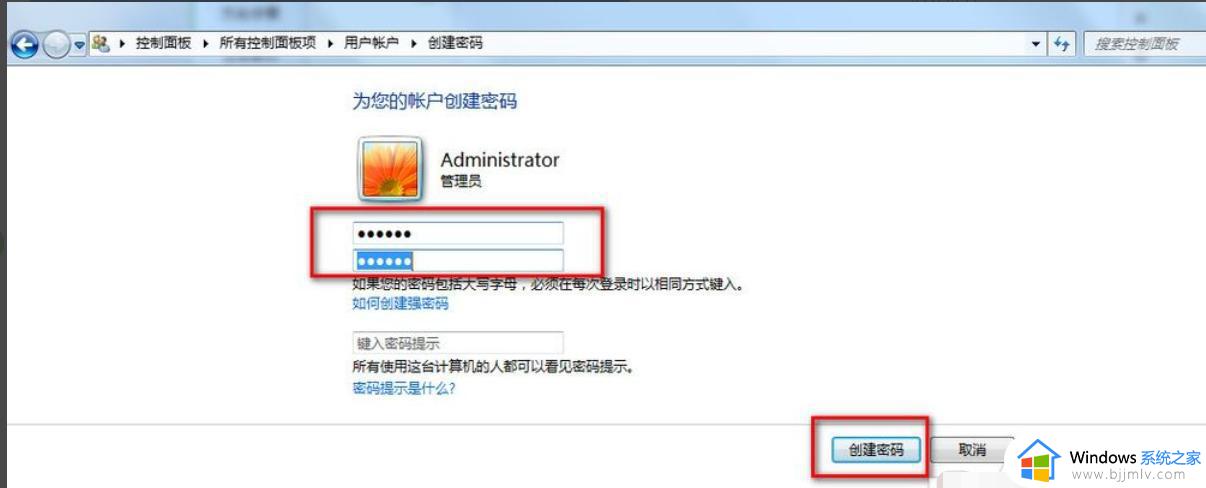
5、这样我们的开机密码就设置好了,现在我们开始设置锁屏。我们现在回到桌面,鼠标右击选择“个性化”。
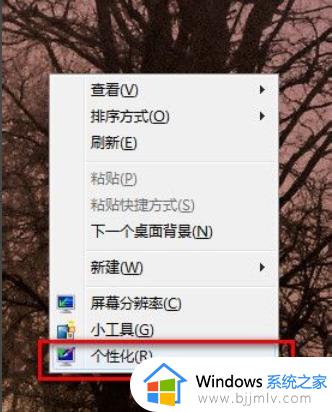
6、弹出个性化设置窗口,我们选择右侧的“屏幕保护程序”。
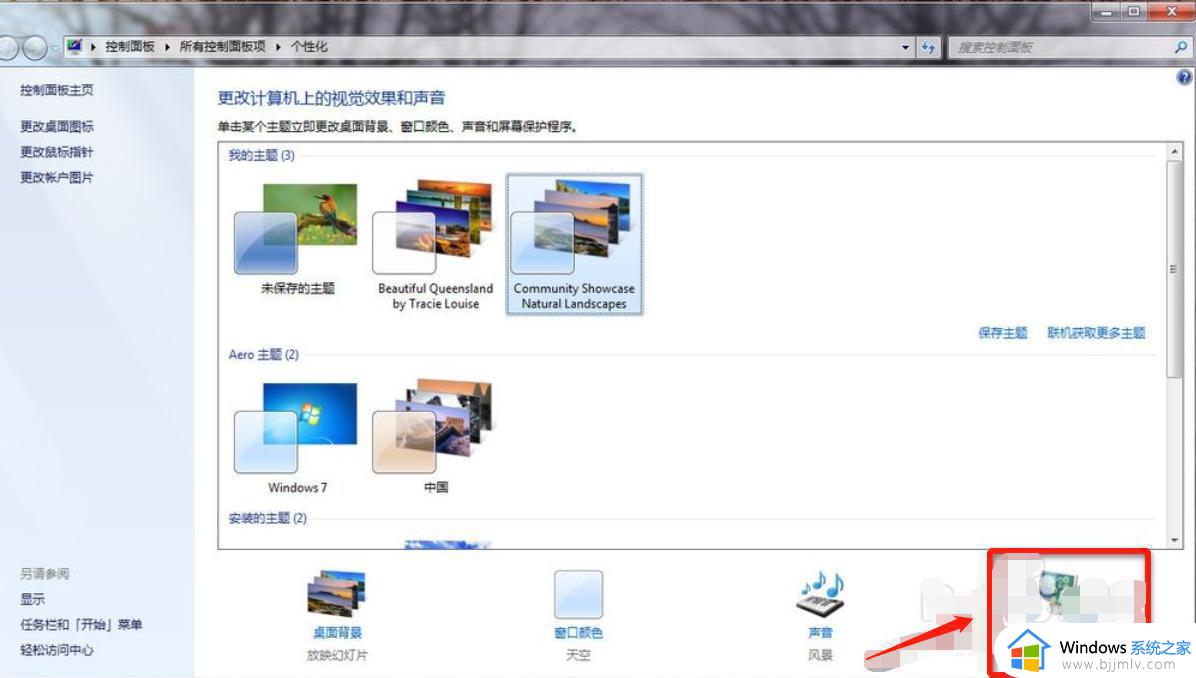
7、弹出“屏幕保护程序”设置对话框,我们点选下拉箭头。我们随便选择个屏幕保护。
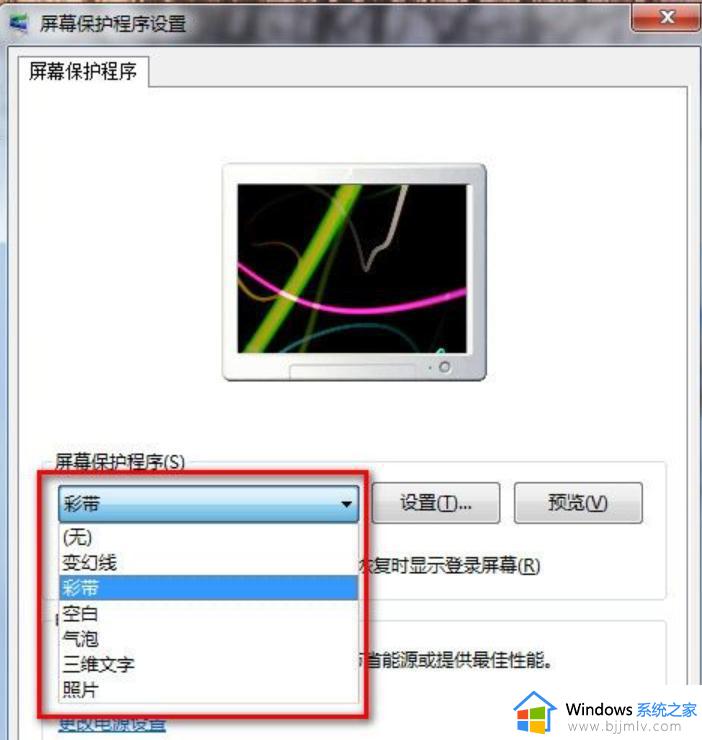
8、我们设置等待时间为5分钟,并在“恢复时显示登录屏幕”前打上勾。点“确定”保存。
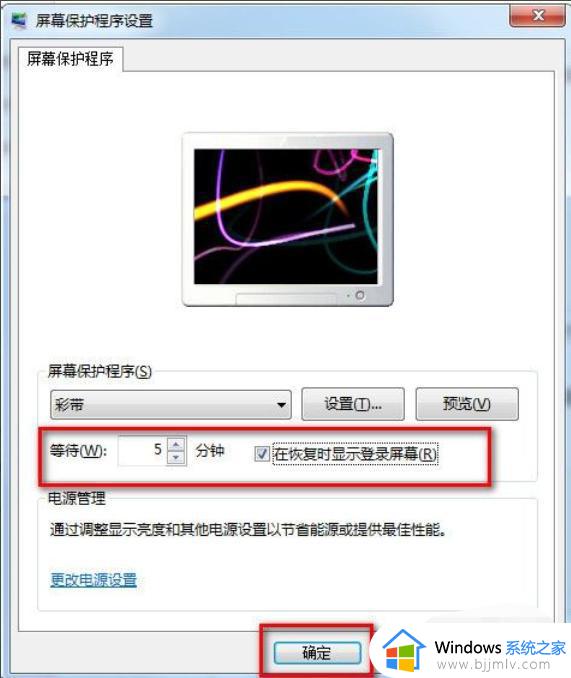
本文就是小编给大家介绍的win7电脑锁屏界面设置密码方法了,还有不清楚的用户就可以参考一下小编的步骤进行操作,希望本文能够对大家有所帮助。