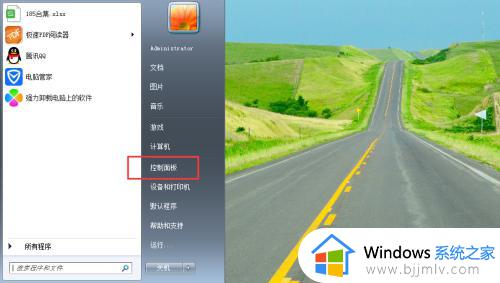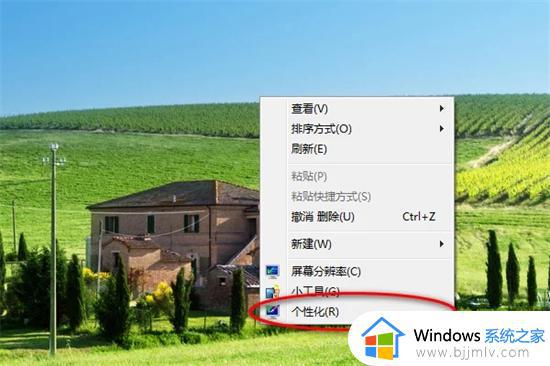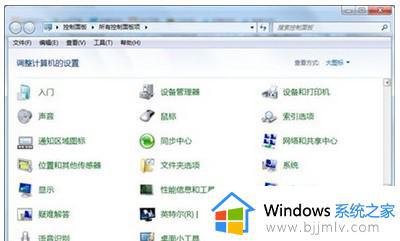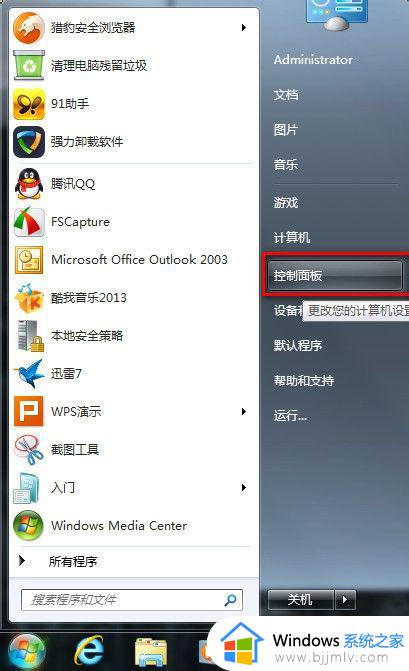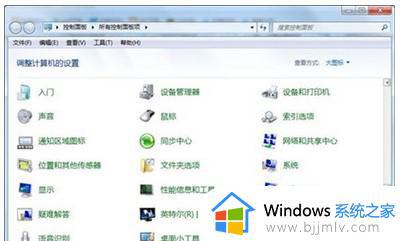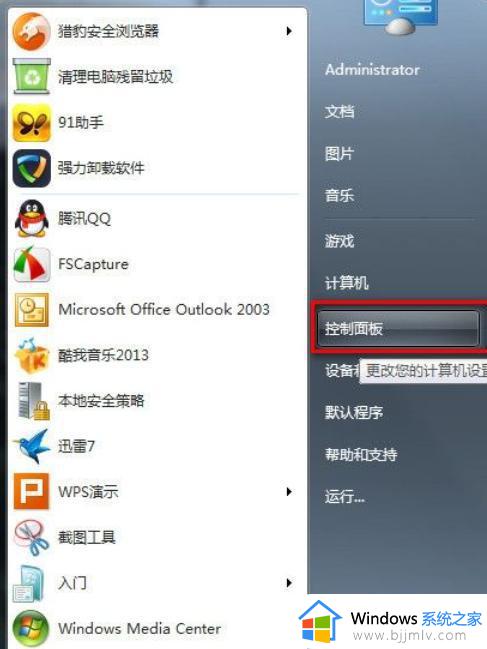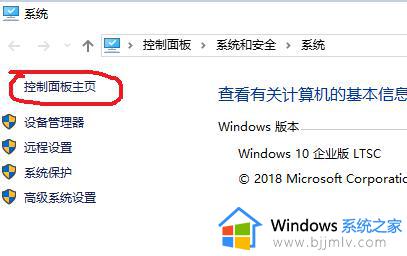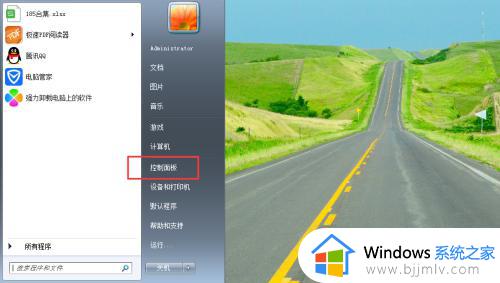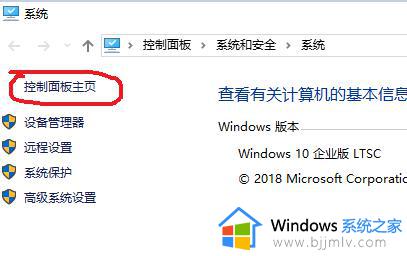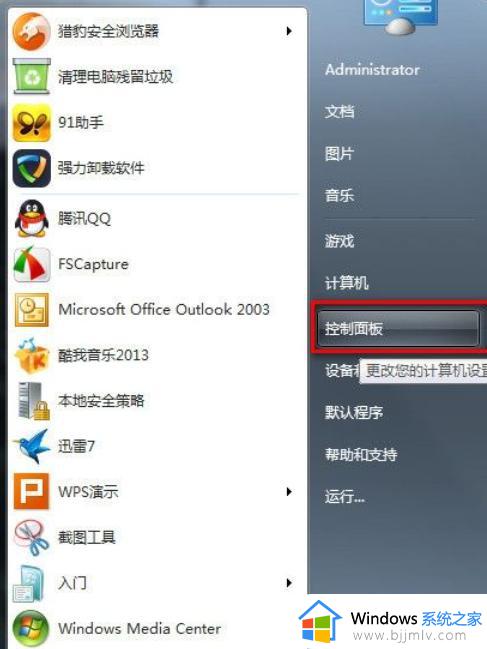win7电脑设置锁屏密码方法 win7系统怎么添加锁屏密码
当用户在使用win7系统的过程中,如果用户需要离开一段时间时,在不想要将电脑进行关机的情况下可以选择设置锁屏界面,同时可以选择给win7系统的锁屏进行加密设置更好的保护电脑中的文件,可是win7系统怎么添加锁屏密码呢?今天小编就来告诉大家win7电脑设置锁屏密码方法。
具体方法:
1.首先点击开始菜单,然后点击‘控制面板’。
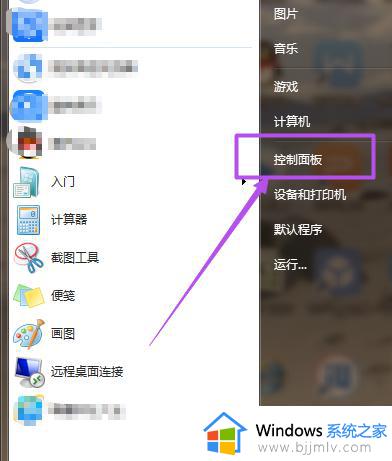
2.然后在‘控制面板’页面中点击‘用户账户和家庭安全’选项。
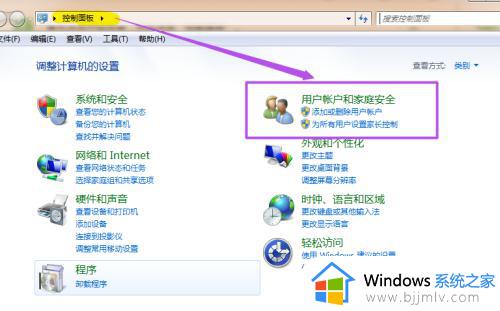
3.然后在新打开的‘用户帐户和家庭安全’页面中点击‘更改windows密码’。
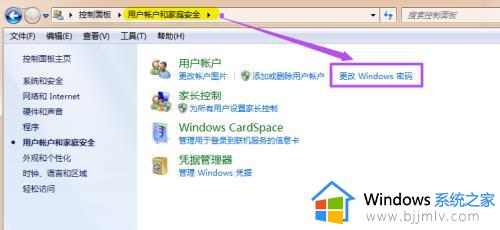
4.之后在打开的‘用户帐户’页面中点击‘为您的账户创建密码’。
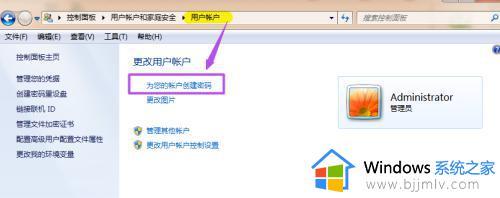
5.然后在打开的‘创建密码’页面的输入框中两次输入同样的密码,密码提示可填可不填,然后点击“创建密码”,这时候,密码就已经创建好了。
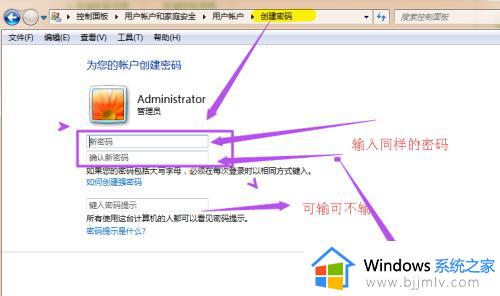
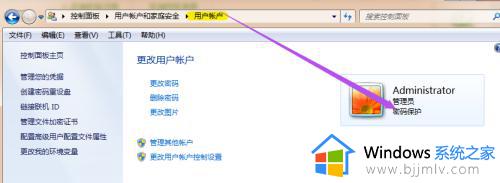
6.当你需要锁屏的时候,直接按下键盘的‘Win+L’组合键,然后就能锁屏了,这时候,想要进入电脑就得输入密码了,同样在开机的时候也得输入密码才能进入桌面。
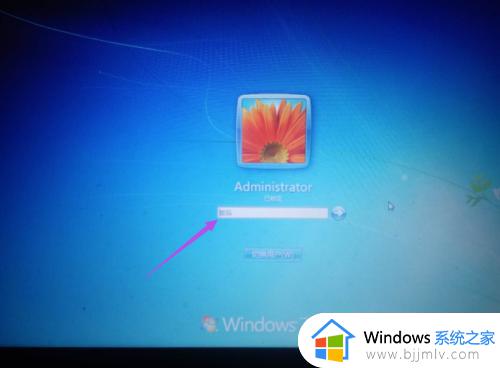
上述就是有关win7电脑设置锁屏密码方法了,有需要的用户就可以根据小编的步骤进行操作了,希望能够对大家有所帮助。