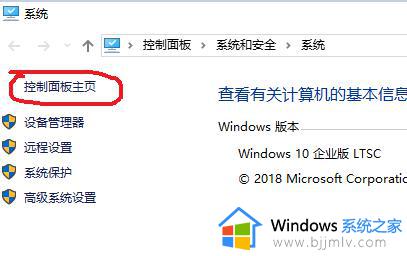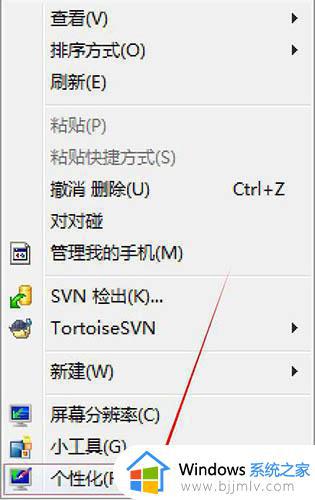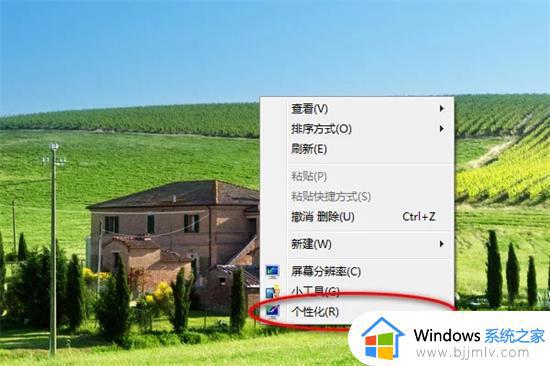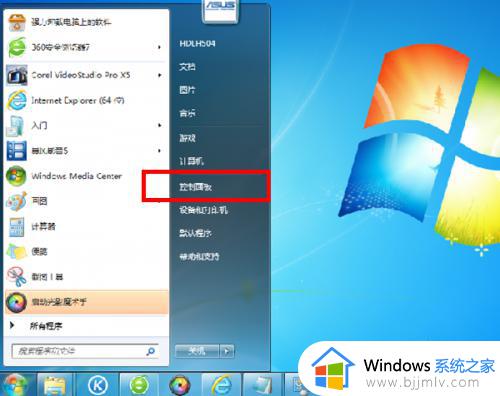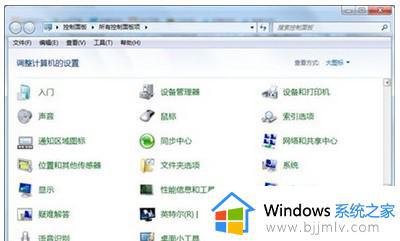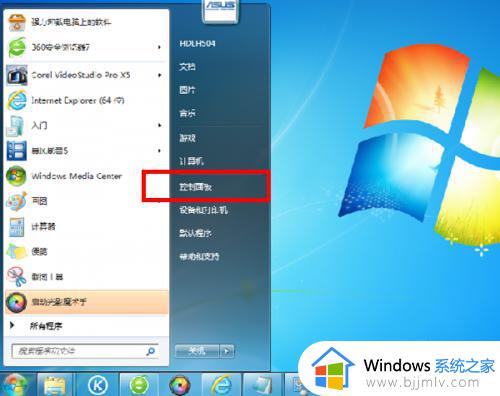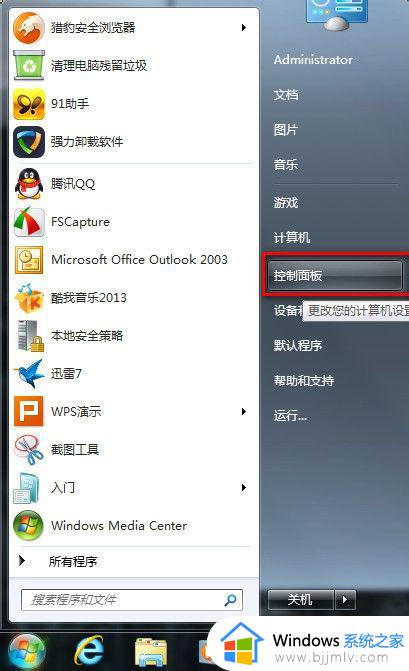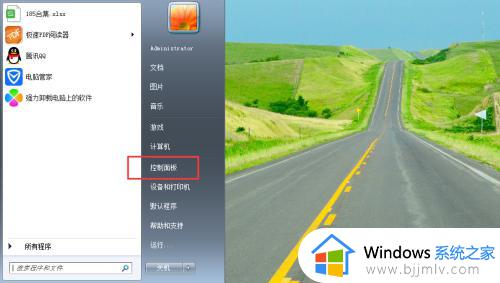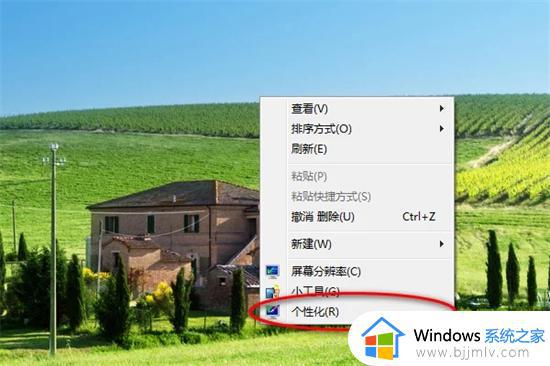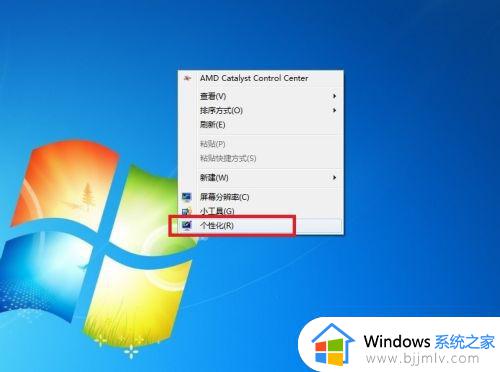win7屏保锁屏密码怎么设置 win7屏保锁屏密码设置步骤
更新时间:2023-09-13 10:51:13作者:skai
在我们日常使用win7操作系统的时候,我们难免会在电脑上存放一些重要文件,为了避免这些重要文件被别人看到,我们通常都会设置一个锁屏密码,但是有部分的小伙伴不知道怎么设置,那么win7屏保锁屏密码怎么设置呢?接下来小编就带着大家一起来看看win7屏保锁屏密码设置步骤,希望可以帮助到你。
具体方法:
1、最先打开电脑的控制面板;
2、挑选用户账户;
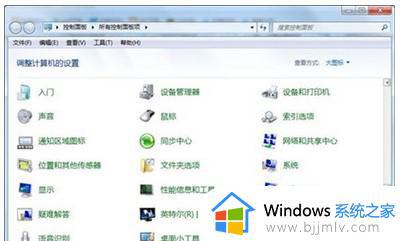
3、为账户创建一个密码即可。
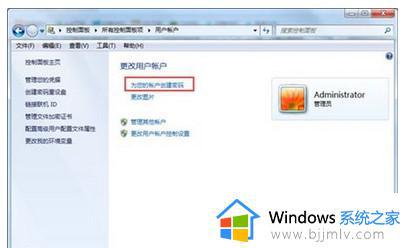
4、再次开启控制面板,找到电源管理;
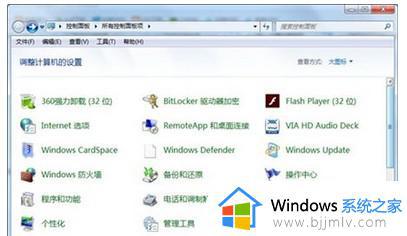
5、在左边找到唤醒时需要密码,点击查看下一个选项;
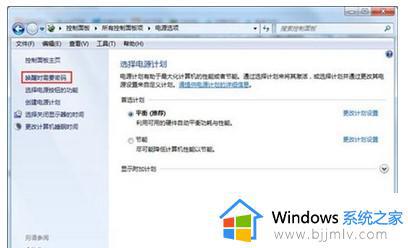
6、挑选唤醒时需要密码,最终点击储存修改即可。
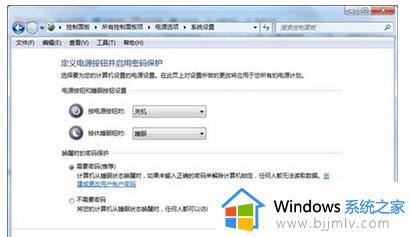
以上全部内容就是小编带给大家的win7屏保锁屏密码设置步骤详细内容分享啦,小伙伴们如果你们有需要的话可以参照小编的内容进行操作,希望看完这篇内容对你有帮助。