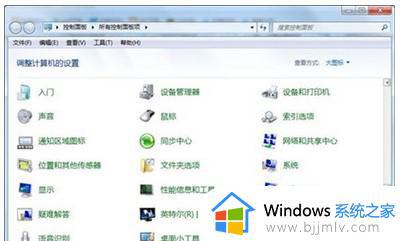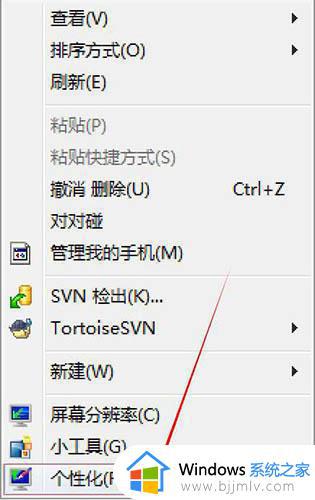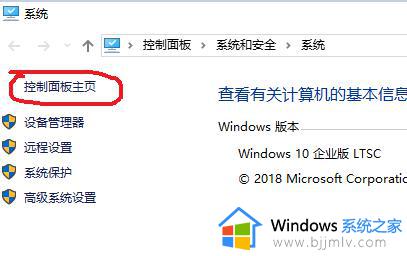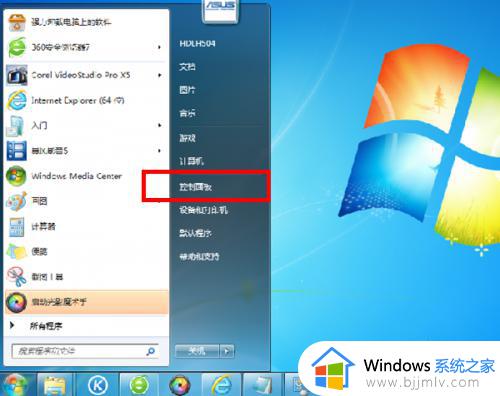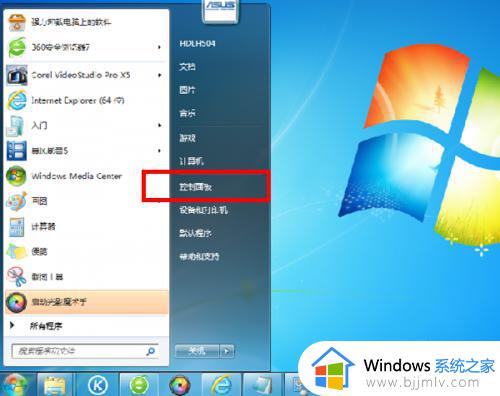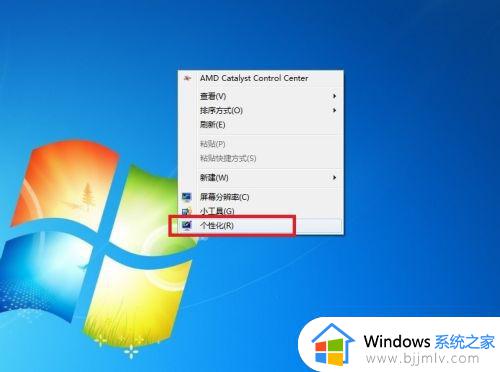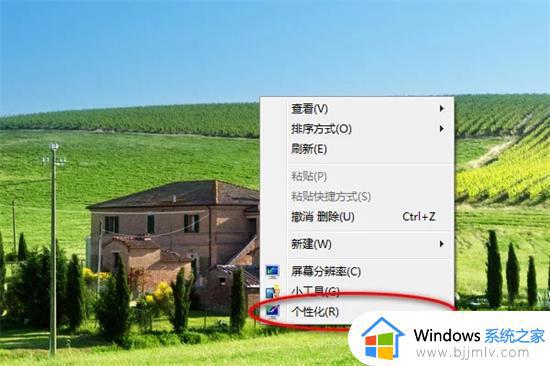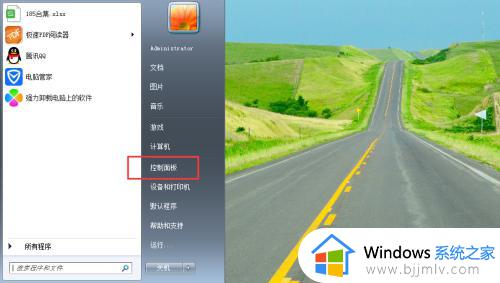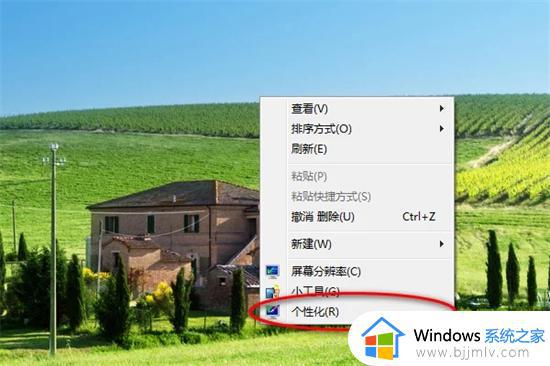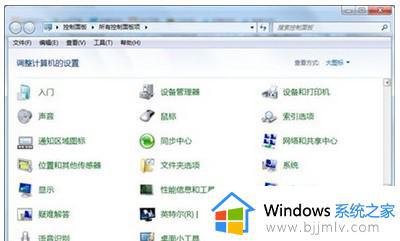win7电脑屏保密码怎么设置 win7电脑设置屏保密码步骤
更新时间:2023-09-19 10:40:41作者:skai
我们大家经常使用win7操作系统的小伙伴应该都知道,我们的win7系统不仅可以省电,还可以延长显示器的使用寿命,对于我们小伙伴来说是个很不错的功能,我们小伙伴为了更好的保护电脑安全,都会设置一下屏保密码,避免别人随意使用,下面小编就带着大家一起来看看win7电脑设置屏保密码步骤。
具体方法:
1、首先,我们在桌面空白处右键打开菜单,选择个性化。如图所示:
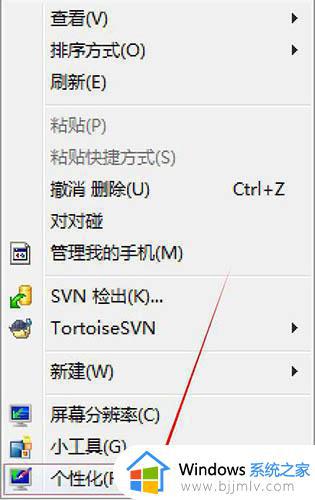
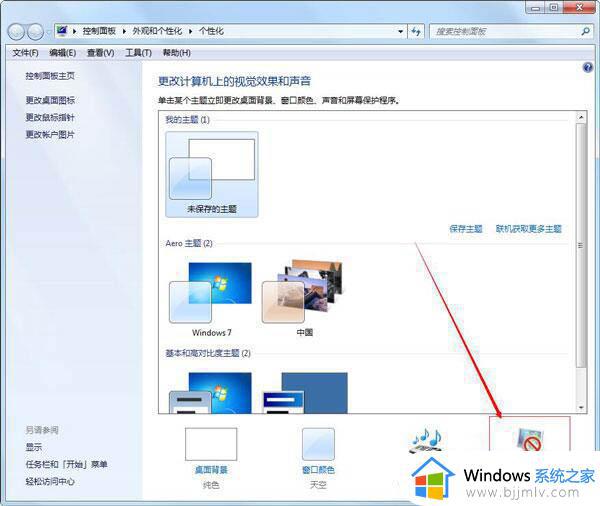
3、点击后,会弹出一个屏幕保护设置页面,下面即可在页面中选择自己喜欢的屏幕保护参数。如图所示:
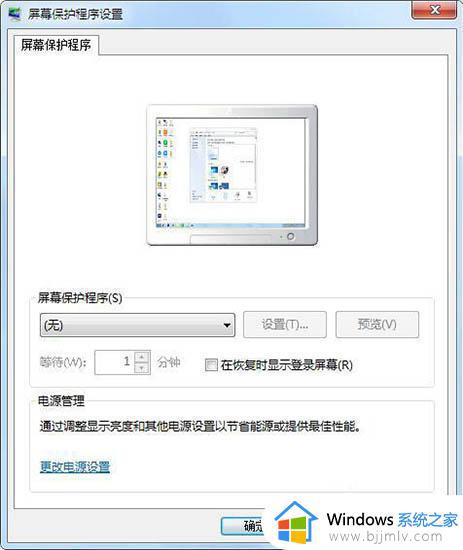
4、选择好三维字后,点击“设置”即可进行三维字的设置。可设置三维字的滚动方式,快慢等。设置好后点击确定即可。如图所示:
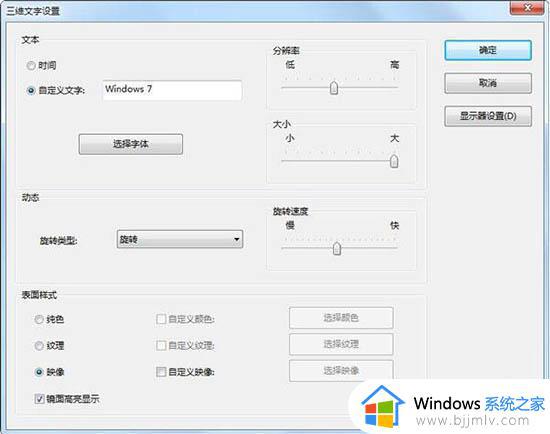
5、“在恢复时显示登录屏幕”这个选项就相当于屏幕保护密码了,因为在Win7中已经取消了这个密码功能,以系统登录密码来代替。
以上全部内容就是小编带给大家的win7电脑设置屏保密码步骤详细内容分享啦,小伙伴们如果我们在使用win7电脑的时候没有设置屏保密码的话快点行动起来吧!