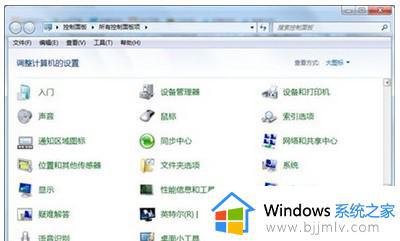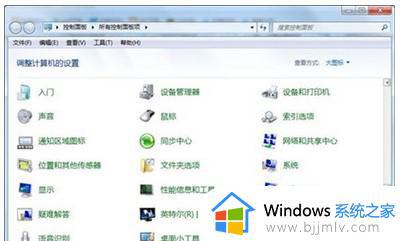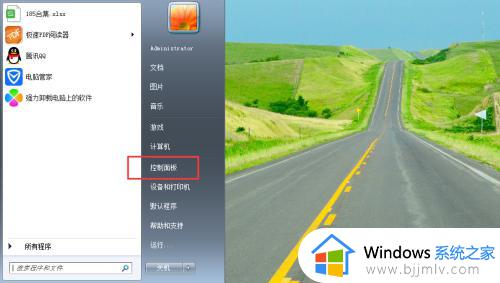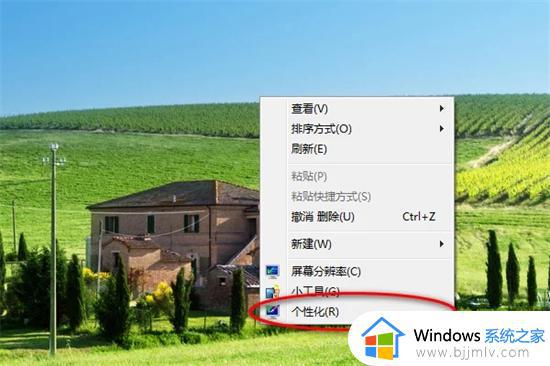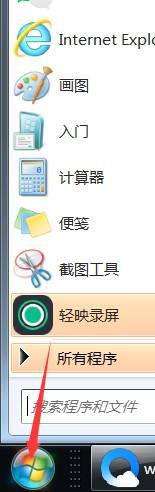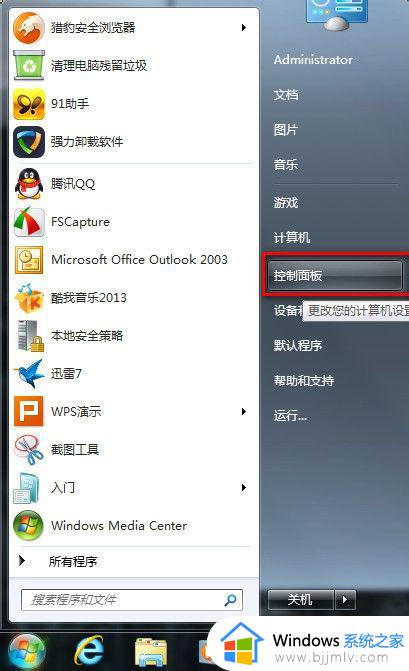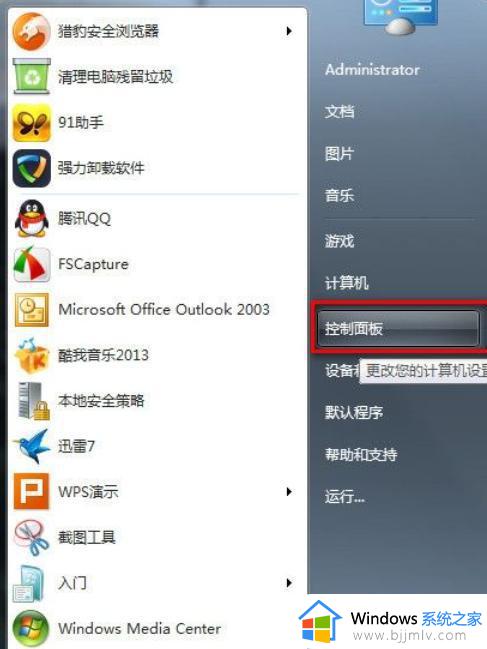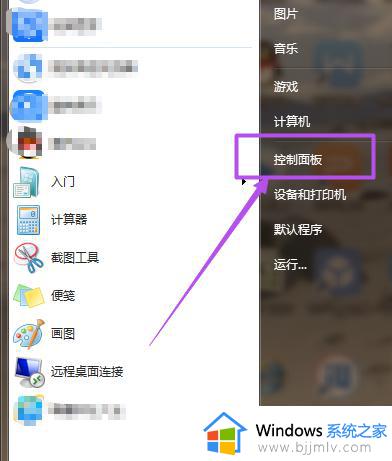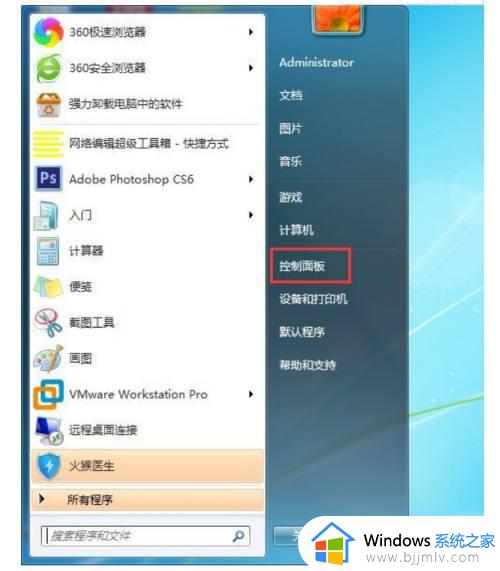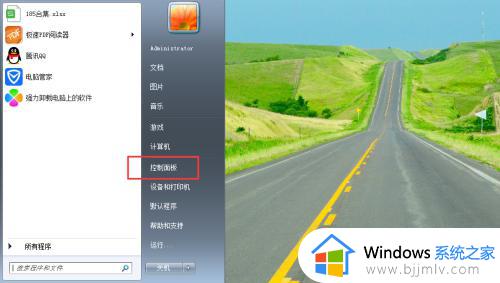win7设置锁屏时间和锁屏密码方法 win7电脑怎么设置自动锁屏和密码
在日常运行win7电脑的时候,如果系统一段时间无人操作时往往会默认进入到锁屏界面,同时我们也能够对锁屏进行加密设置,当然对于win7系统自动锁屏时间不满意时也能够进行调整,可是win7电脑怎么设置自动锁屏和密码呢?下面小编就带来win7设置锁屏时间和锁屏密码方法。
具体方法:
方法一、设置锁屏密码的方法
1、点开开始菜单,点击进入控制面板,如图。
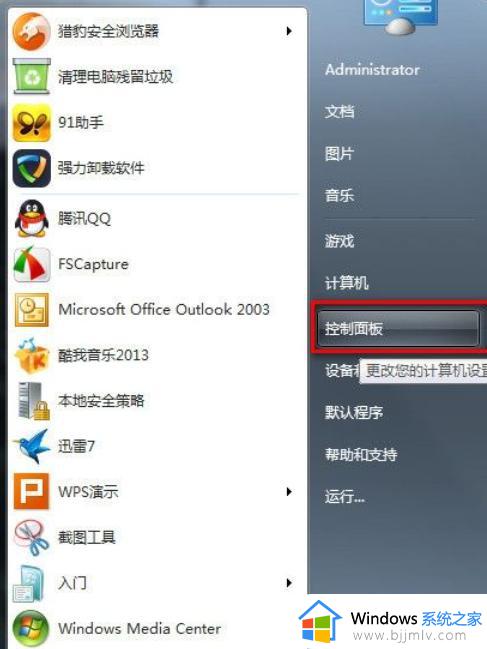
2、选择进入“用户帐户”。
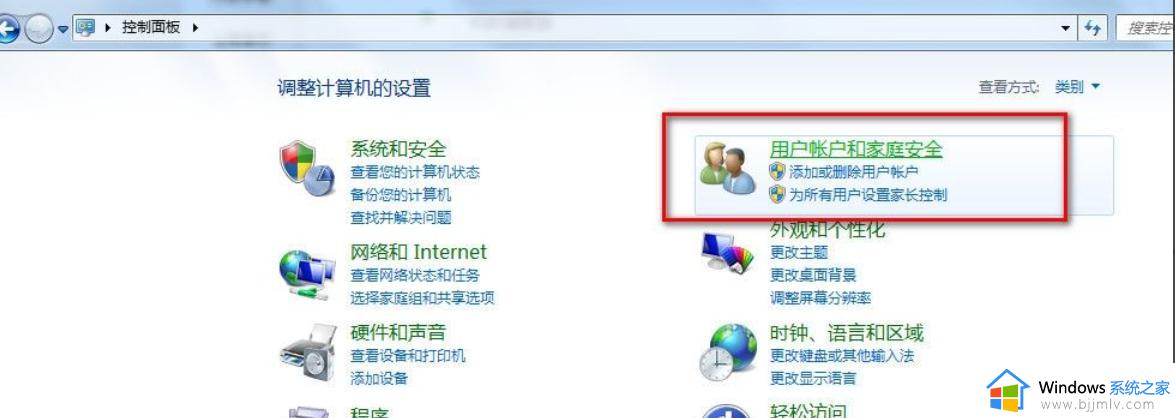
3、选择你的帐户,选择“为您的帐户创建密码”。
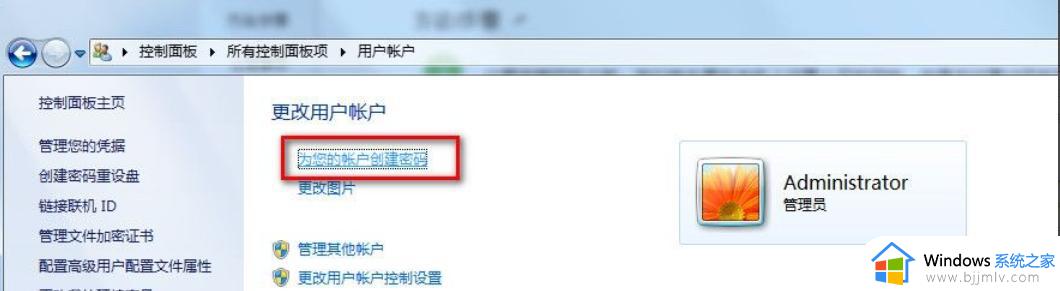
4、将密码重复输入俩遍,点击创建密码,密码提示用不着写。
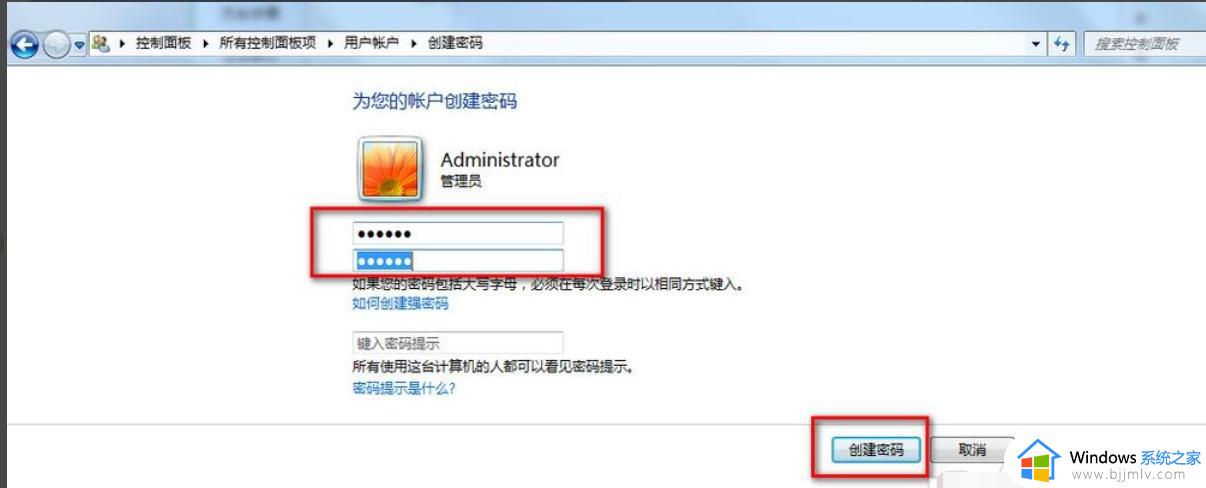
5、这样我们的开机密码就设置好了,现在我们开始设置锁屏。我们现在回到桌面,鼠标右击选择“个性化”。
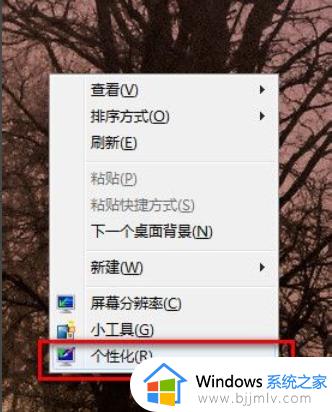
6、弹出个性化设置窗口,我们选择右侧的“屏幕保护程序”。
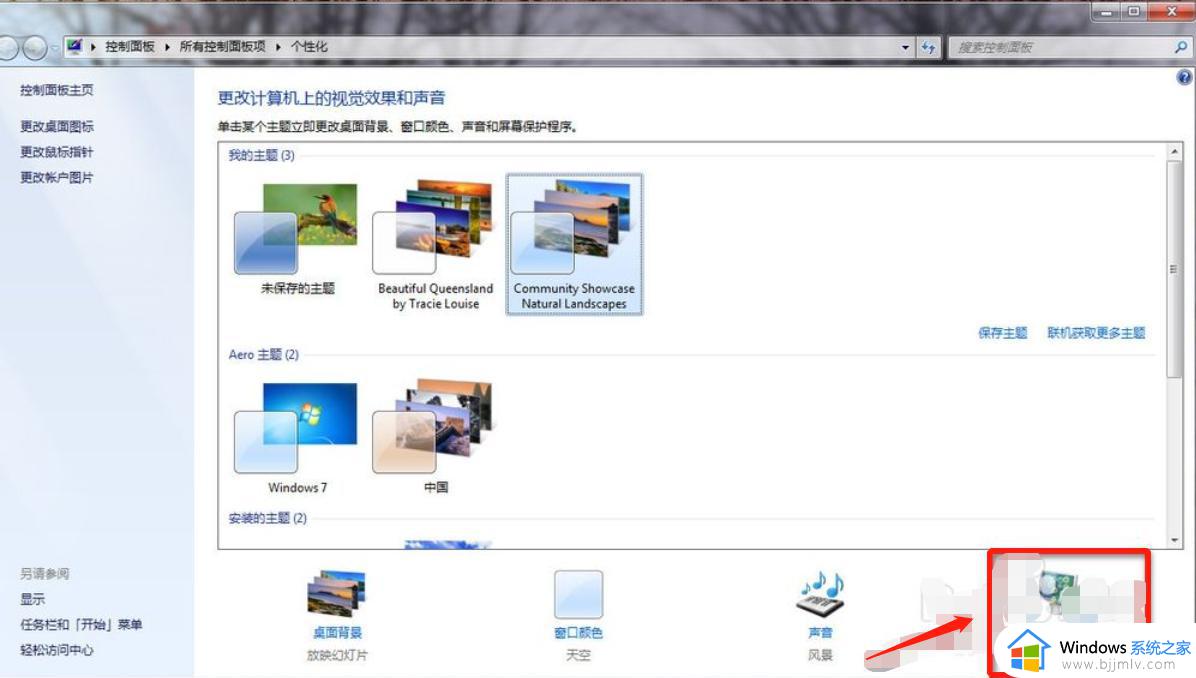
7、弹出“屏幕保护程序”设置对话框,我们点选下拉箭头,我们随便选择个屏幕保护。
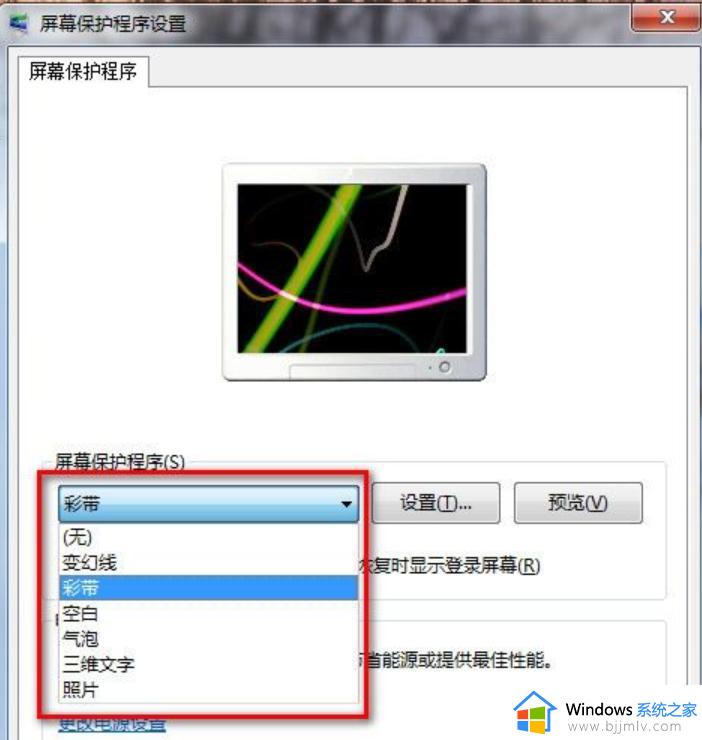
8、我们设置等待时间为5分钟,并在“恢复时显示登录屏幕”前打上勾。点“确定”保存。
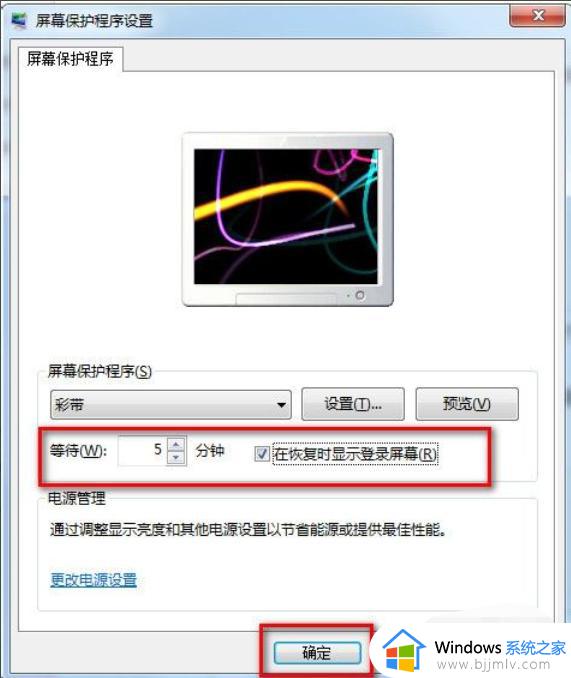
方法二:设置锁屏时间方法
1、在系统控制面板,打开【硬件和声音】选项。
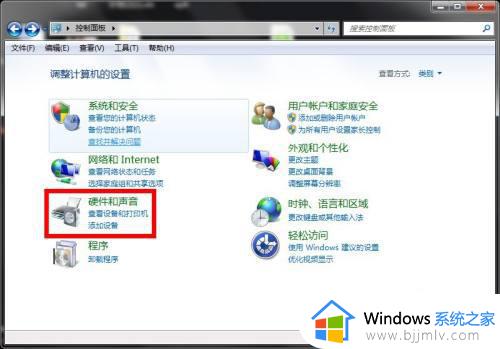
2、在硬件和声音设置页面,打开【电源选项】。
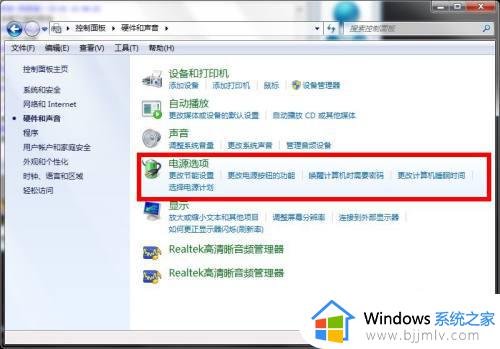
3、在电源选项页面,打开【更改计算机睡眠时间】选项。
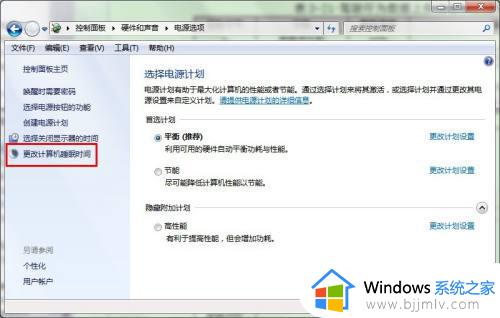
4、进入电源选项编辑计划设置页面,调整并设置【计算机进入睡眠状态】时间后,点击【保存修改】操作即可。
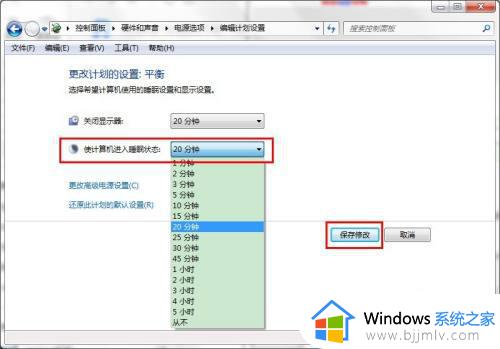
上述就是小编告诉大家的win7设置锁屏时间和锁屏密码方法了,如果有不了解的用户就可以按照小编的方法来进行操作了,相信是可以帮助到一些新用户的。