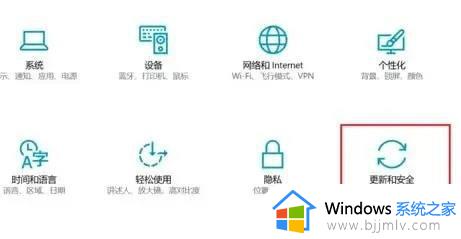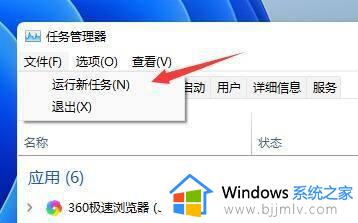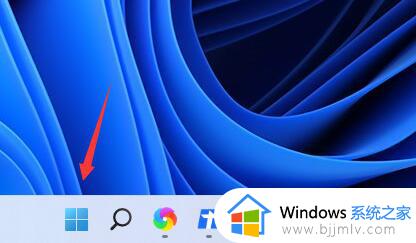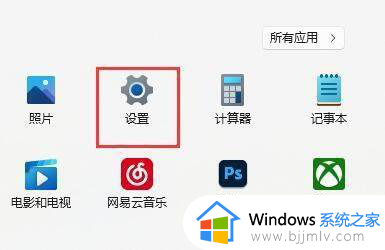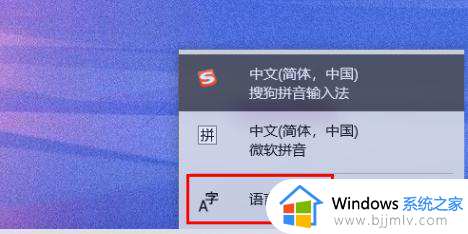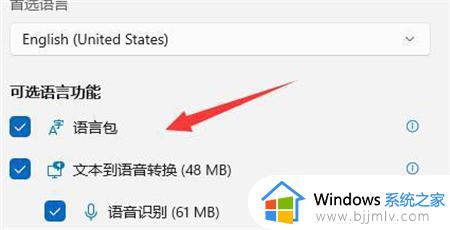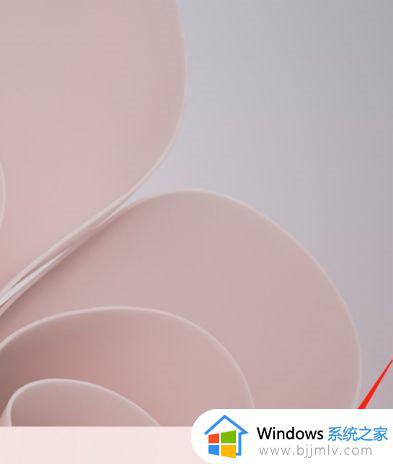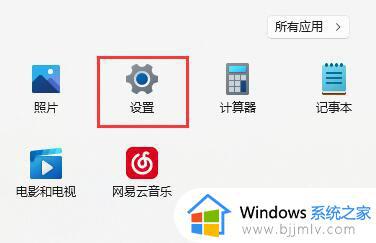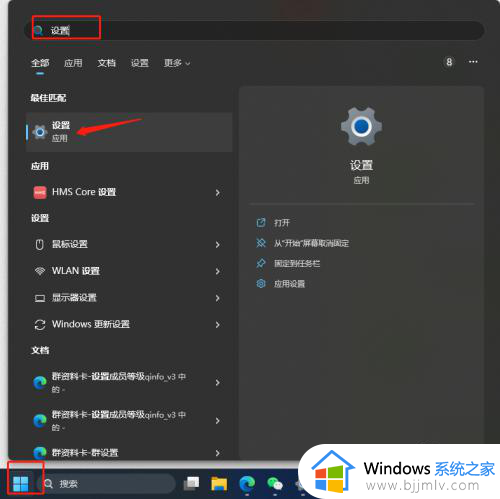windows11输入体验怎么关闭 windows11输入体验如何关闭
有很多小伙伴在使用windows11系统的时候,发现总是会自动弹出输入体验的窗口,关掉之后还会继续弹出,这让用户们很是困扰,那么windows11输入体验怎么关闭呢?有一样需求的用户们可以跟随着笔者的步伐一起来看看windows11输入体验的相信关闭方法吧。
解决方法一、
1、右键开始菜单图标,打开“任务管理器”。
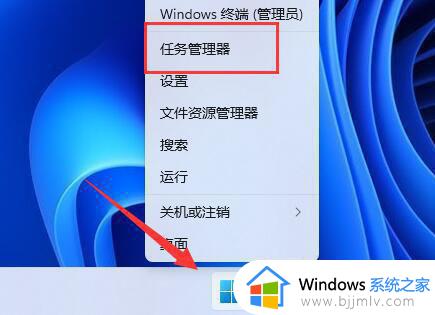
2、依次找到“CTF加载程序”、“Microsoft IME”和“服务主机:Text input management service”三个进程,右键“结束任务”。
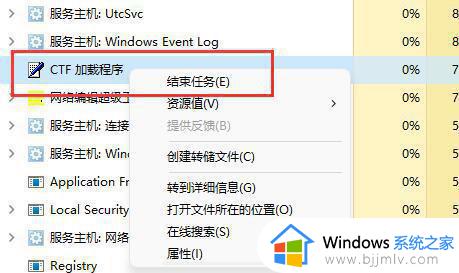
3、打开开始菜单,在上方搜索并打开“服务”。
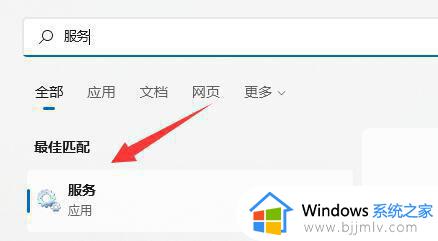
4、在其中找到“Text input management service”,右键“停止”。
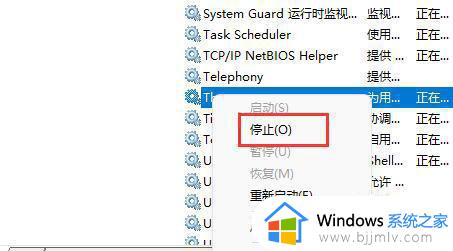
5、右键此电脑,打开“管理”,也可以右键开始图标,选择计算机管理。
6、展开“任务计划程序”下的“Microsoft”中的“Windows”选项。
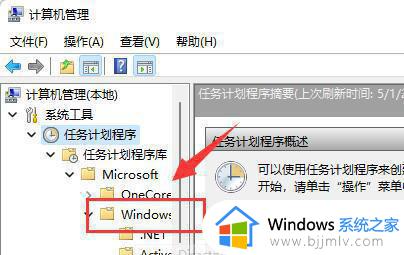
7、在左边找到“TextServicesFramework”,右键其中的任务“禁用”它。重启电脑就可以永久关闭输入体验对话框了。
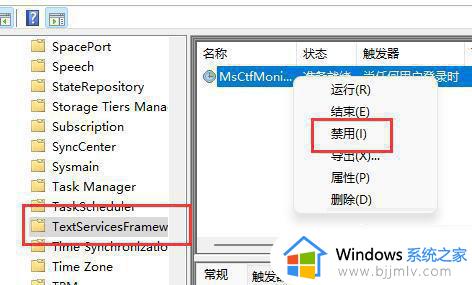
解决方法二、
1、右键开始图标,打开任务管理器。
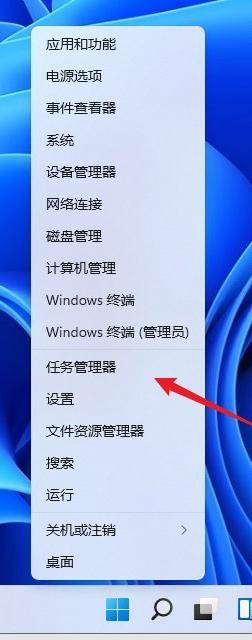
2、打开任务管理器后,在进程选项卡下,找到并点击展开搜索,可以看到Windows 输入体验进程,选择后,点击右键,选择结束任务。
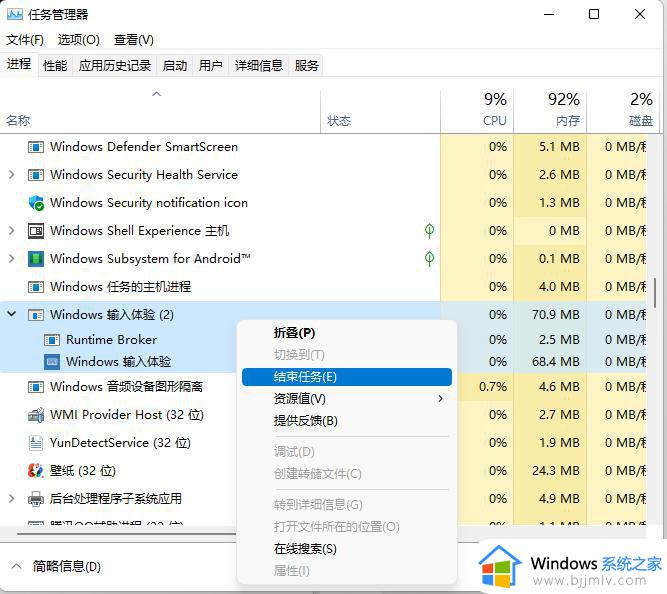
关于windows11输入体验如何关闭的详细内容就给大家介绍到这里了,有需要的用户们可以参考上述方法步骤来进行关闭,希望帮助到大家。