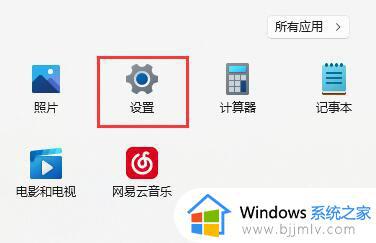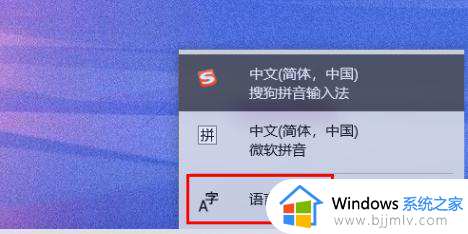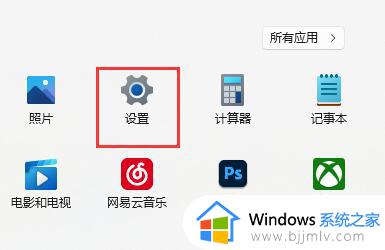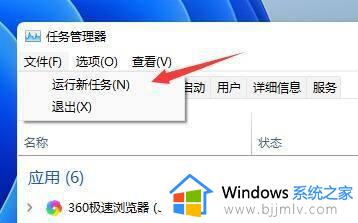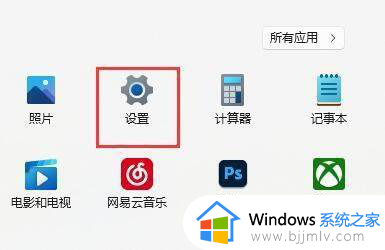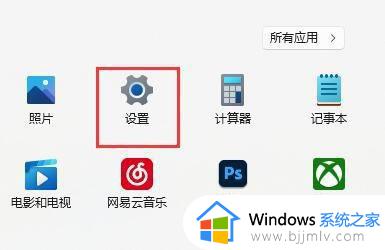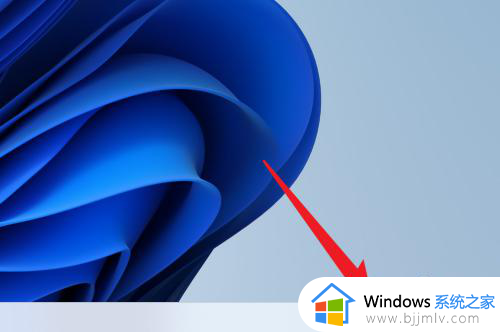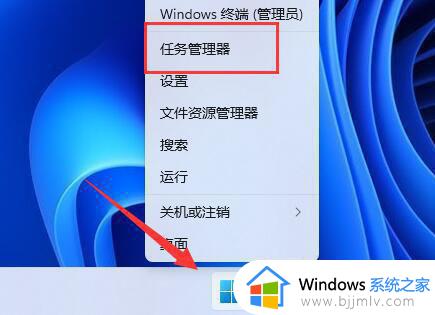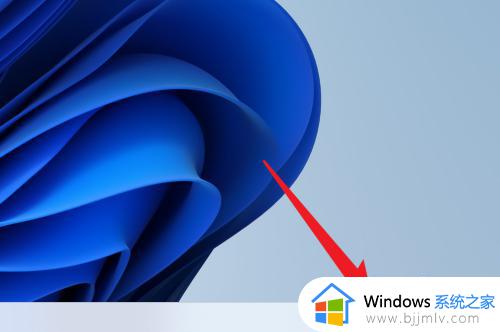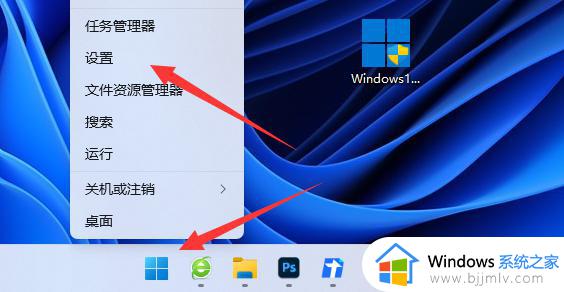win11怎么在玩游戏的时候关闭输入法 win11系统如何玩游戏时关闭输入法
更新时间:2024-05-22 10:06:15作者:run
在使用win11系统玩游戏的过程中,我们会因为中文输入法的干扰而影响到游戏体验,因此就需要临时关闭中文输入法来保证玩家游戏的乐趣。那么win11怎么在玩游戏的时候关闭输入法呢?接下来我们将介绍win11系统如何玩游戏时关闭输入法完整步骤。
win11打游戏关闭中文输入法方法:
1、首先打开开始菜单,进入“设置”。
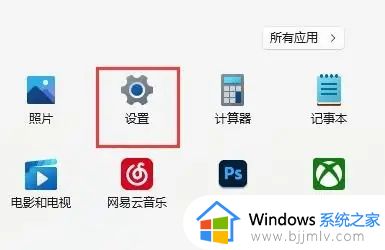
2、接着在左边栏找到“时间和语言”,点击进入。
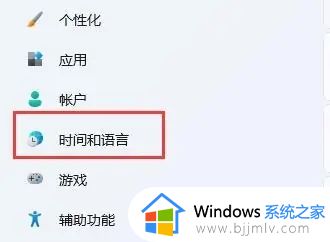
3、然后打开右边的“语言&区域”选项。
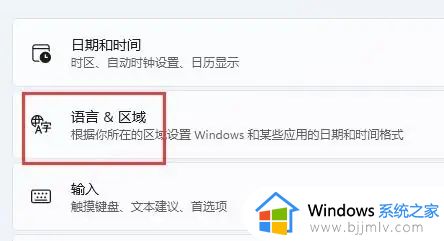
4、随后点击首选语言右边的“添加语言”按钮。
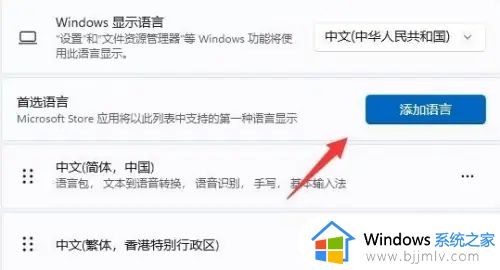
5、打开后,搜索“英语”,找到“英语(美国)”,点击“下一页”。
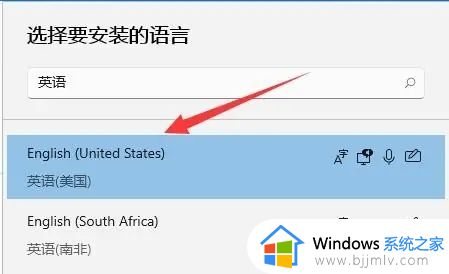
6、找到后,我们“安装”这个英文输入法。
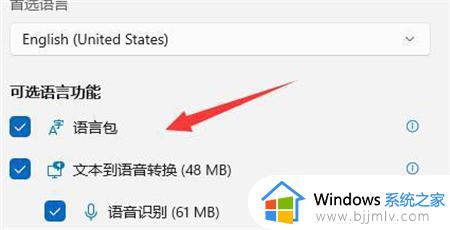
7、等待安装完成后,打游戏之前切换到“英文输入法”就可以禁用输入法了。
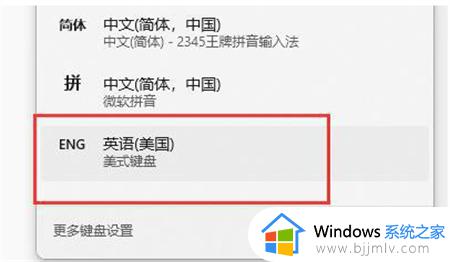
以上就是win11系统如何玩游戏时关闭输入法的全部内容,如果有不了解的用户就可以按照小编的方法来进行操作了,相信是可以帮助到一些新用户的。