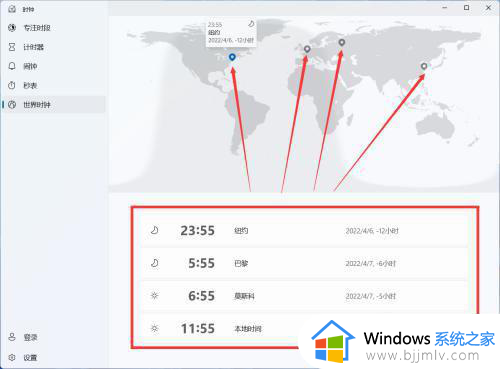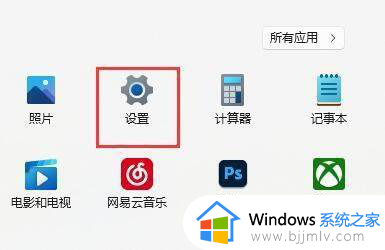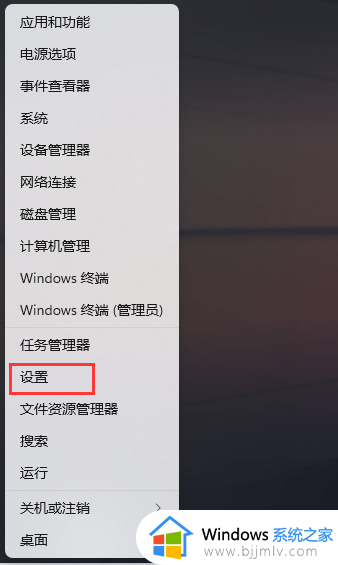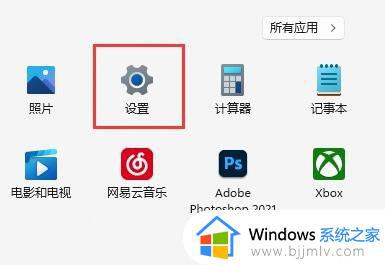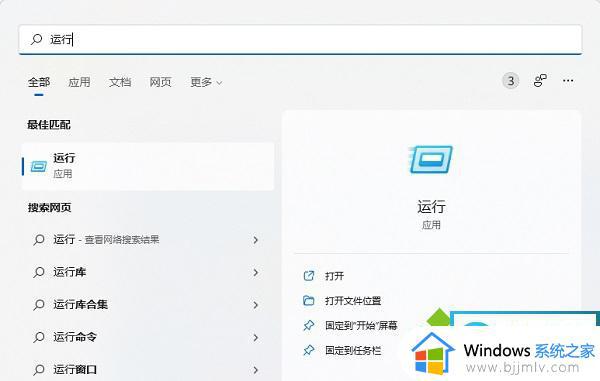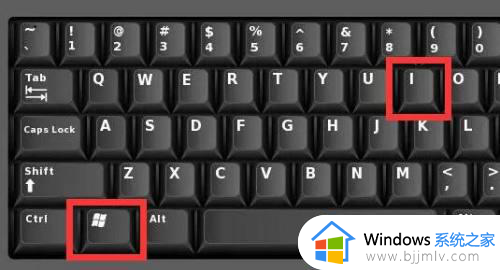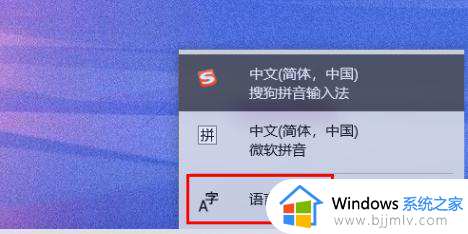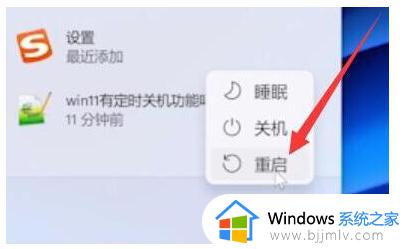win11输入法悬浮窗怎么关 win11去掉输入法桌面悬浮窗的方法
更新时间:2023-07-29 10:09:54作者:qiaoyun
当我们在使用输入法的时候,一般会在桌面右下角显示悬浮窗,方便我们进行设置,但是有些win11系统小伙伴也觉得会挡住一些常用工具,就想要将其关闭,那么win11输入法悬浮窗怎么关呢?如果你也有需要的话,那就跟着笔者一起来看看win11去掉输入法桌面悬浮窗的方法吧。
方法一:
1、首先右键开始菜单,打开系统“设置”。
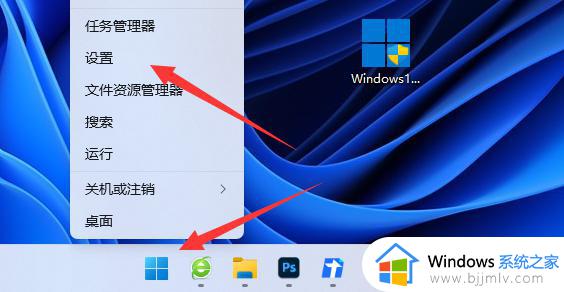
2、接着进入左边“时间和语言”设置。
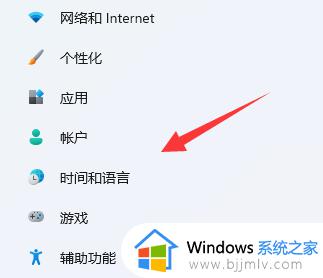
3、然后打开右边的“输入”选项。
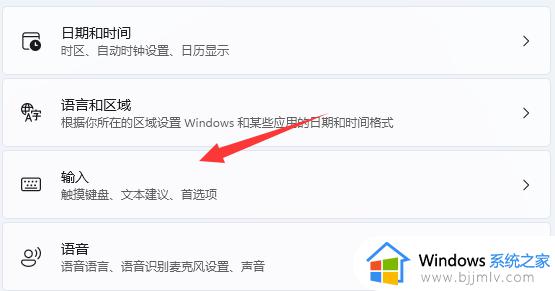
4、再打开其中的“高级键盘设置”。
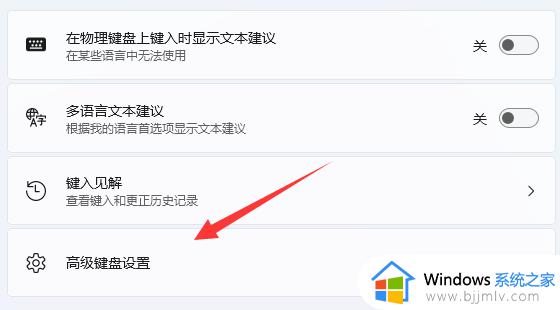
5、随后在切换输入法下打开“语言栏选项”。
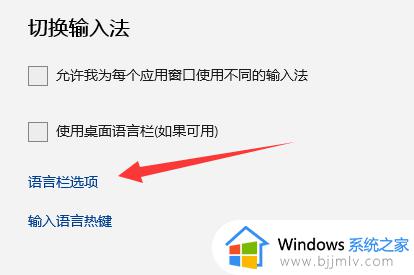
6、最后勾选“隐藏”并确定保存即可去掉悬浮窗。
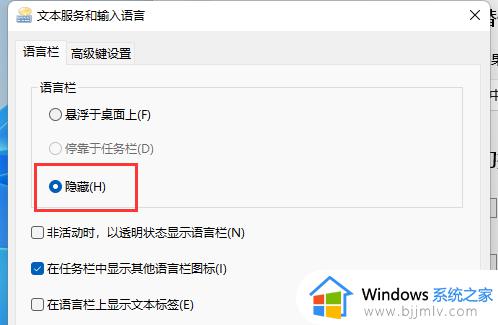
方法二:
1、如果还是不行,我们依旧是来到“时间和语言”,这次打开“语言&区域”。
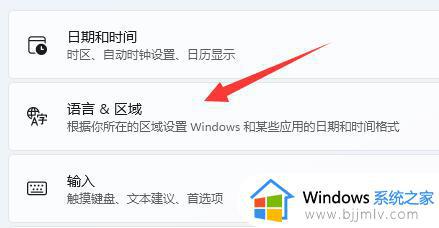
2、随后将不需要用的输入法语言都删除即可。
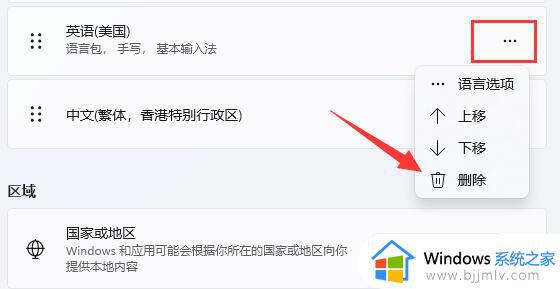
以上给大家介绍的就是win11输入法悬浮窗的详细关闭方法,如果你也不喜欢的话就可以参考上述方法步骤来进行关闭就可以了。