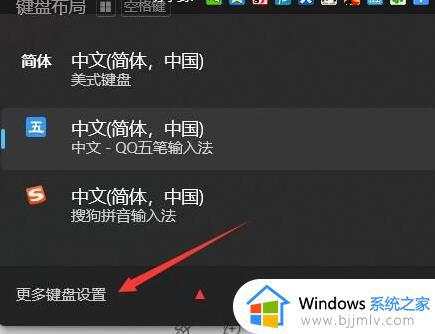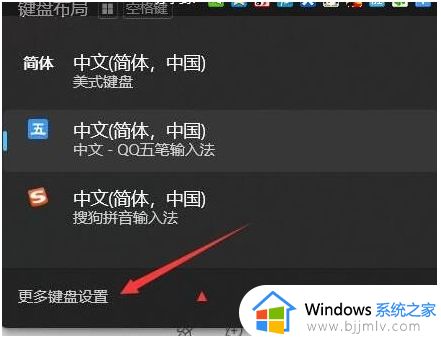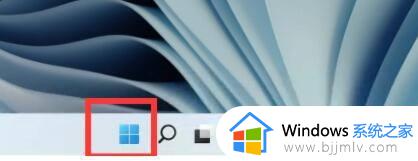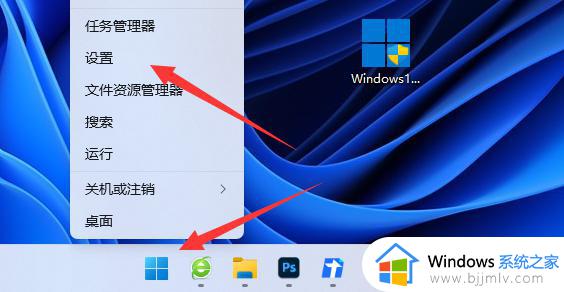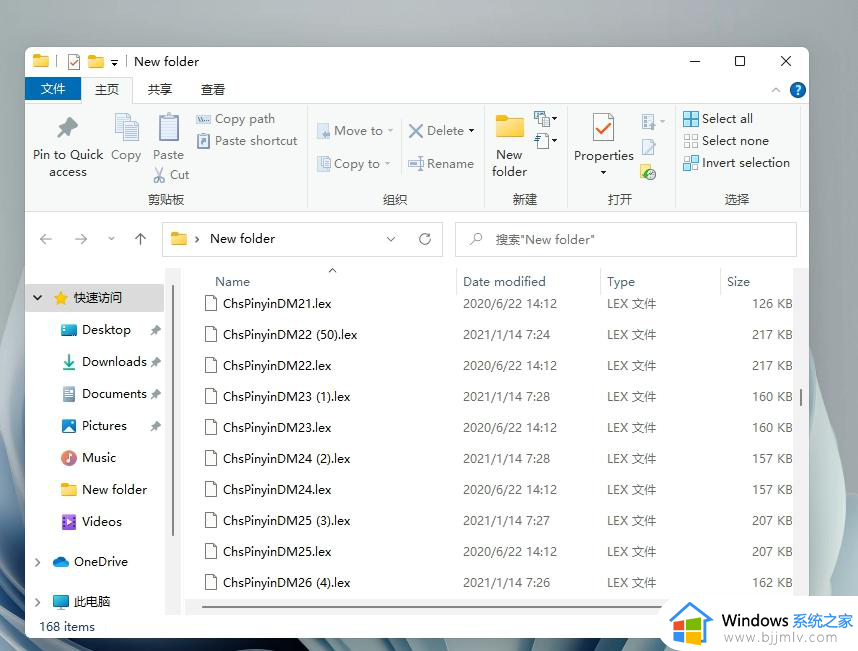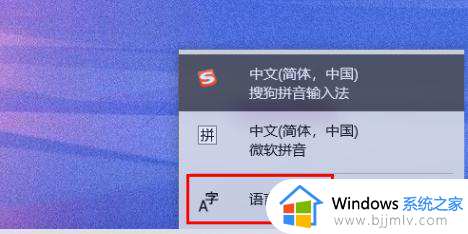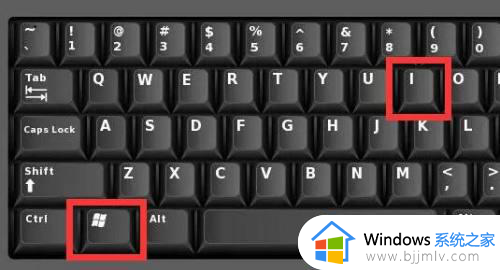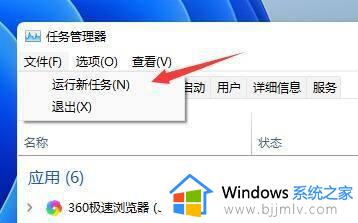win11关闭微软输入法设置方法 win11怎么关掉微软输入法
更新时间:2024-07-04 10:13:06作者:runxin
我们在日常操作win11系统的过程中,经常也会用到微软输入法工具来实现编辑文字的需求,当然有些用户也会给win11电脑安装第三方输入法工具,同时也会将微软系统自带输入法工具设置关闭,那么win11怎么关掉微软输入法呢?在文本中小编就给大家带来win11关闭微软输入法设置方法。
具体方法如下:
1、首先我们选择任务栏之中的开始菜单,接着点击进入“设置”;
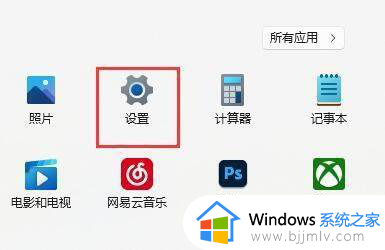
2、接着在设置界面之中左边栏可以找到“时间和语言”,点击进入;
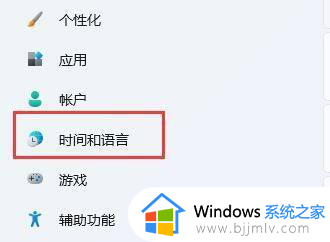
3、然后我们打开右边的“语言&区域”选项;
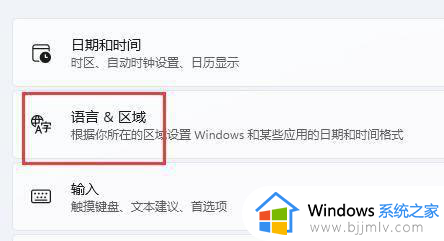
4、接下来我们点击首选语言右边之中的“添加语言”选项;
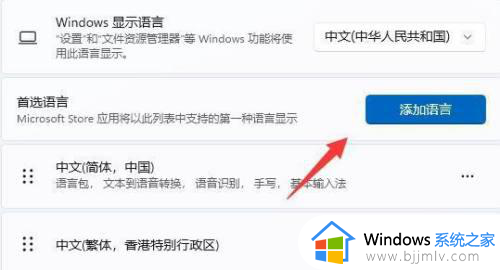
5、开启后,我们可以搜索“英语”,并找到“英语(美国)”选项,再点击“下一页”;
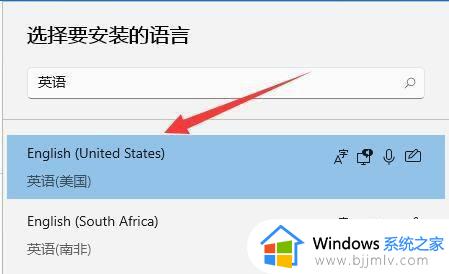
6、找到后,我们选择“安装”这个英文输入法;
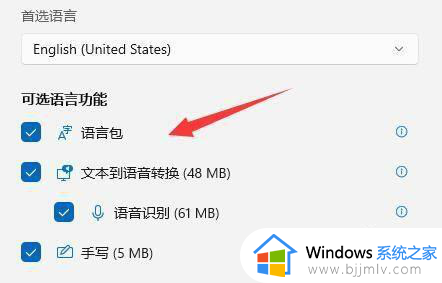
7、等待输入法安装完成后,最后我们在打游戏或者开启软件之前切换到“英文输入法”就可以禁用输入法啦。
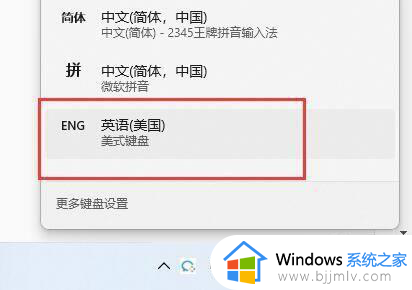
上述就是小编给大家介绍的win11关闭微软输入法设置方法了,有遇到过相同问题的用户就可以根据小编的步骤进行操作了,希望能够对大家有所帮助。