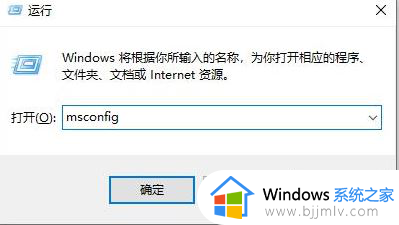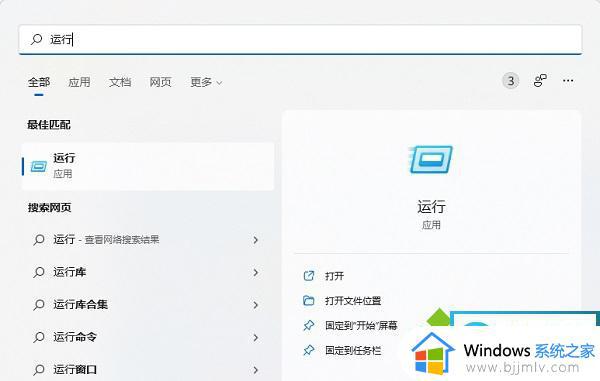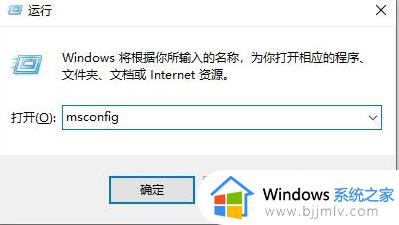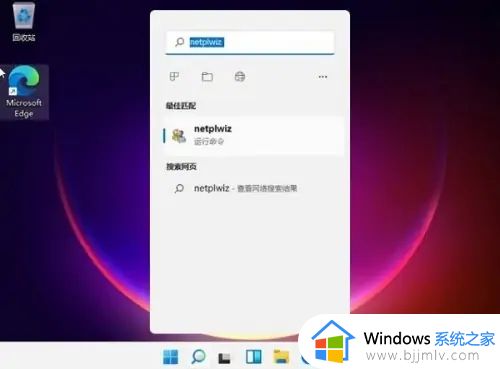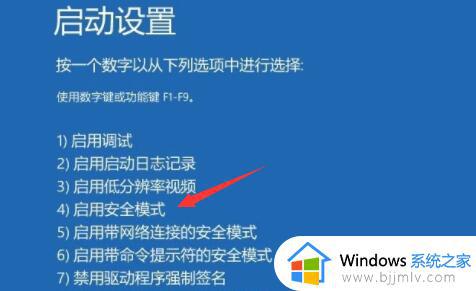win11无法输入密码进去系统怎么办 win11无法输入密码进入系统解决方法
更新时间:2023-05-11 09:27:02作者:runxin
很多私人的win11电脑都会选择设置开机密码来保护个人隐私,因此每次在启动电脑时都会有登录界面来输入开机密码,然而有小伙伴的win11电脑在开机过程中总是无法输入密码进入系统,对此win11无法输入密码进去系统怎么办呢?这里小编就来教大家win11无法输入密码进入系统解决方法。
具体方法:
1、首先我们尝试进入安全模式,因为开不了机,所以进入安全模式需要先进入启动设置。
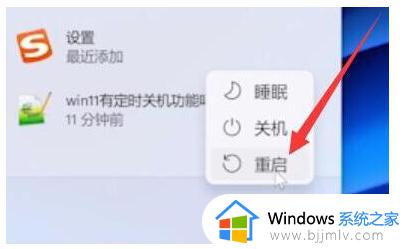
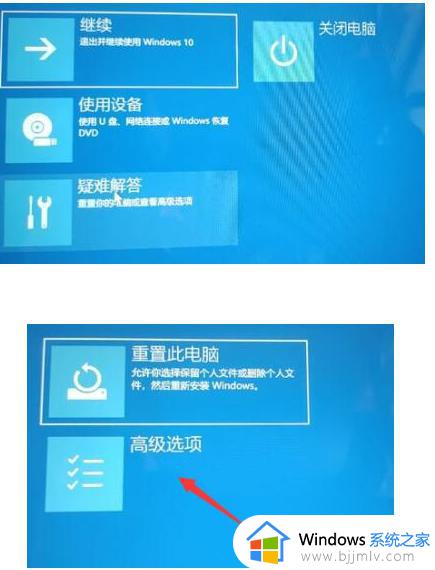
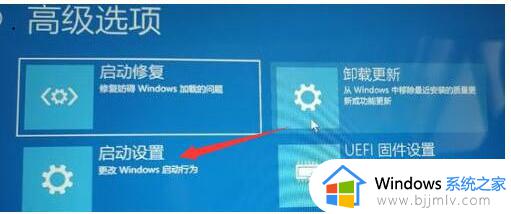
2、进入启动设置后,按下键盘“F4”就能进入安全模式了。
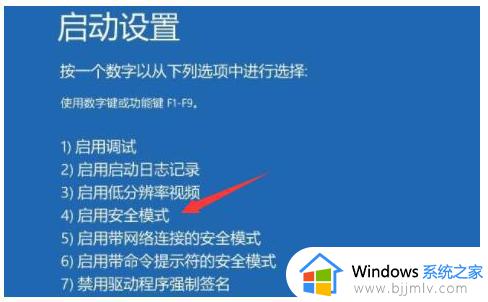
3、进入安全模式后,按下键盘“win+r”,输入“regedit”回车确定打开注册表。
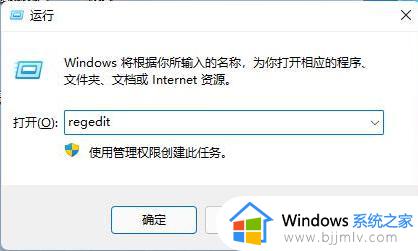
4、接着按下键盘“ctrl+f”打开查找,然后在其中查找“Winlogon”。
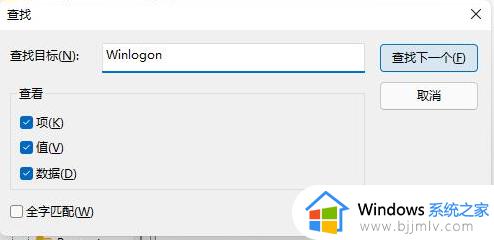
5、如果在右侧能找到一个“GinaDll”文件,将它删除即可。
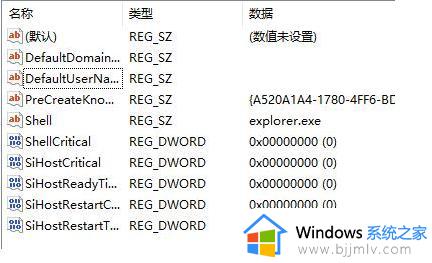
以上就是小编给大家介绍的win11无法输入密码进入系统解决方法了,有遇到这种情况的用户可以按照小编的方法来进行解决,希望能够帮助到大家。