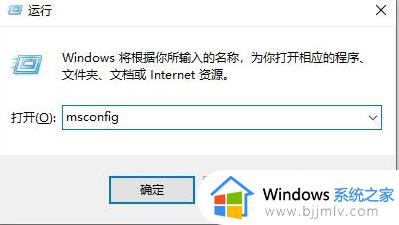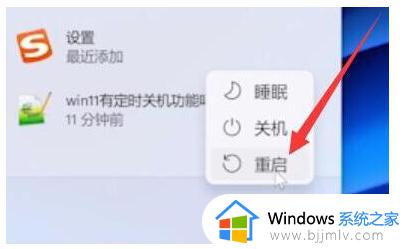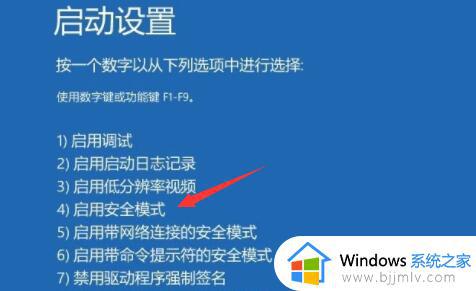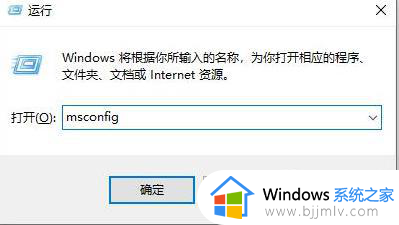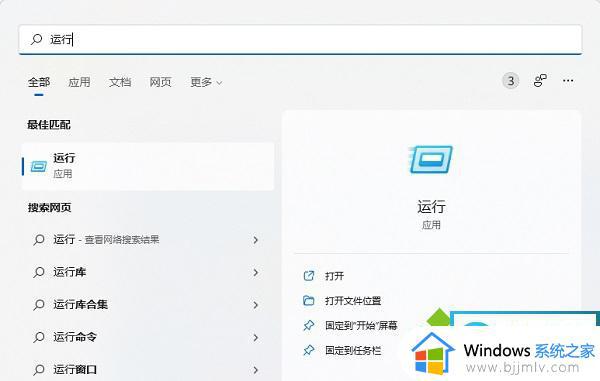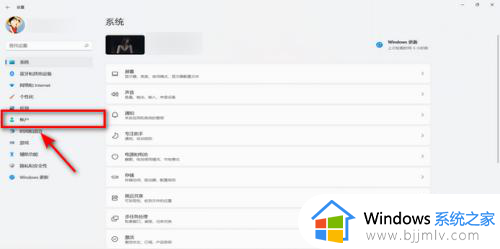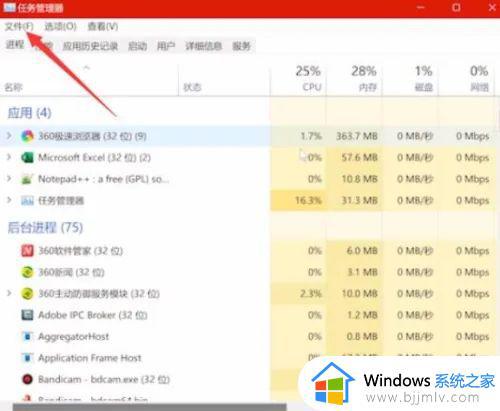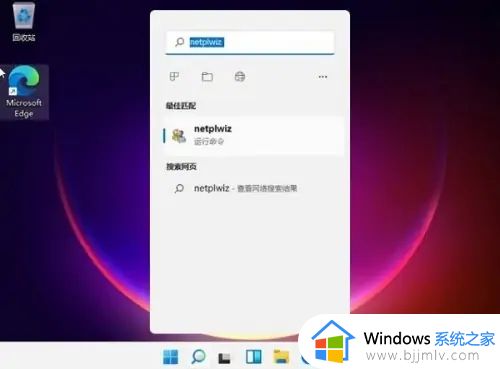win11不能输入wifi密码怎么办 win11无法输入wifi密码解决方案
在我们使用win10电脑连接wifi的过程中,有时会遇到一些问题,比如最近一些用户反映无法输入wifi密码的情况,这无疑给我们的上网体验带来了一定的困扰。那么win11不能输入wifi密码怎么办呢?下面将为大家介绍win11无法输入wifi密码解决方案,希望能够帮助到大家。
具体方法如下:
方法一:
1、按下快捷键"win+R"打开运行对话框,输入"msconfig"命令,回车键进入系统配置界面。
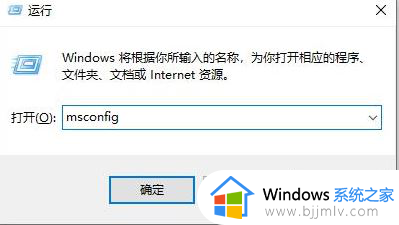
2、在新界面中,点击顶部的"服务"选项卡,找到左下角的"隐藏所有 Microsoft 服务"将其勾选上,并点击"全部禁用"。
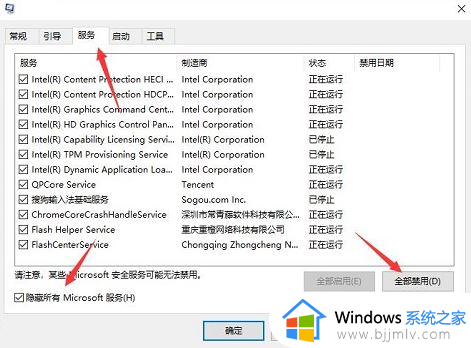
3、接着进入"启动"选项卡中,点击"任务管理器"打开,将其中所有状态为"已启动"的项都更改成"禁用"。
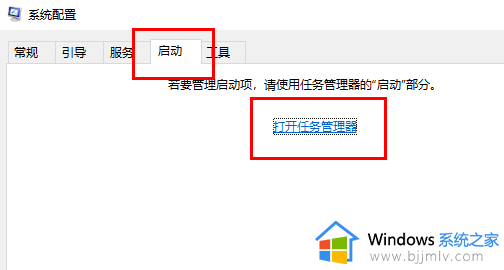
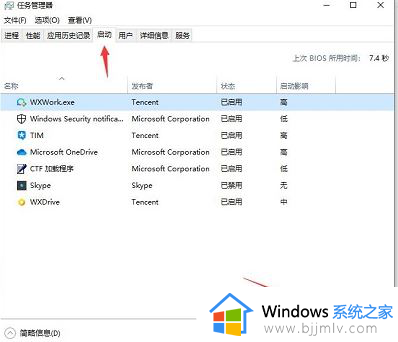
4、最后重新启动一下电脑,即可解决问题。
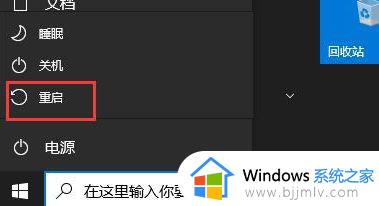
方法二:
查看是否小键盘被锁定了从而导致无法输入。看一下"Num Lock"上的灯光是否亮了,亮了即代表没锁定,没亮即锁定了,点击小键盘上的"Num Lock"即可解锁。
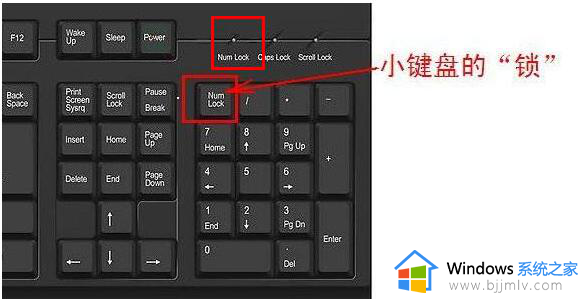
以上就是win11无法输入wifi密码解决方案的全部内容,有需要的用户就可以根据小编的步骤进行操作了,希望能够对大家有所帮助。