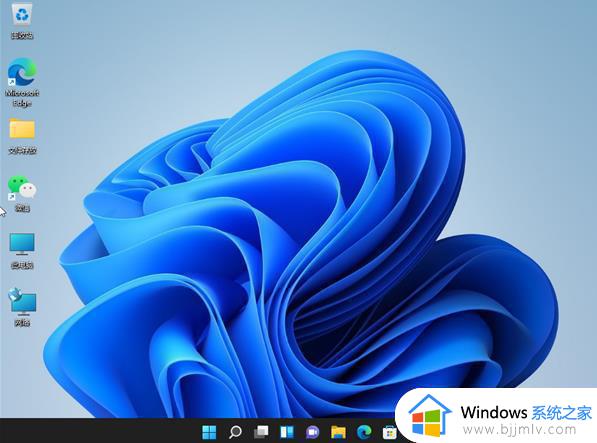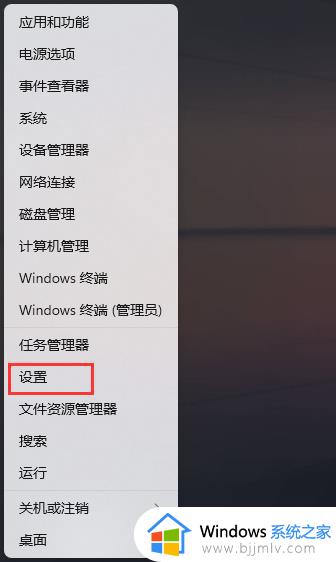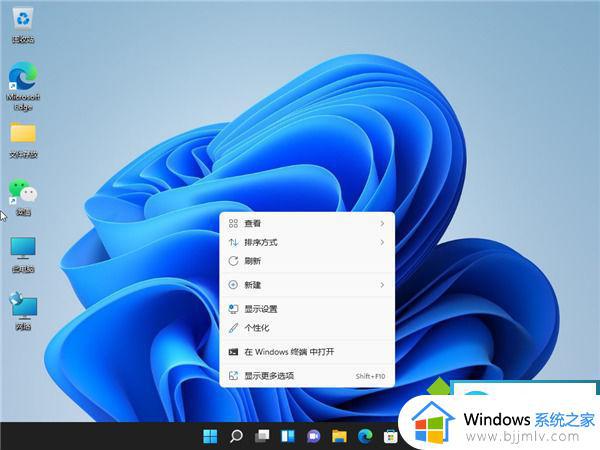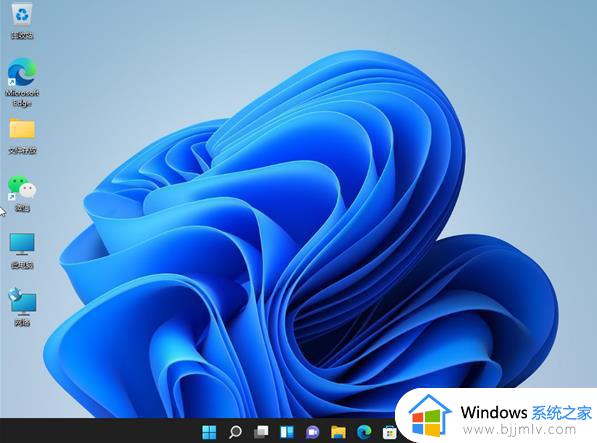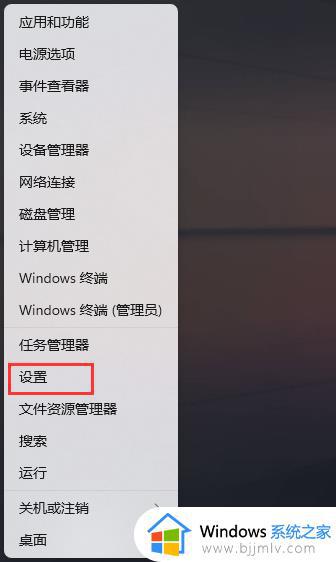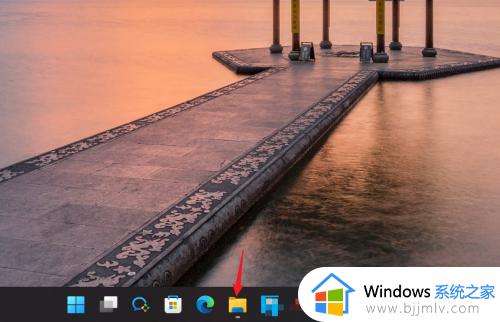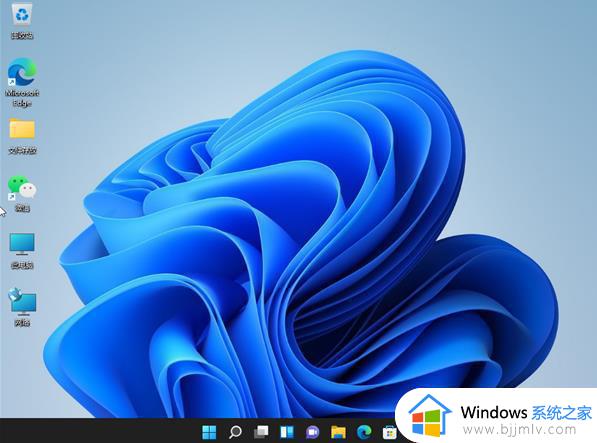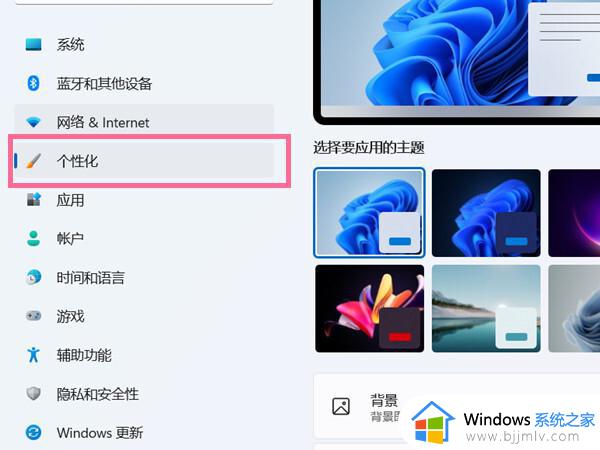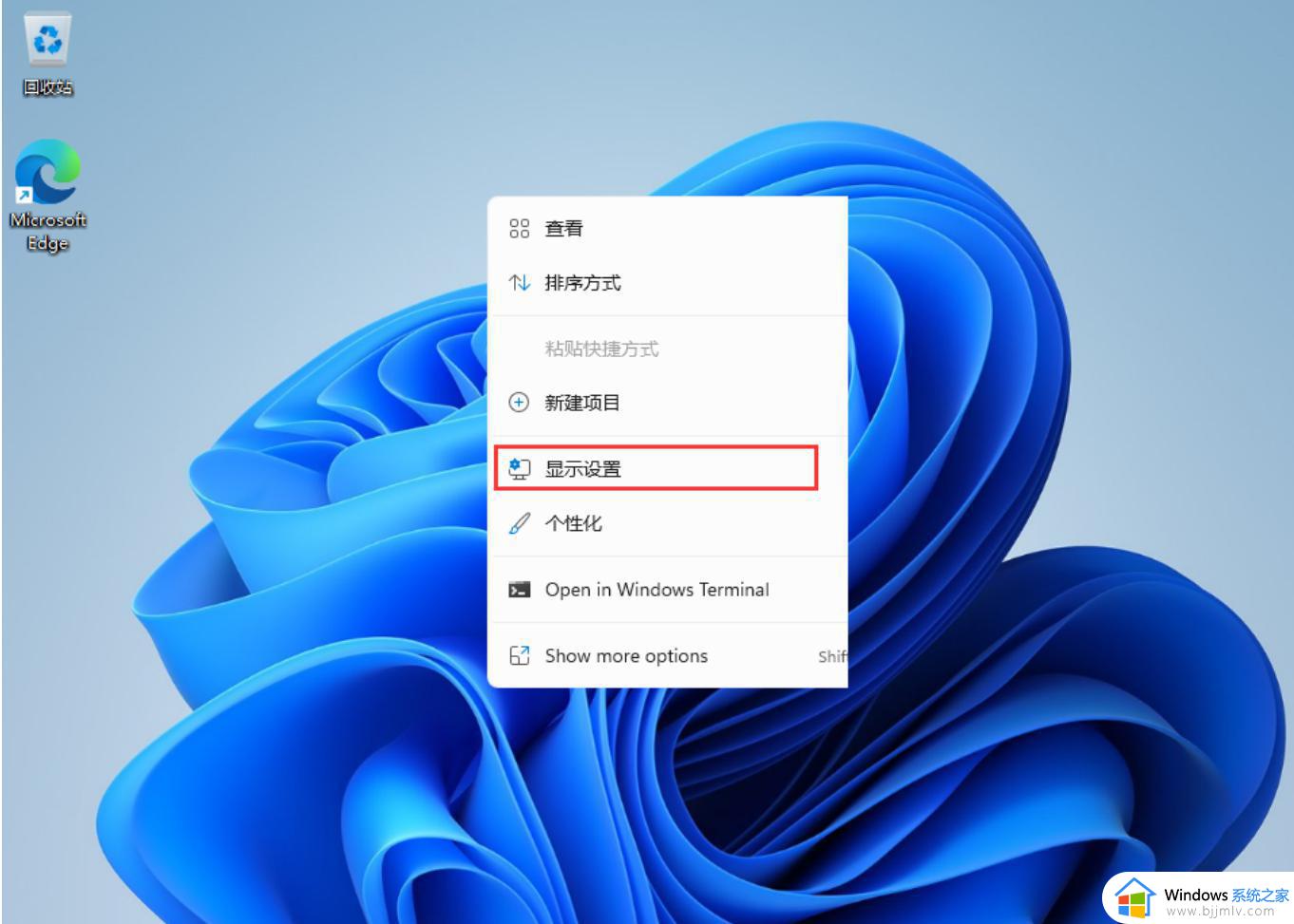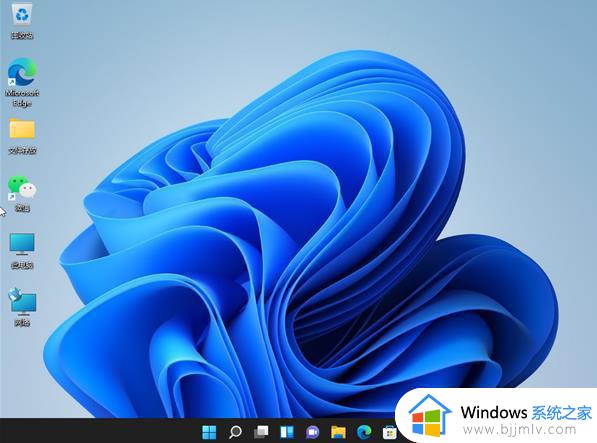win11桌面输入法怎么隐藏 win11桌面输入法隐藏如何操作
更新时间:2024-02-27 18:46:30作者:jkai
输入法图标是win11操作系统桌面上一个常用的工具,它让小伙伴们能够方便地进行文字输入和语言切换。然而,有些小伙伴可能会希望在进行全屏工作或游戏时,能够隐藏这个图标,以获得更加专注和沉浸式的体验,那么win11桌面输入法怎么隐藏呢?接下来小编就带着大家一起来看看win11桌面输入法隐藏如何操作,快来学习一下吧。
具体方法:
1、首先,按键盘上的 Win + X 组合键,或右键点击任务栏上的开始图标,在打开的隐藏开始菜单项中,选择设置。
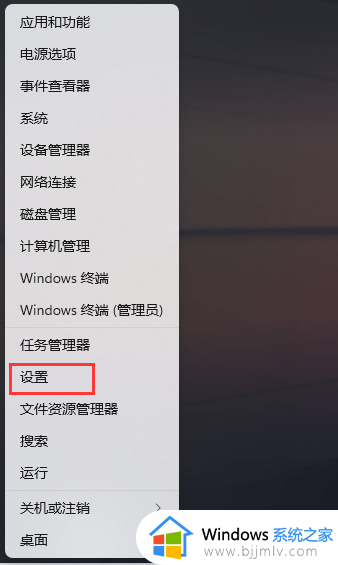
2、Windows 设置窗口,左侧边栏,点击时间和语言。
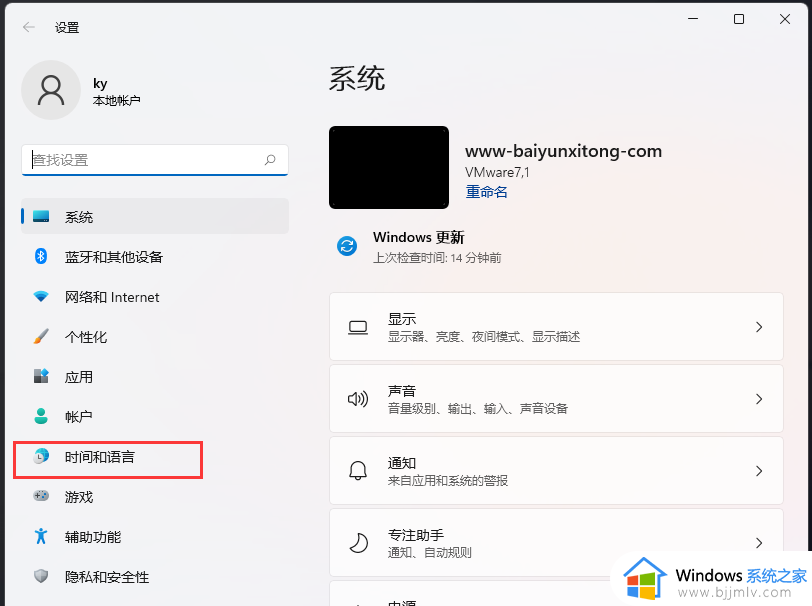
3、右侧,点击输入(触摸键盘、文本建议、首选项)。
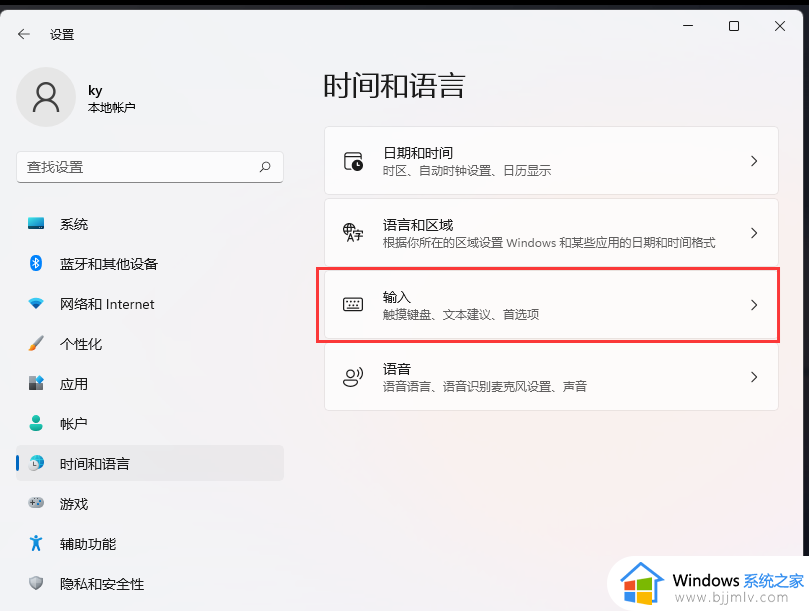
4、当前路径为:时间和语言> 输入,点击高级键盘设置。
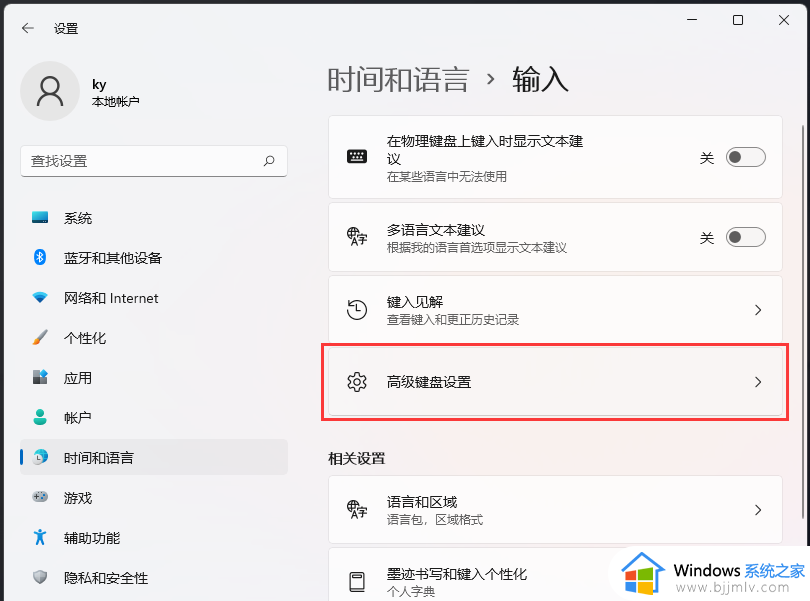
5、当前路径为:时间和语言>输入>高级键盘设置,找到并点击语言栏选项。
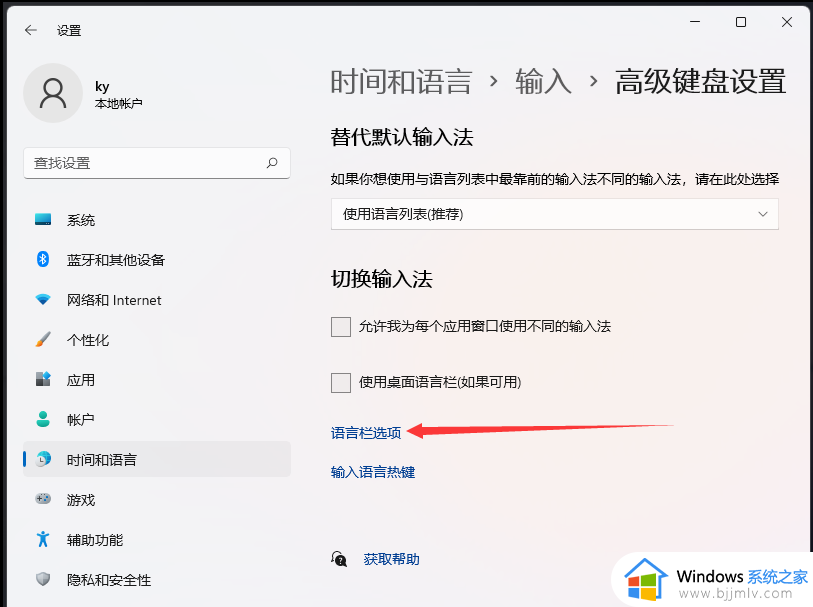
6、文本服务和输入语言窗口,点击语言栏下的隐藏。
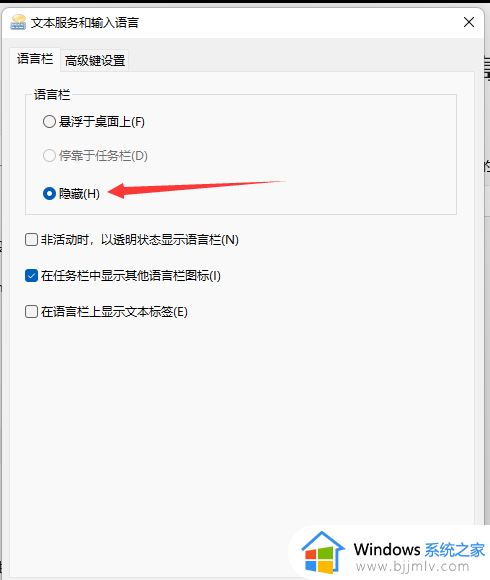
以上全部内容就是小编带给大家的win11桌面输入法隐藏操作方法详细内容分享啦,不知道怎么解决的小伙伴,就快点跟着小编一起来看看吧。