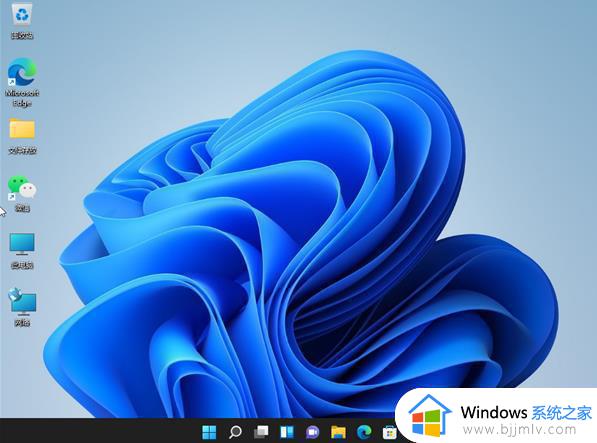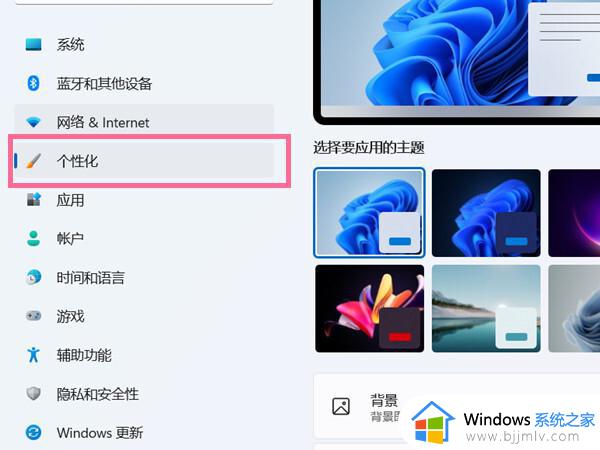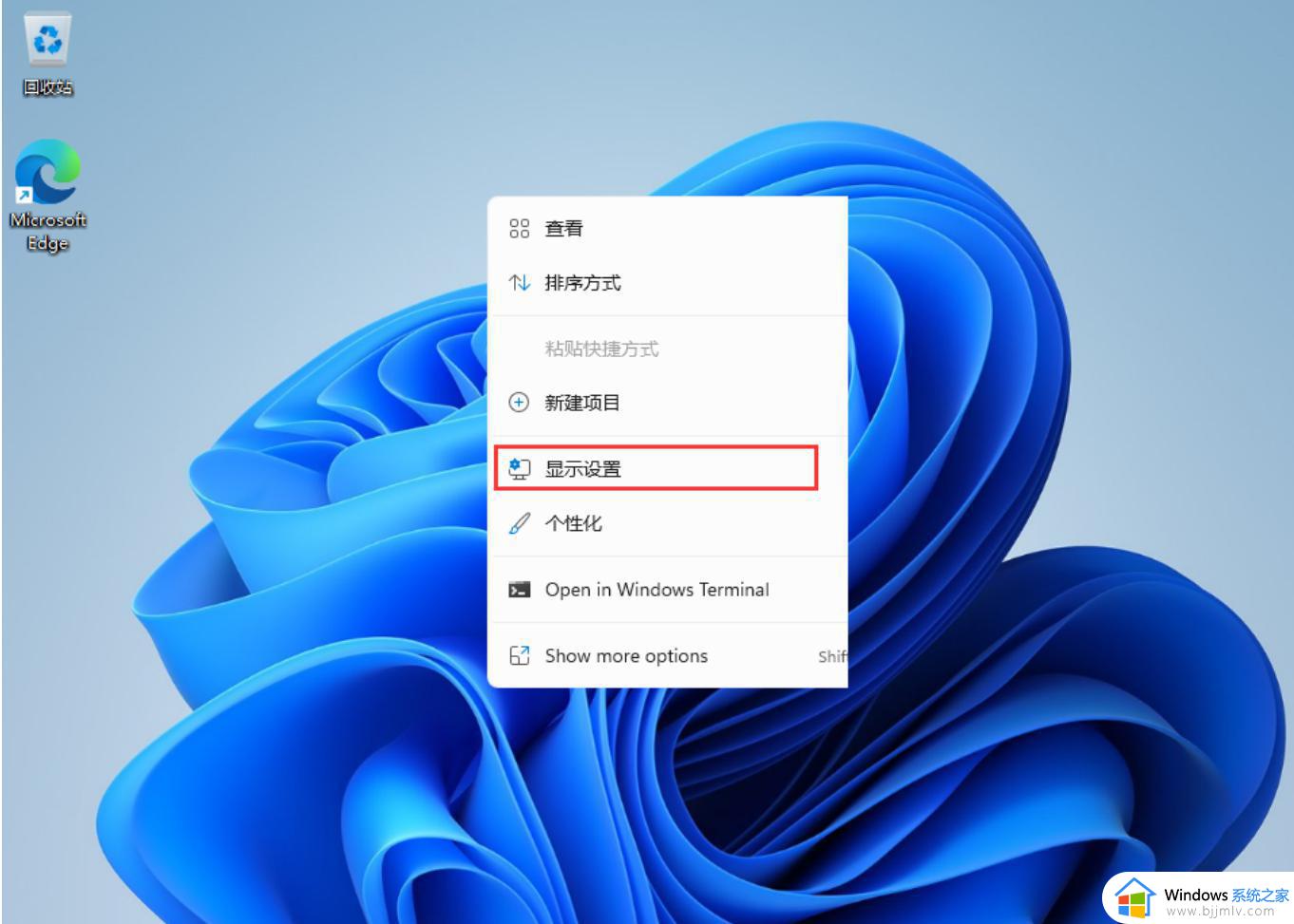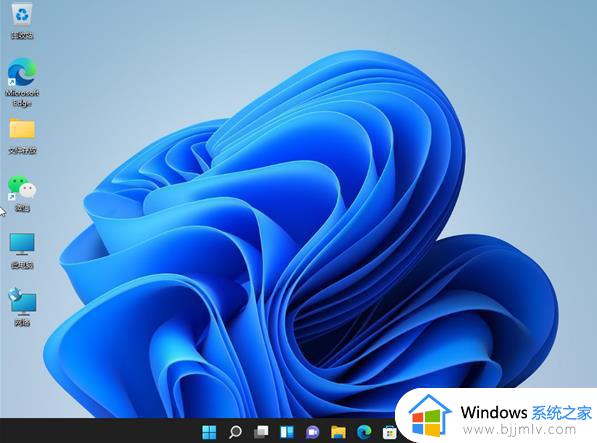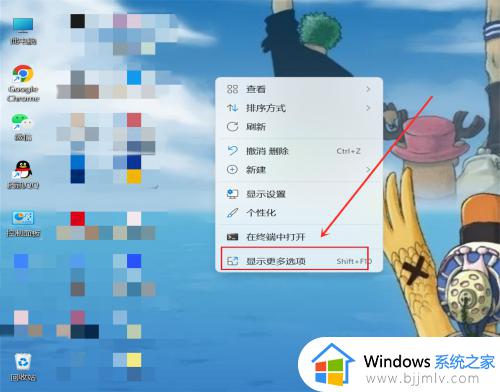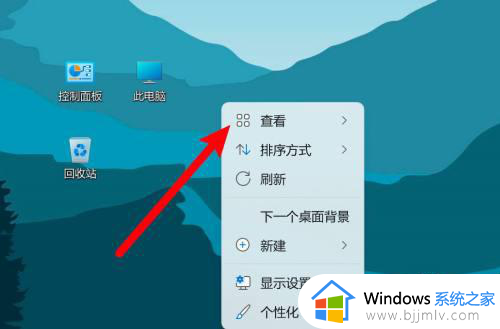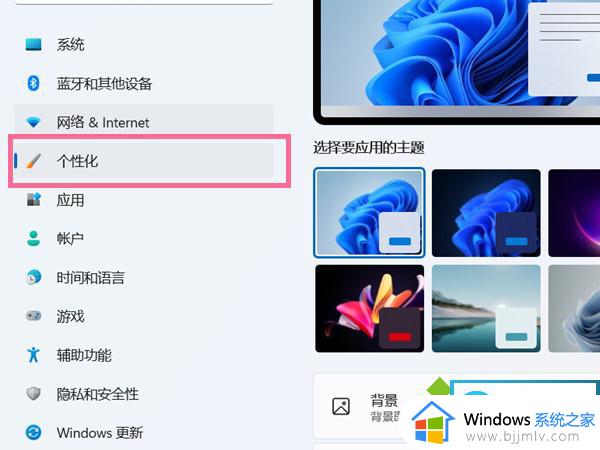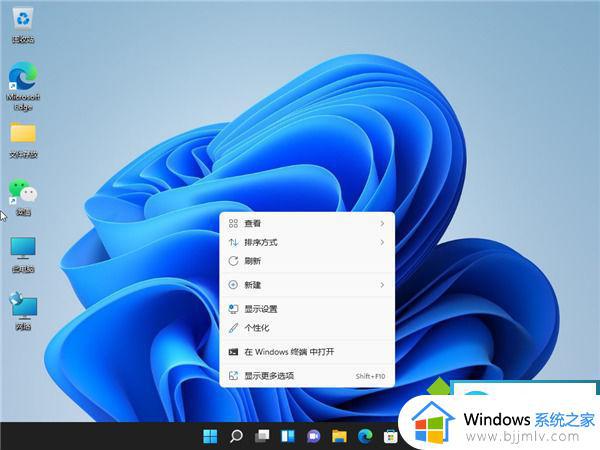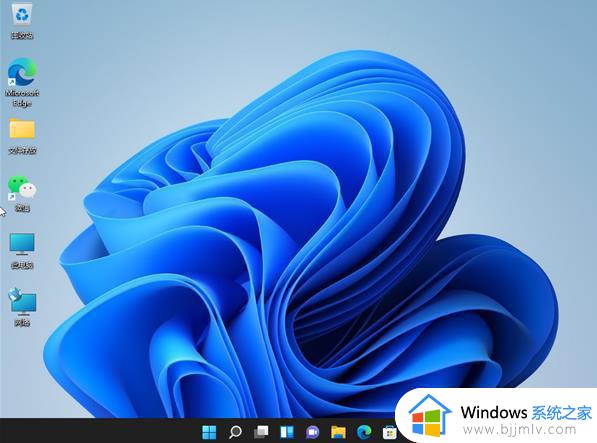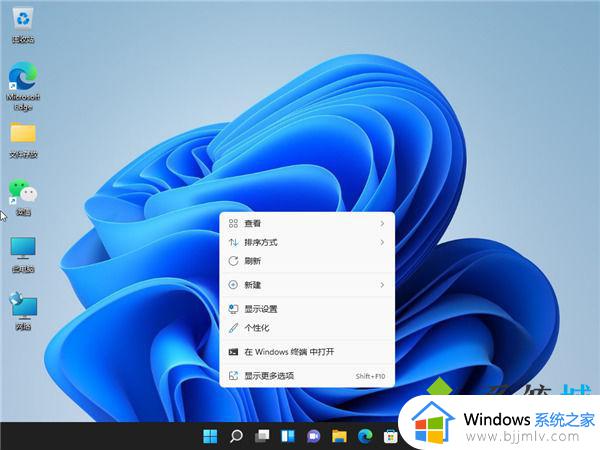win11怎么隐藏所有桌面图标 win11如何隐藏桌面图标
更新时间:2024-02-06 19:51:18作者:jkai
在使用win11操作系统时,小伙伴可能会希望隐藏桌面上的所有图标,以获得更干净、更整洁的桌面环境,但是我们许多小伙伴并不知道怎么操作,对此我们小伙伴都想要知道win11如何隐藏桌面图标,那么接下来小编就带着大家一起来看看win11怎么隐藏所有桌面图标,快来学习一下吧。
具体方法:
1、此时电脑桌面上是有图标的。如图所示:
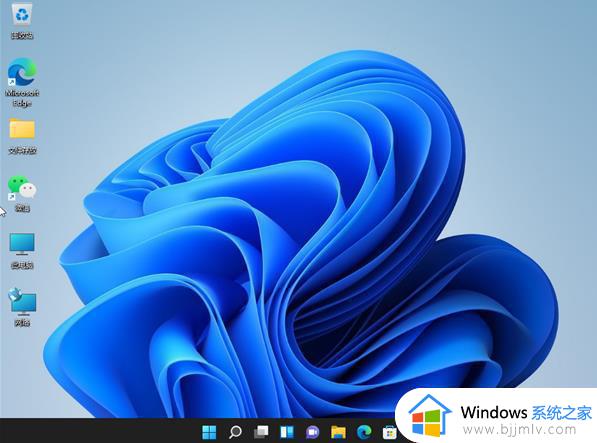
2、在电脑桌面空白处点击鼠标右键,进入界面。如图所示:
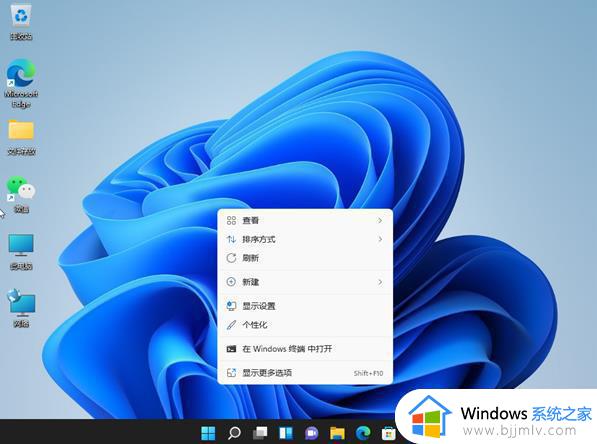
3、点击查看菜单,进入界面。如图所示:
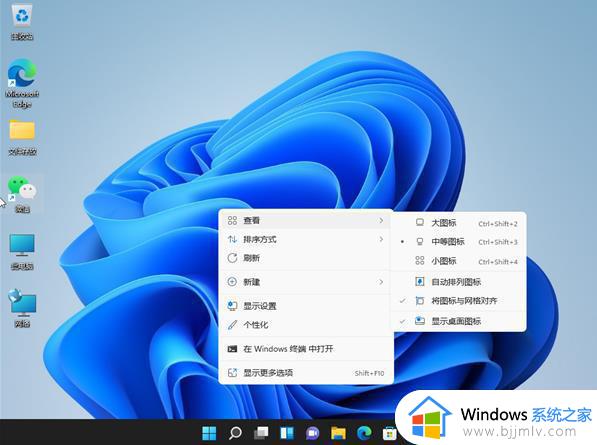
4、点击上图中的“显示桌面图标”。如图所示:
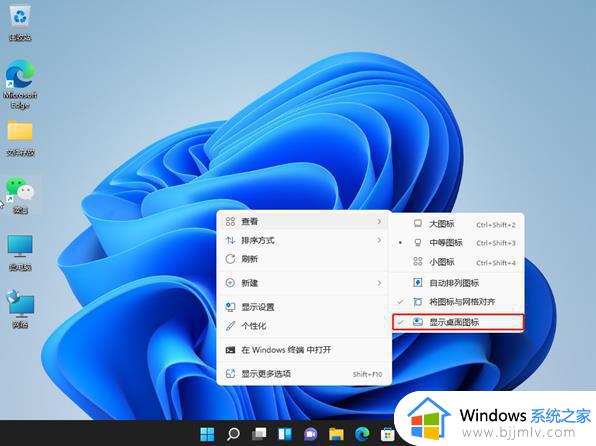
5、此时桌面上的图标突然就消失了。如图所示:
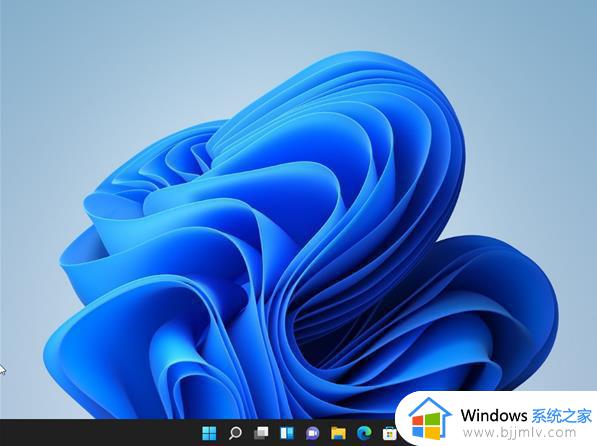
以上全部内容就是小编带给大家的win11隐藏所有桌面图标方法详细内容分享啦,小伙伴们如果你们也不清楚怎么操作的话,就快点跟着小编一起来看看吧。