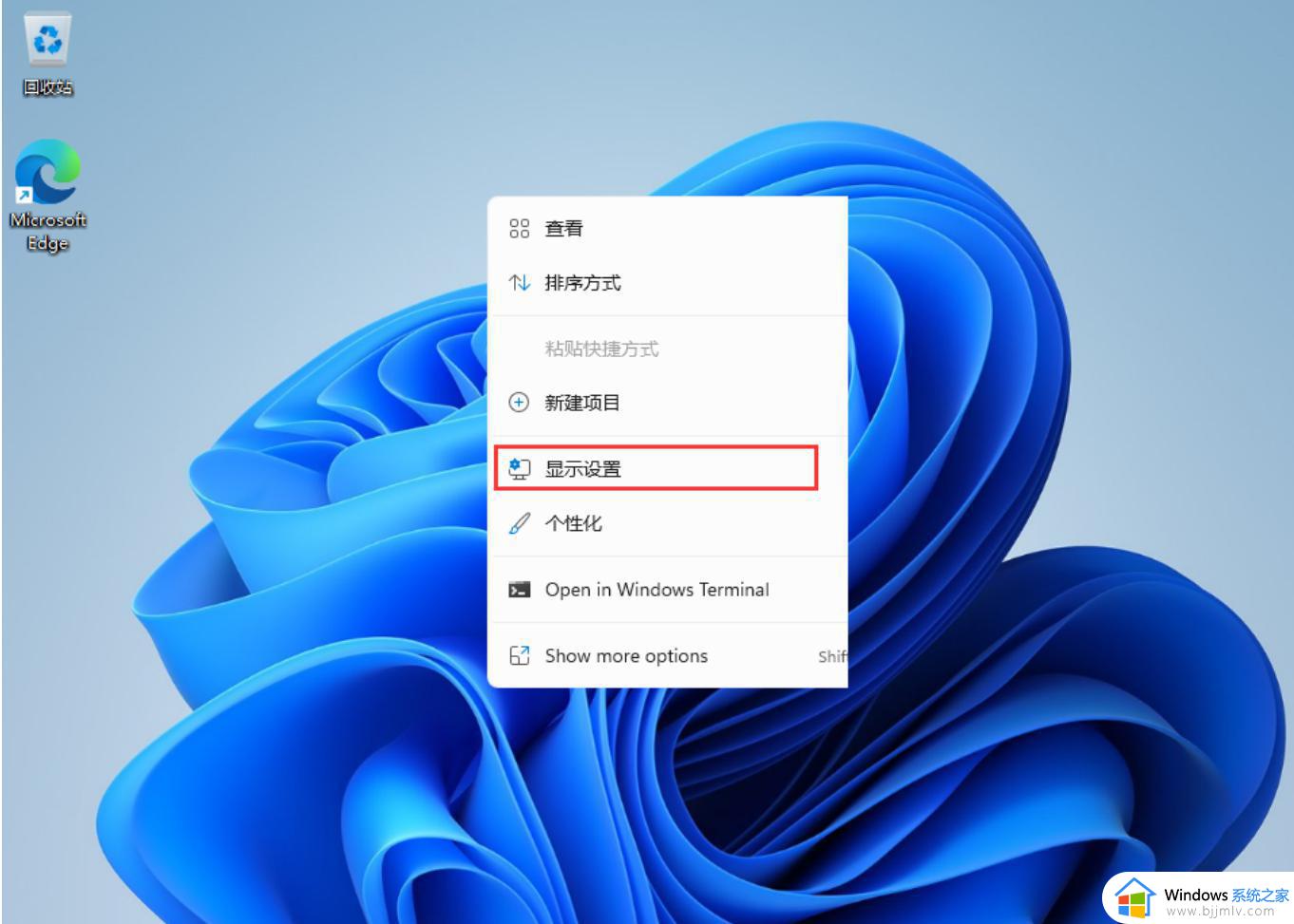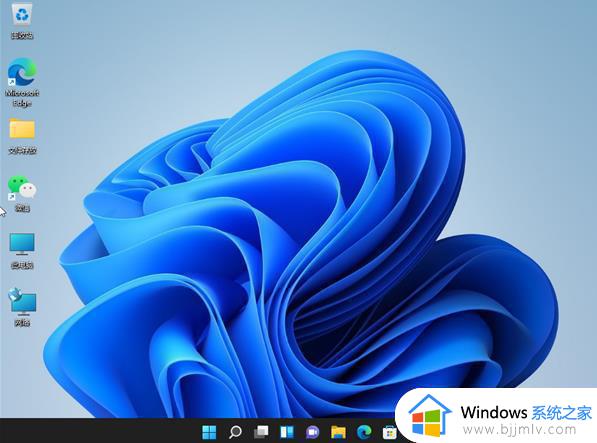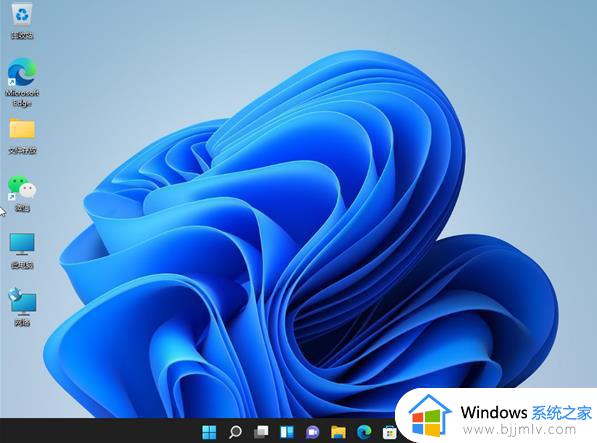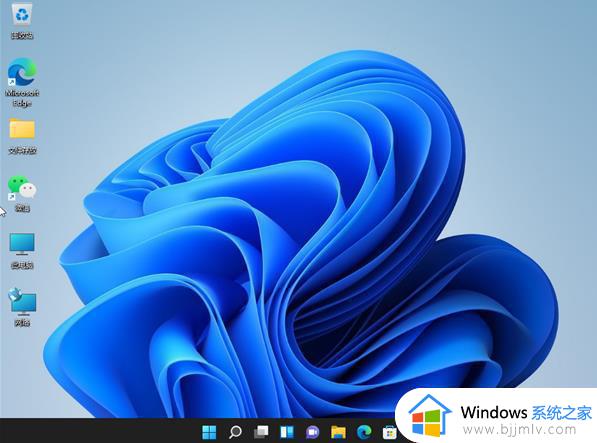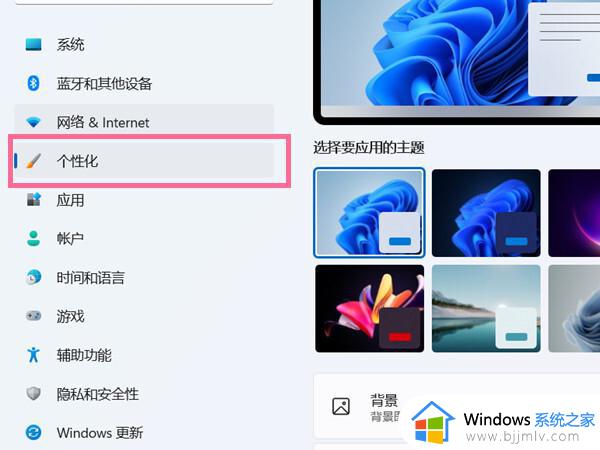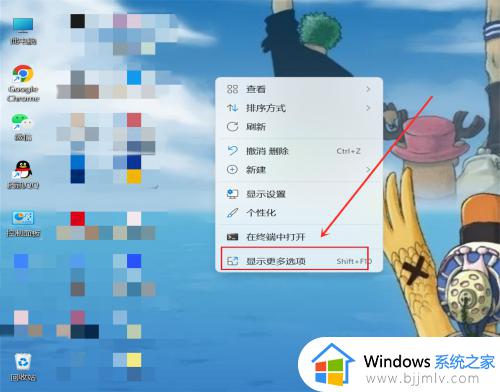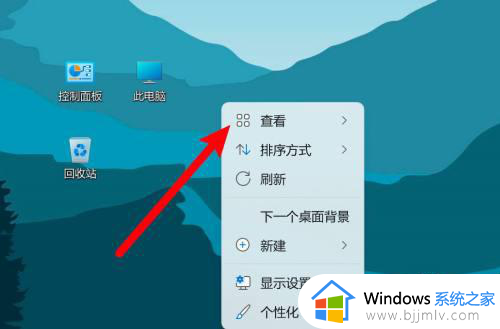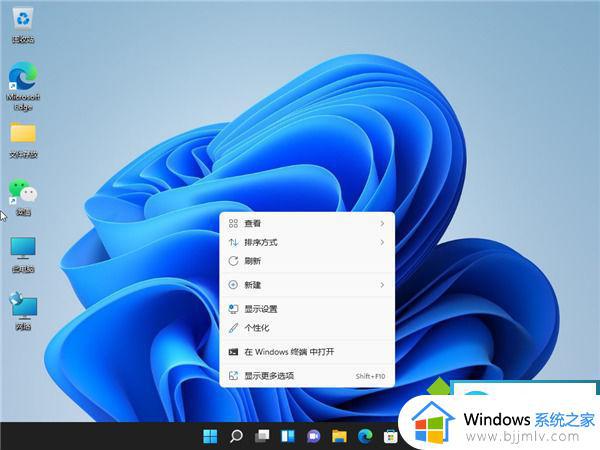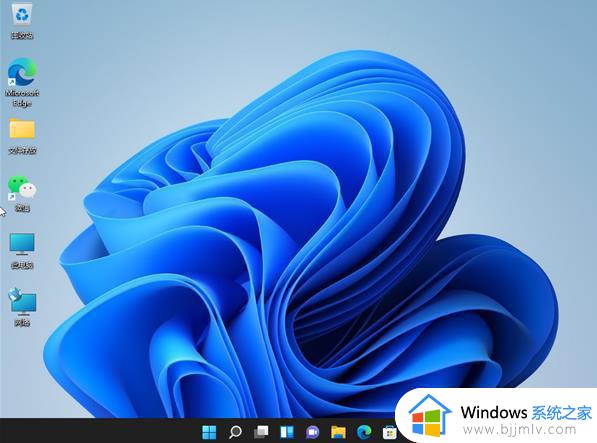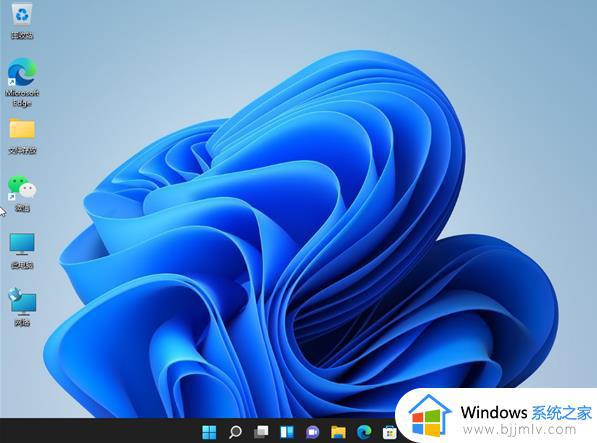win11怎样隐藏桌面图标 win11电脑桌面图标隐藏教程
随着微软发布了win11操作系统以来,我们很多小伙伴都陆续升级到了win11操作系统,在使用win11操作系统的时候,我们小伙伴难免会不熟悉,就比如有小伙伴想要隐藏桌面图标,对此我们应该怎么办,接下来小编就带着大家一起来看看win11电脑桌面图标隐藏教程,快来看看吧。
具体方法:
1、打开电脑设置,点击【个性化】。
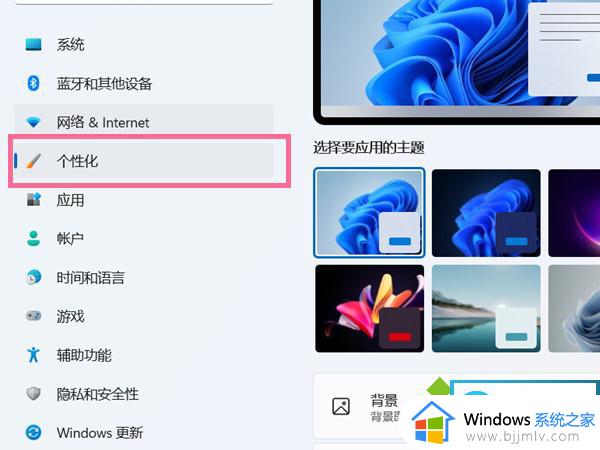
2、进入个性化设置后,点击【主题】。
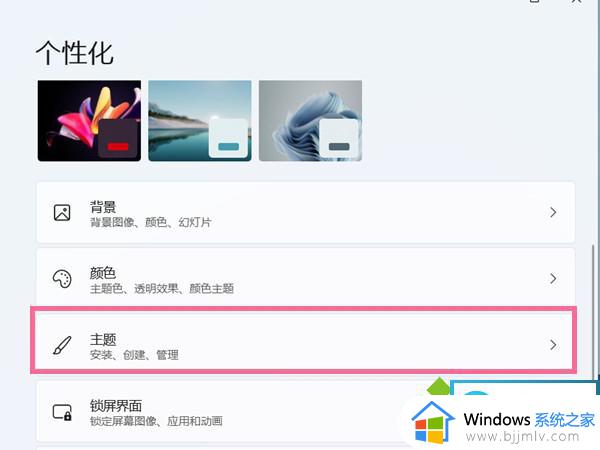
3、点击【桌面图标设置】。
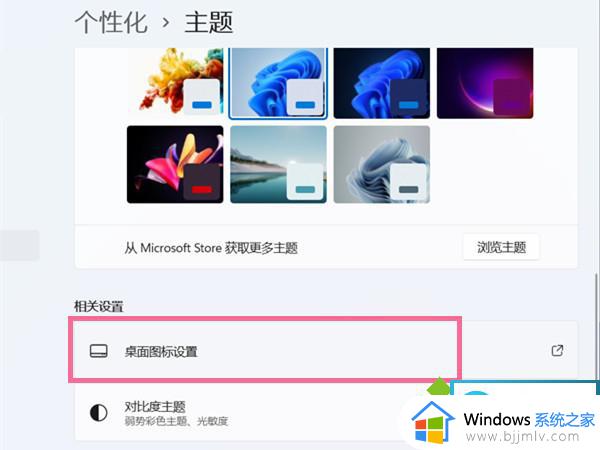
4、点击【更改图标】,选择想要设置的桌面图标,点击完成即可。
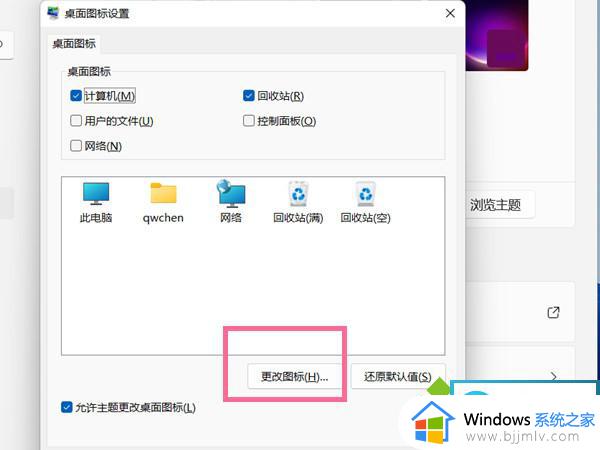
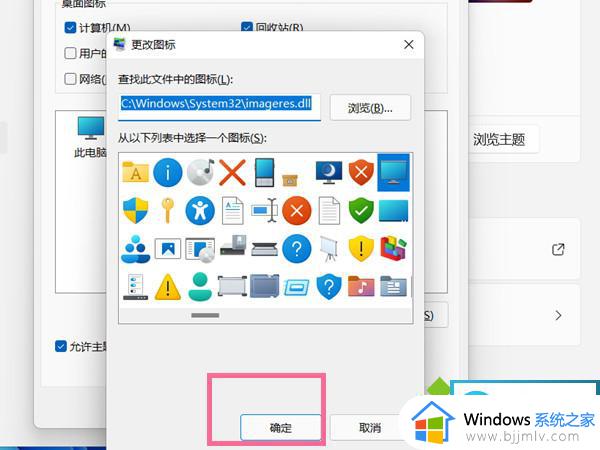
win11桌面图标怎么设置大小
方法一:
鼠标在电脑桌面空白处【单击右键】,然后点击【查看】里的【大图标】、【中等图标】或者【小图标】,根据自己的需要选择图标大小即可。
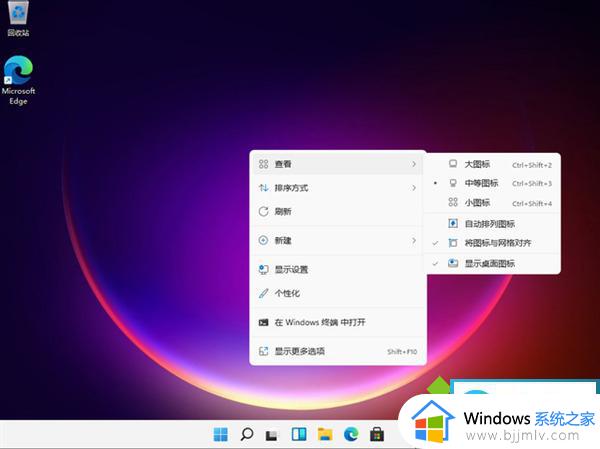
方法二:
按住Ctrl健,然后滑动鼠标的中键滚轮,往前滑是变大,往后滑是变小。这里注意最好把“自动排列图标”选上,不然改变桌面图标大小的时候桌面图标的排列会变乱。
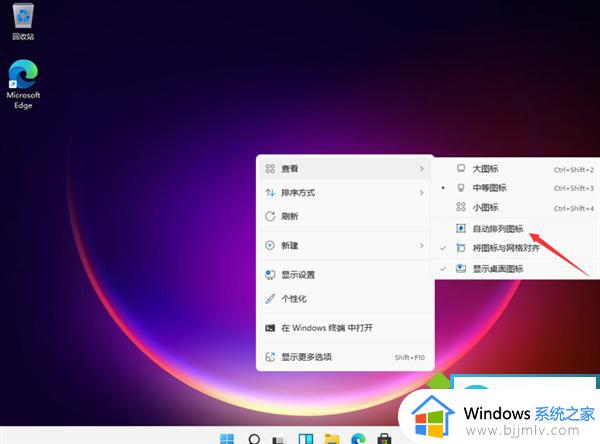
win11桌面图标怎么设置间距
如果觉得桌面图标间隔太大可以点击链接进行修改:Win11桌面图标间隔太大怎么调小
win11桌面图标怎么设置隐藏
1、在电脑桌面空白处点击【鼠标右键】;
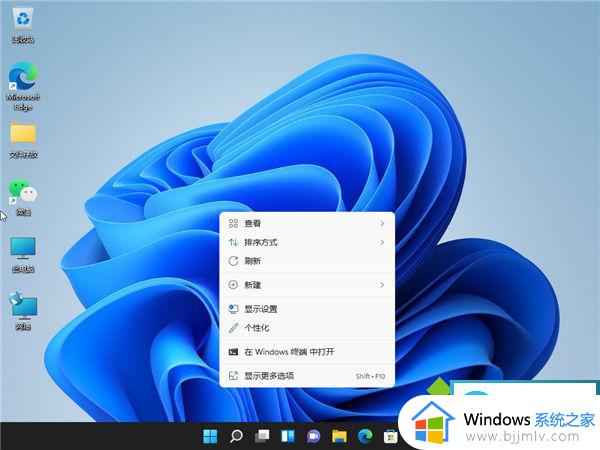
2、然后鼠标移动到【查看】,然后点击【显示桌面图标】即可。
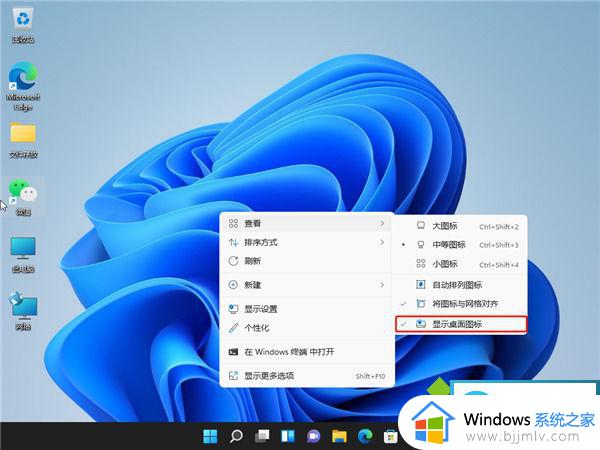
以上全部内容就是小编带给大家的win11电脑桌面图标隐藏教程详细内容分享啦,还不清楚怎么操作的小伙伴就快点跟着小编一起来看看吧,希望对你有帮助。