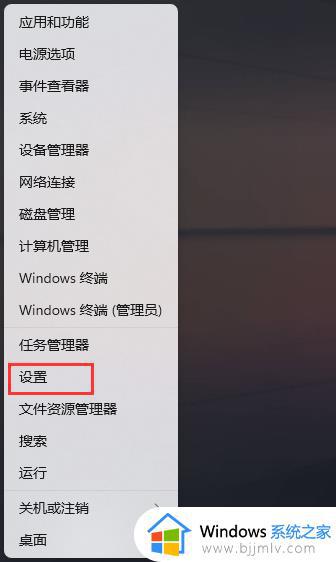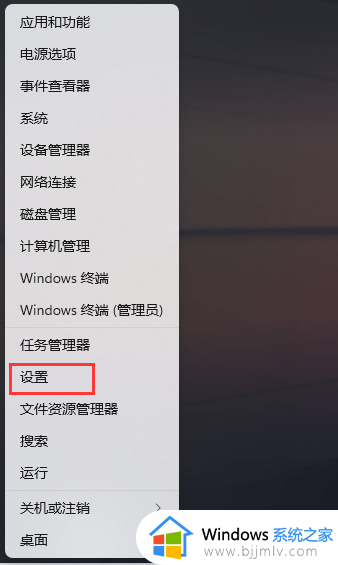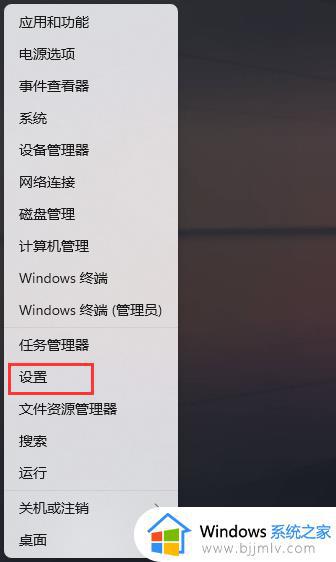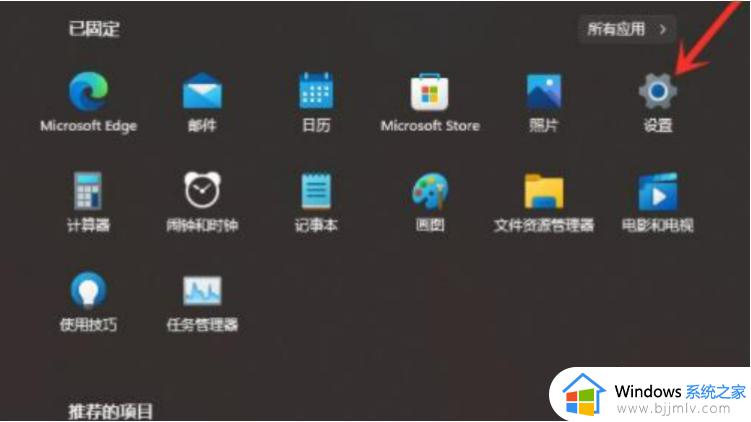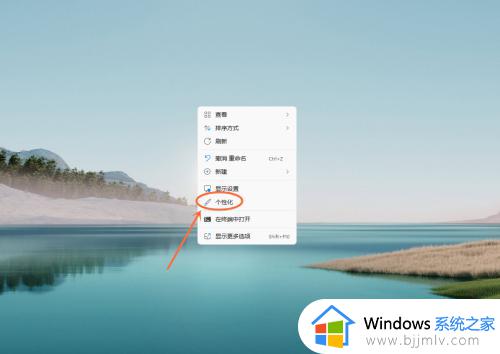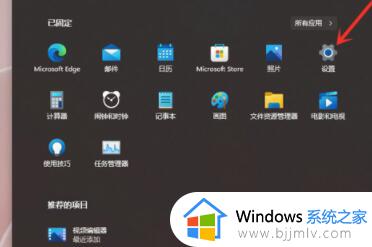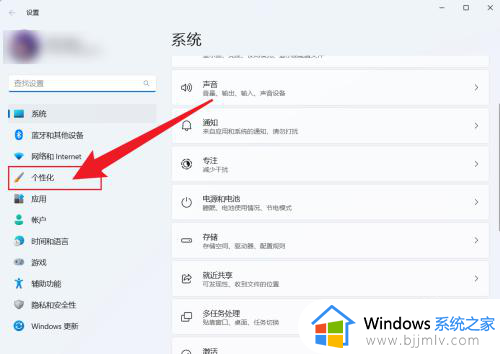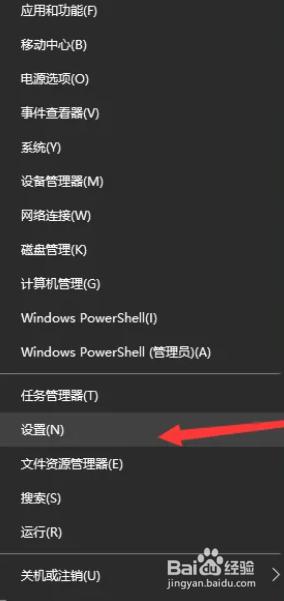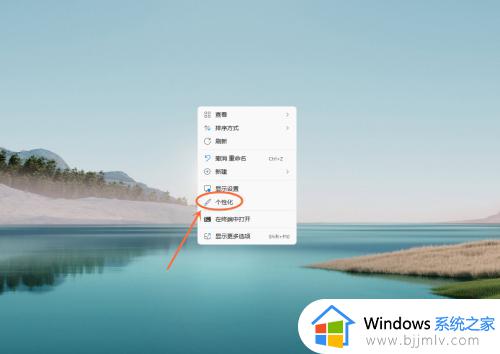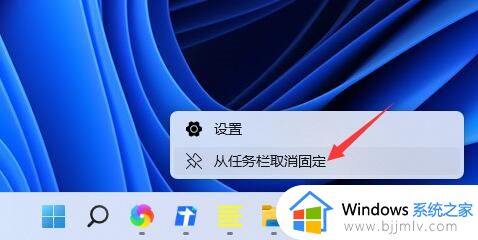win11怎么隐藏输入法状态栏 windows11怎么隐藏输入法
更新时间:2024-02-06 19:54:55作者:jkai
win11操作系统以其现代化的界面和丰富的功能受到小伙伴们的喜爱。然而,有时输入法状态栏可能会占据宝贵的屏幕空间,影响小伙伴的观看体验,对此我们小伙伴都想要知道windows11怎么隐藏输入法,那么下面小编就带着大家一起来看看win11怎么隐藏输入法状态栏,快来一起看看吧。
具体方法如下:
1、首先,按键盘上的 Win + X 组合键,或右键点击任务栏上的开始图标,在打开的隐藏开始菜单项中,选择设置。
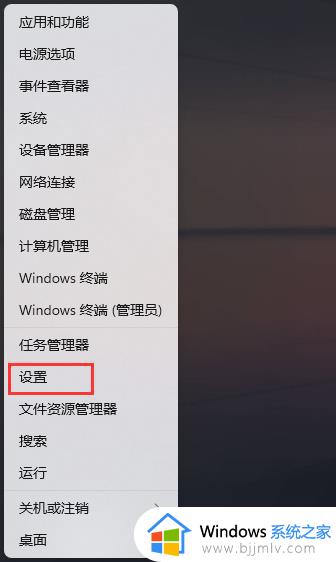
2、Windows 设置窗口,左侧边栏,点击时间和语言。
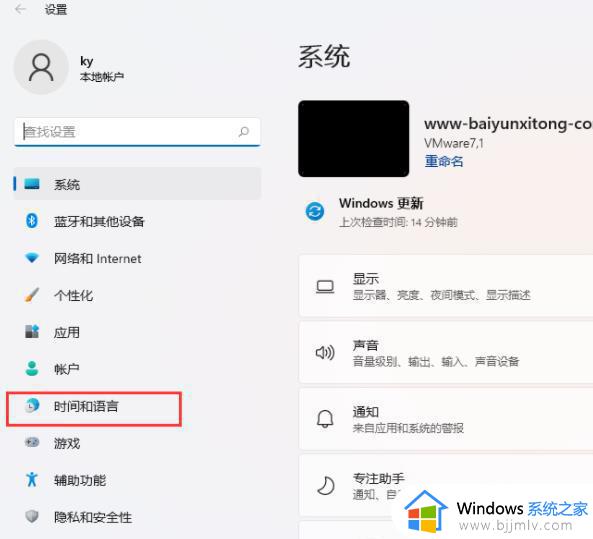
3、右侧,点击输入(触摸键盘、文本建议、首选项)。
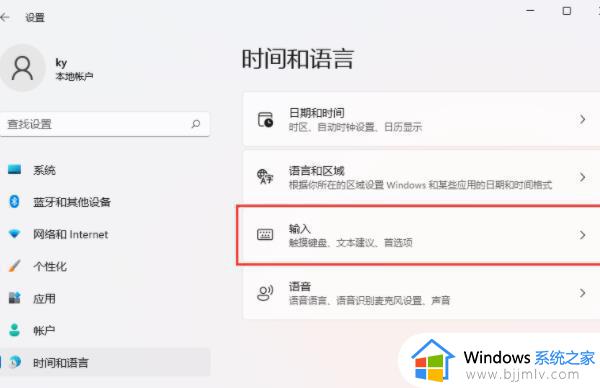
4、当前路径为:时间和语言> 输入,点击高级键盘设置。
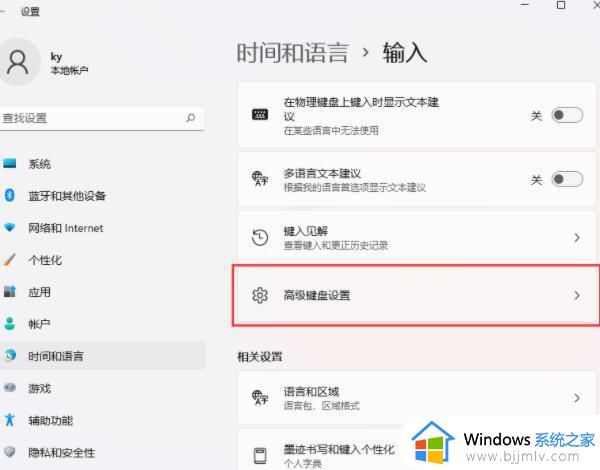
5、当前路径为:时间和语言>输入>高级键盘设置,找到并点击语言栏选项。
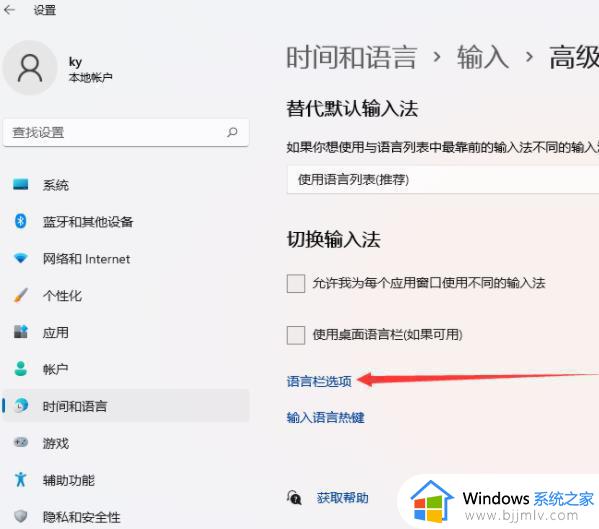
6、文本服务和输入语言窗口,点击语言栏下的隐藏。
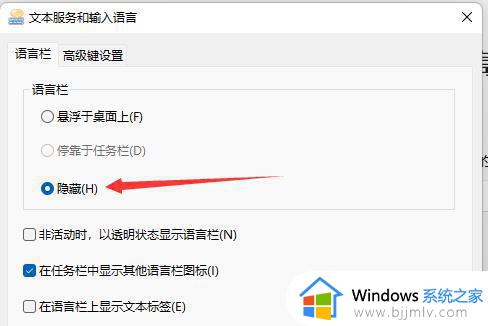
以上全部内容就是小编带给大家的win11隐藏输入法状态栏方法详细内容分享啦,碰到这种情况的小伙伴,就快点跟着小编一起来看看吧,希望能够帮助到大家。