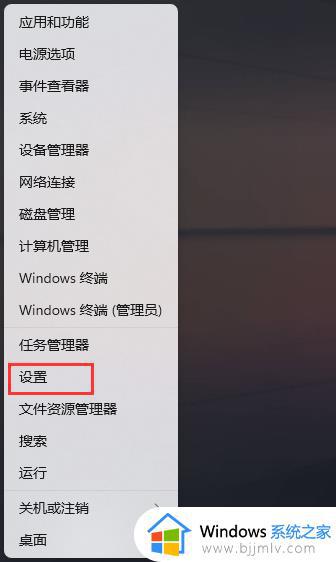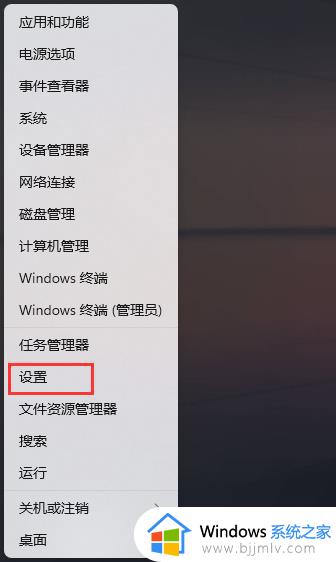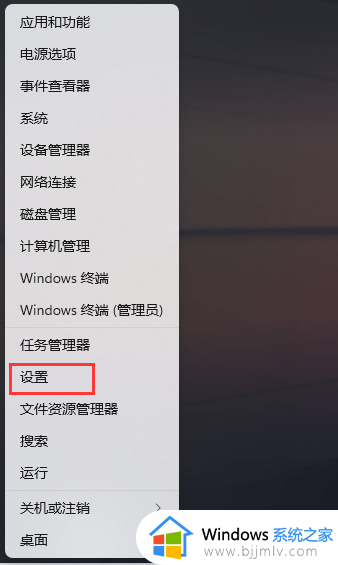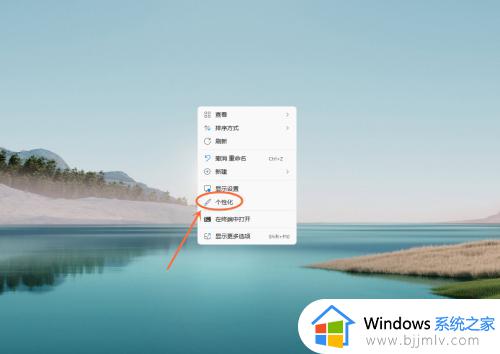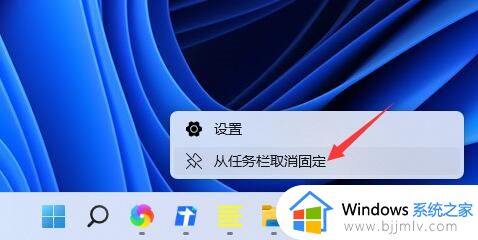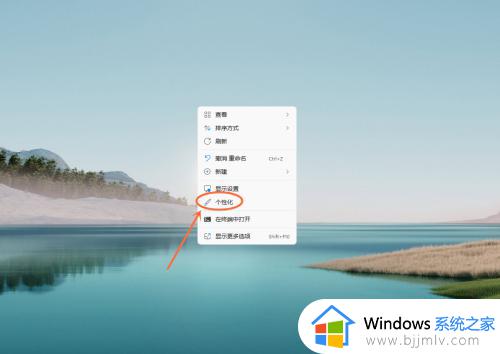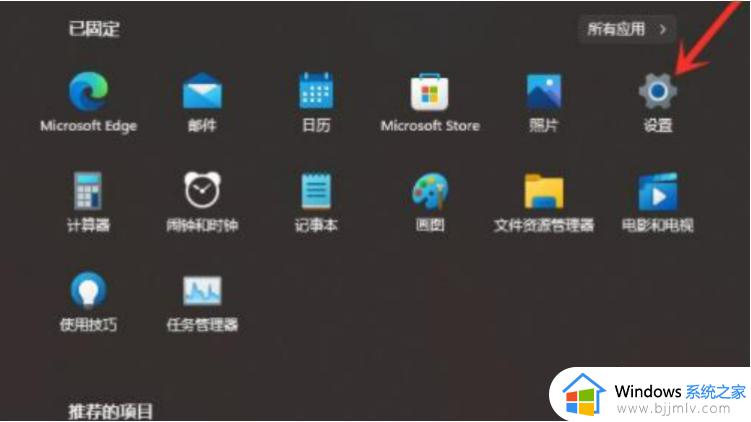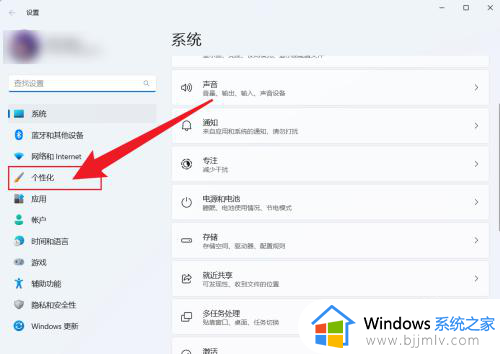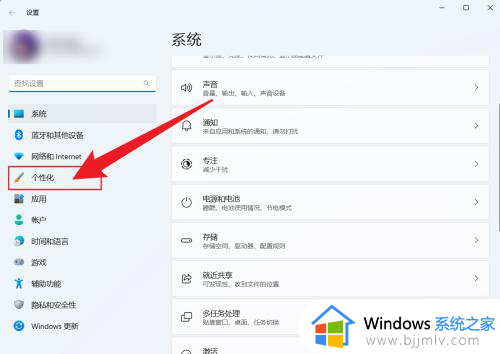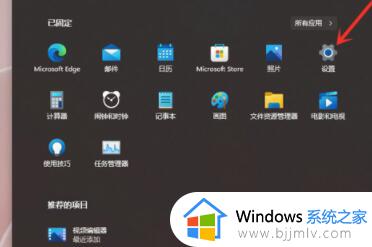win11隐藏输入法工具栏设置方法 win11输入法工具栏怎么隐藏
更新时间:2023-02-08 17:47:33作者:runxin
现阶段,许多用户也都开始使用上了win11电脑,难免也会用到微软系统自带的输入法来编辑,可是每次在win11系统进行编辑时,桌面上总是会出现当前输入法工具栏,对此win11输入法工具栏怎么隐藏呢?接下来小编就来教大家win11隐藏输入法工具栏设置方法。
具体方法:
1、首先,按键盘上的 Win + X 组合键,或右键点击任务栏上的开始图标,在打开的隐藏开始菜单项中,选择设置。
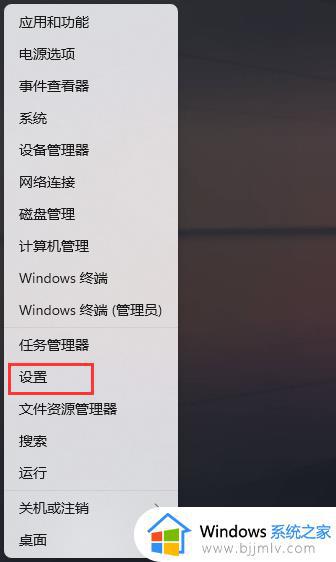
2、Windows 设置窗口,左侧边栏,点击时间和语言。
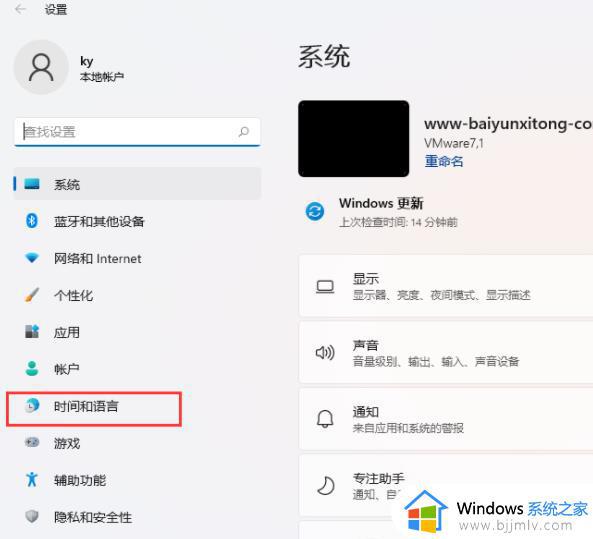
3、右侧,点击输入(触摸键盘、文本建议、首选项)。
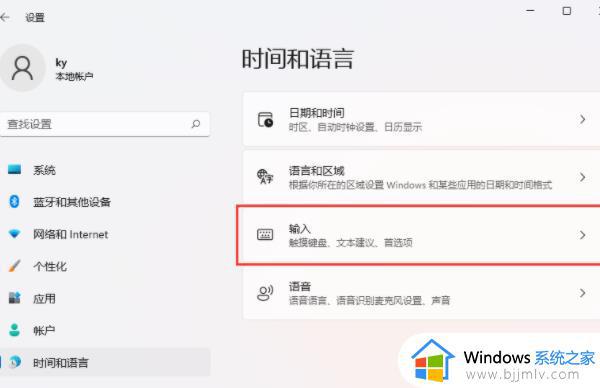
4、当前路径为:时间和语言> 输入,点击高级键盘设置。
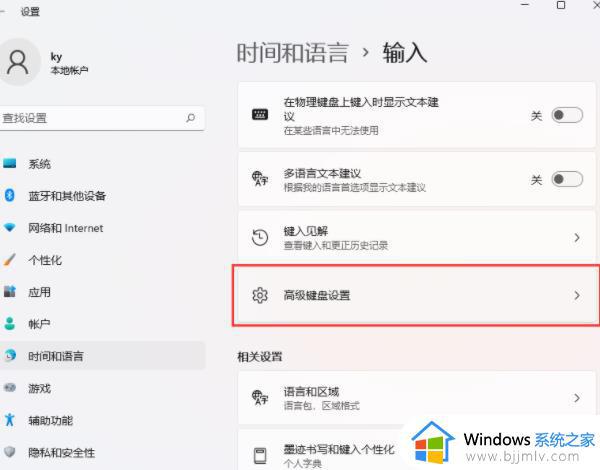
5、当前路径为:时间和语言>输入>高级键盘设置,找到并点击语言栏选项。
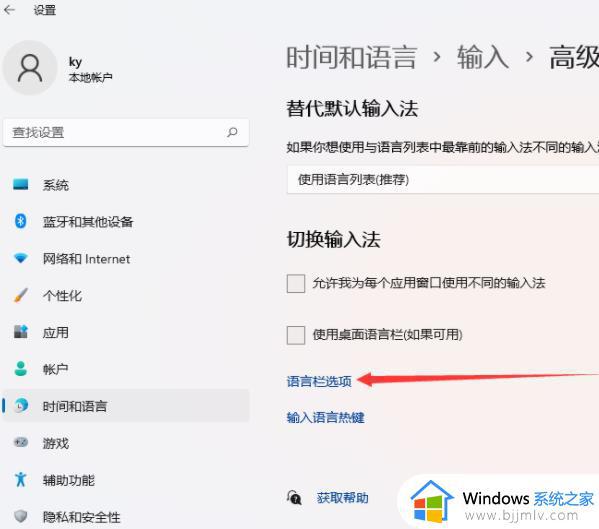
6、文本服务和输入语言窗口,点击语言栏下的隐藏。
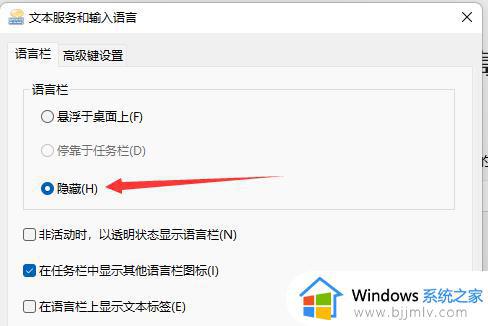
以上就是小编告诉大家的win11隐藏输入法工具栏设置方法了,还有不清楚的用户就可以参考一下小编的步骤进行操作,希望能够对大家有所帮助。