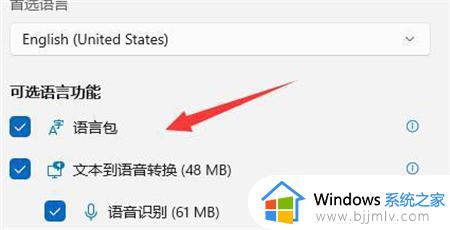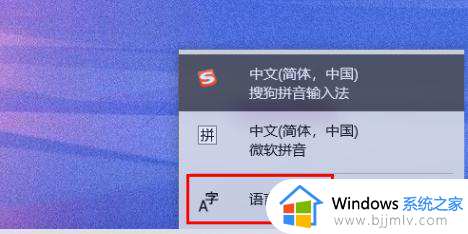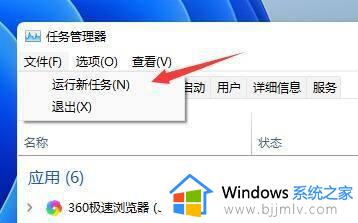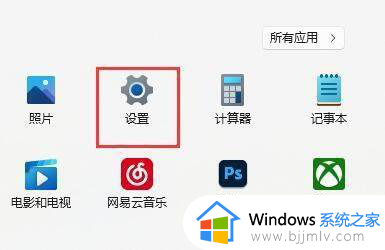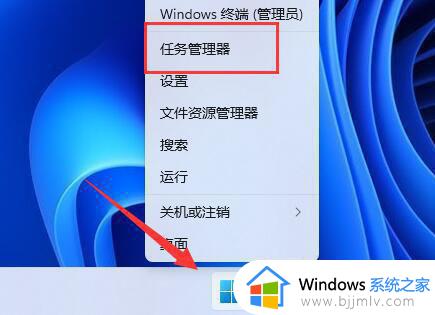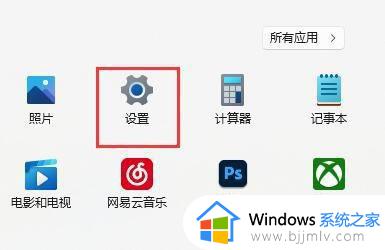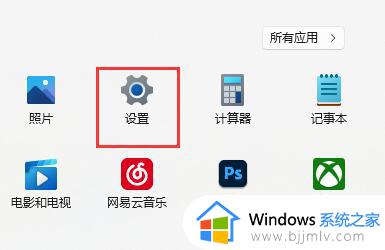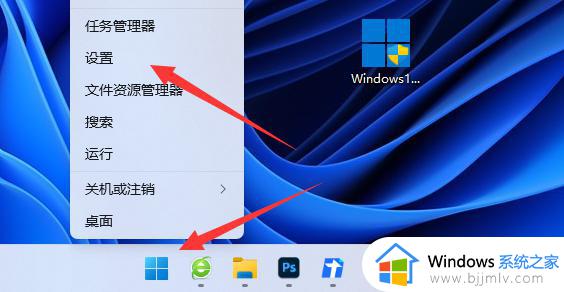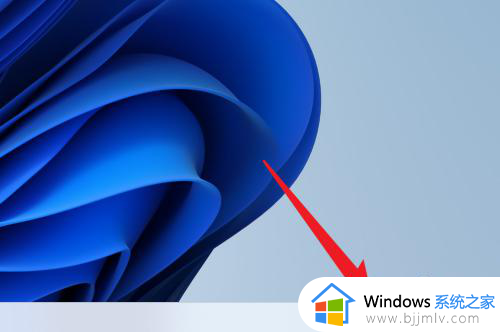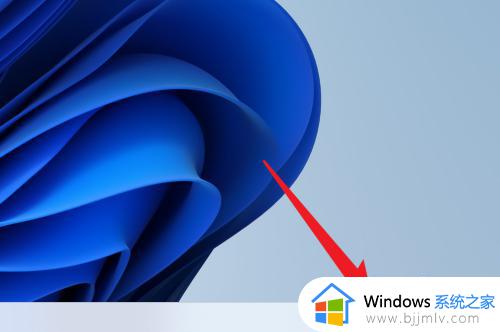win11打游戏如何关闭输入法 win11在玩游戏的时候怎么关闭输入法
更新时间:2023-08-21 10:26:20作者:runxin
在win11系统逐渐进入人们的生活视线中,很多用户也都开始选择在这款系统上运行游戏,可是每当用户在win11电脑上玩游戏的时候,操作时却时常和输入法工具产生冲突,导致游戏体验极差,对此win11打游戏如何关闭输入法呢?这里小编就来教大家win11在玩游戏的时候怎么关闭输入法,以供大家参考。
具体方法:
1、点击下方任务栏中的开始,选择菜单选项中的"设置"打开。
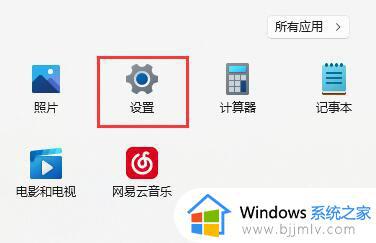
2、在打开的新界面中,点击左侧的"时间和语言"选项。

3、接着点击右侧中的"语言&区域"选项。
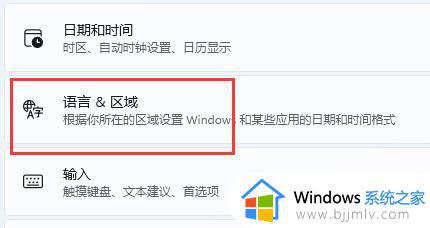
4、然后点击"英语(美国)"右侧的"..."按钮,选择"上移",将其移动到第一个。
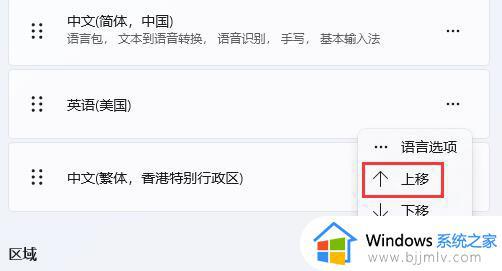
5、如果输入法选项中没有英语,则点击"添加语言"按钮。
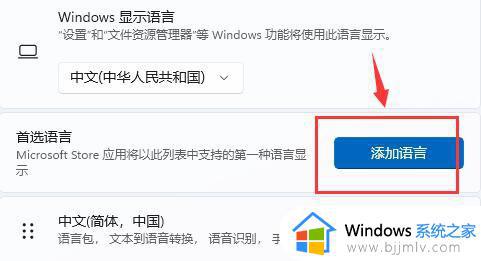
6、然后在其中输入"英语"并搜索,选择"安装"。
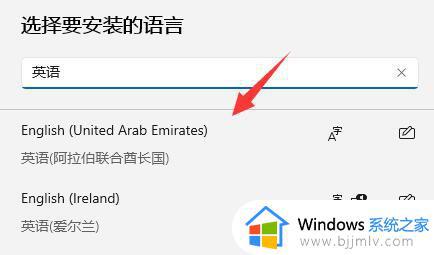
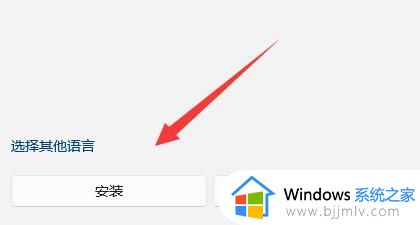
7、最后每次在打开游戏前,将输入法切换成"英语"就可以了。
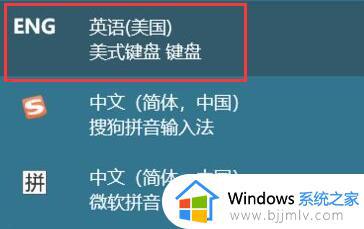
上述就是小编给大家带来的win11在玩游戏的时候怎么关闭输入法的所有步骤了,如果有不了解的用户就可以按照小编的方法来进行操作了,相信是可以帮助到一些新用户的。