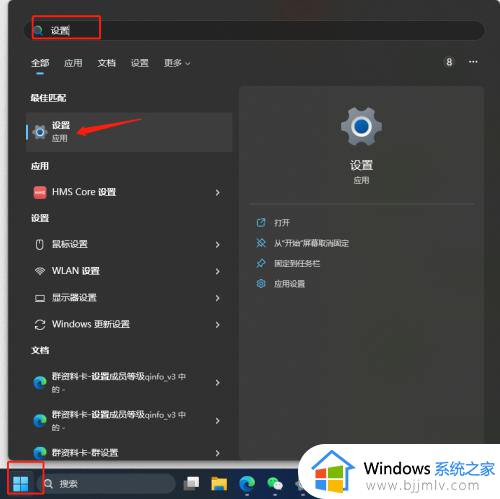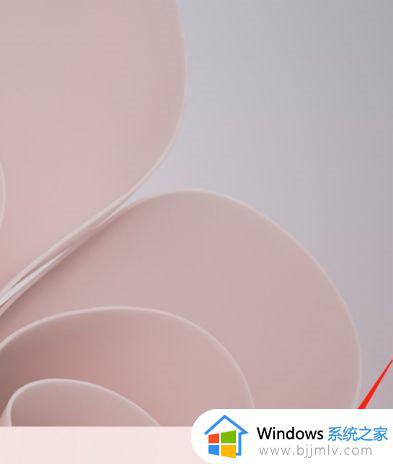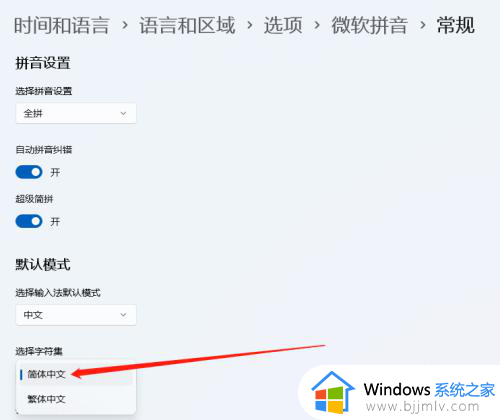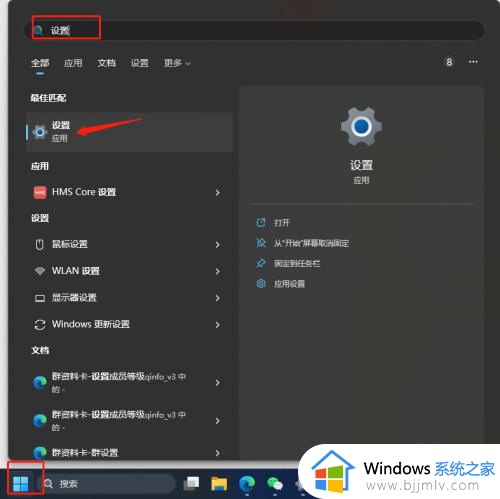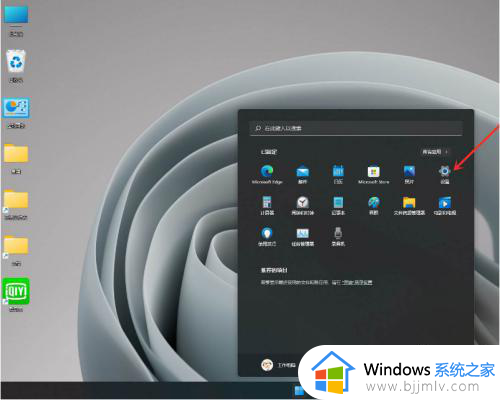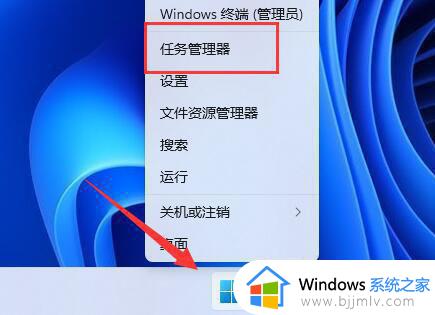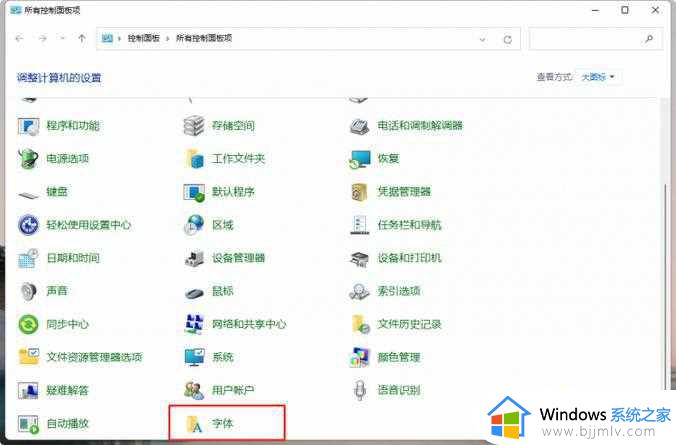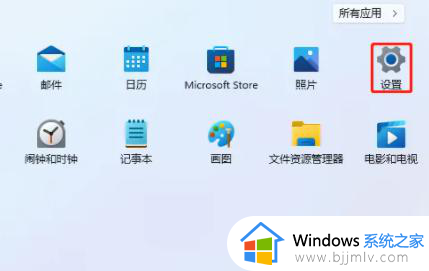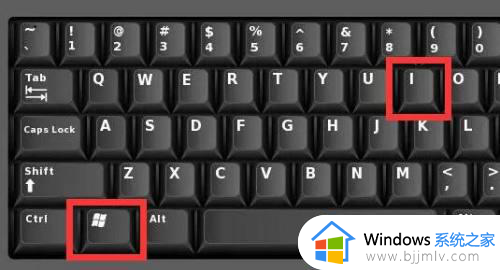win11繁体输入法转为简体设置方法 win11输入法繁体如何切换简体
更新时间:2024-04-24 09:57:44作者:runxin
我们都知道,在win11系统依旧自带有微软中英文输入法工具,基本上能够满足用户日常编辑需求,不过最近有用户在win11电脑上进行中文输入法编辑时,却遇到了输入字体变成繁体字的情况,对此win11输入法繁体如何切换简体呢?以下就是小编带来的win11繁体输入法转为简体设置方法。
具体方法如下:
1、打开系统设置。
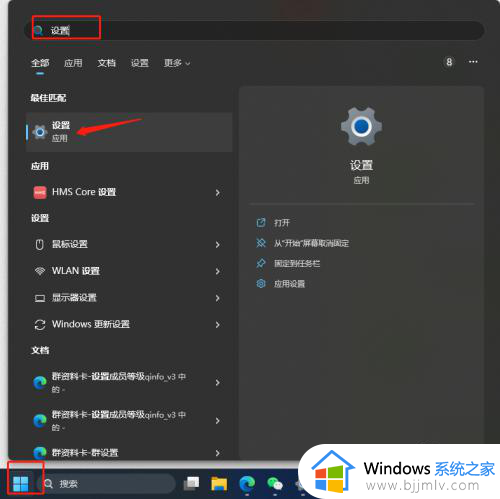
2、点击“时间和语言” 如何选择“语言和区域”。
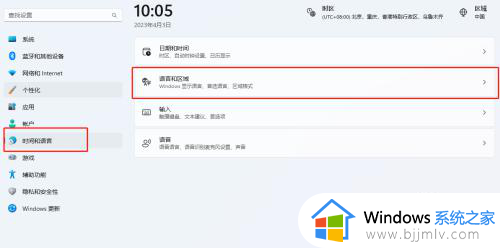
3、点击图中“中文“后面的三个小圆点,选择”语言选项“。
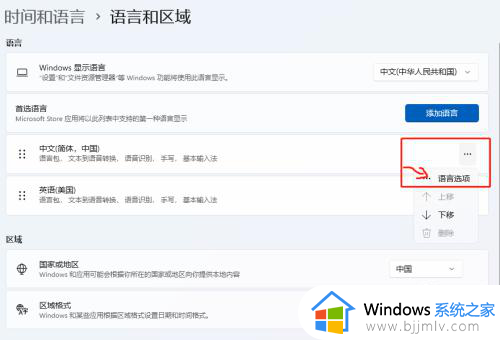
4、继续点击微软拼音后面的三个小点,选择键盘选项->常规->字符集从繁体中文改为简体中文即可。
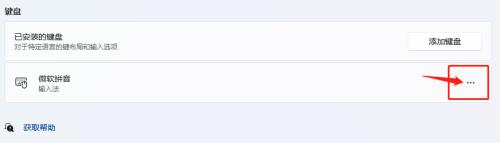
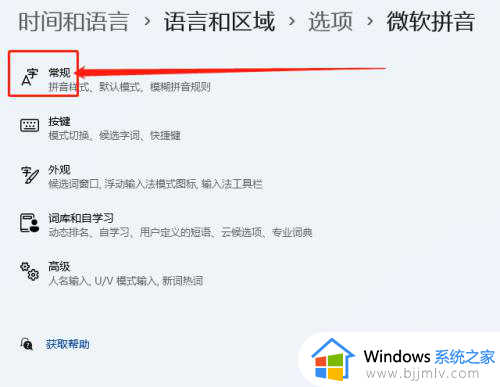
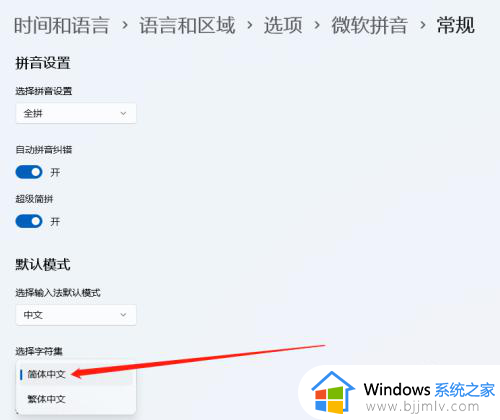
以上就来教大家有关win11繁体输入法转为简体设置方法了,有遇到过相同问题的用户就可以根据小编的步骤进行操作了,希望能够对大家有所帮助。