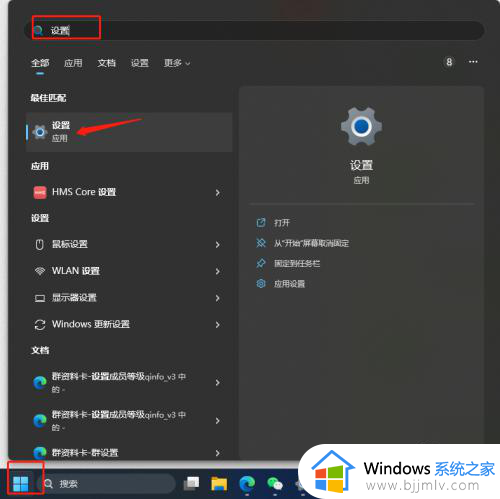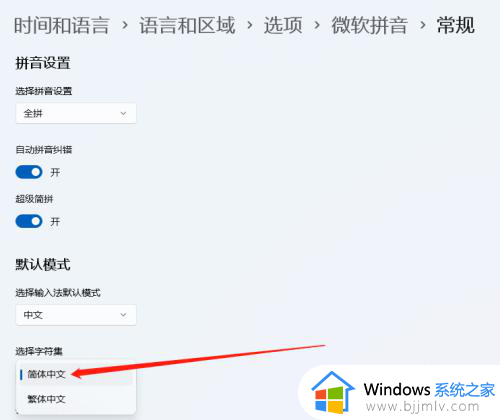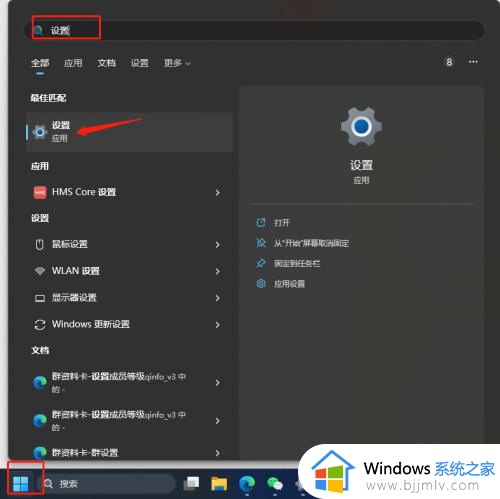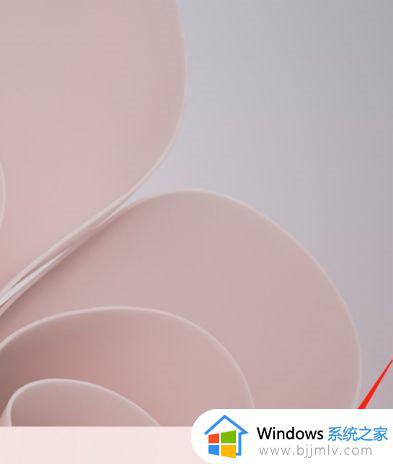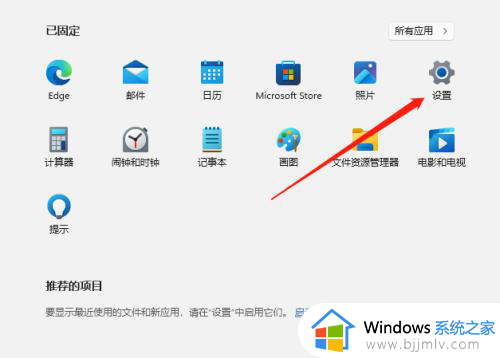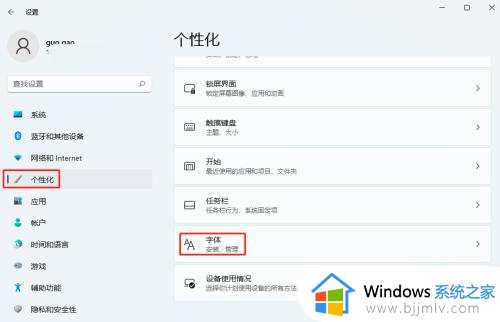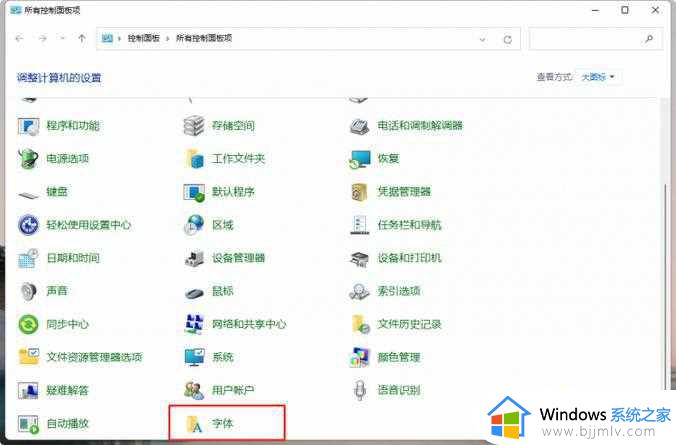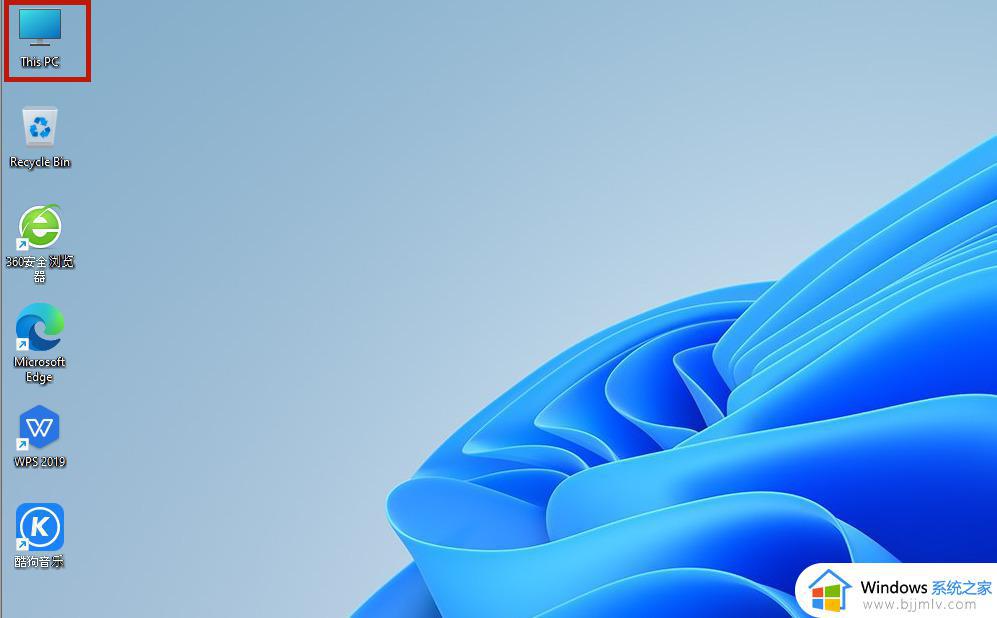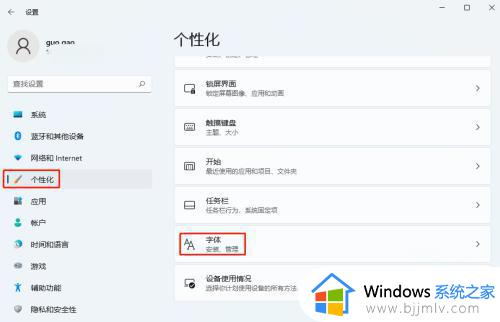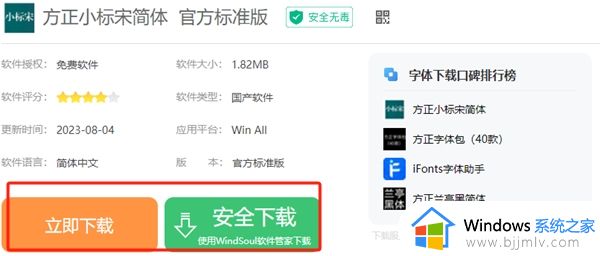win11打繁体如何转换简体 win11输入法繁体简体切换设置方法
更新时间:2024-01-06 13:44:44作者:runxin
由于在win11系统中自带有微软中英文输入法工具的缘故,基本上也能够满足用户的日常编辑需求,然而最近有用户在win11电脑使用微软输入法进行编辑输入时,却遇到了中文字体变成繁体字的情况,对此win11打繁体如何转换简体呢?下面小编就给大家带来的win11输入法繁体简体切换设置方法。
具体方法如下:
1、打开系统设置。
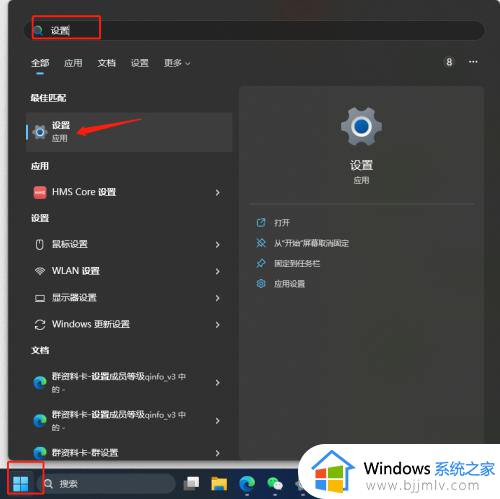
2、点击“时间和语言” 如何选择“语言和区域”。
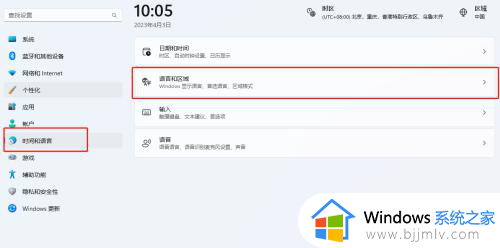
3、点击图中“中文“后面的三个小圆点,选择”语言选项“。
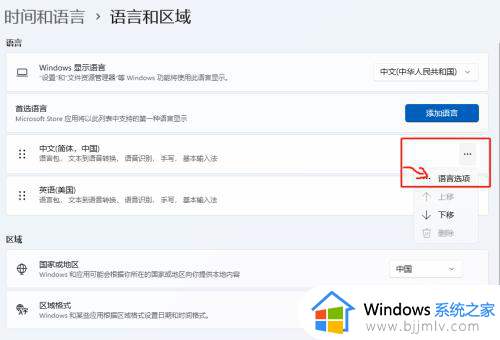
4、继续点击微软拼音后面的三个小点,选择键盘选项->常规->字符集从繁体中文改为简体中文即可。
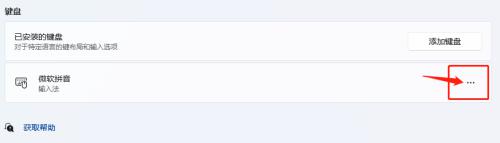
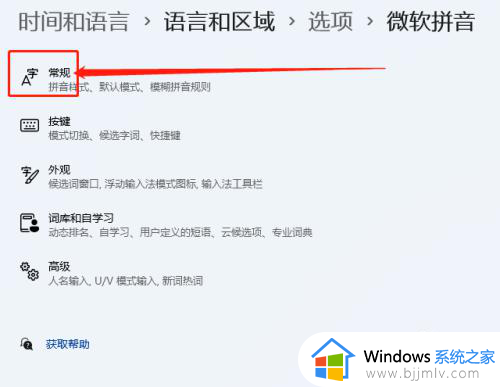
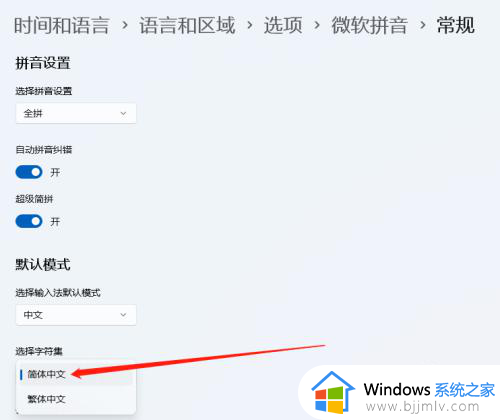
上述就是小编给大家介绍的win11输入法繁体简体切换设置方法了,还有不懂得用户就可以根据小编的方法来操作吧,希望本文能够对大家有所帮助。