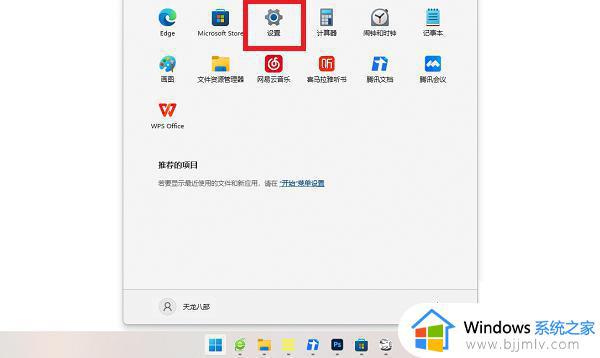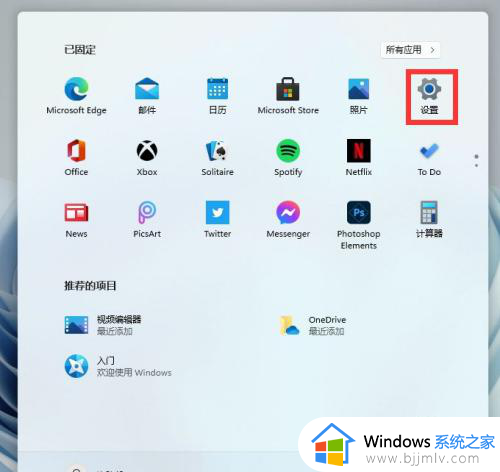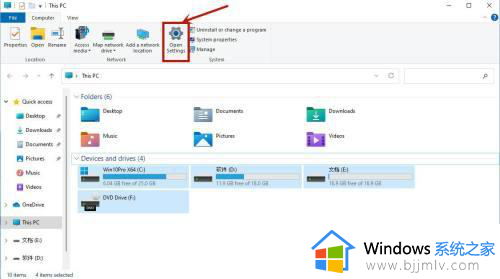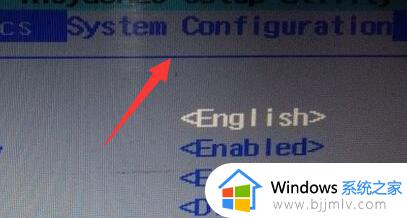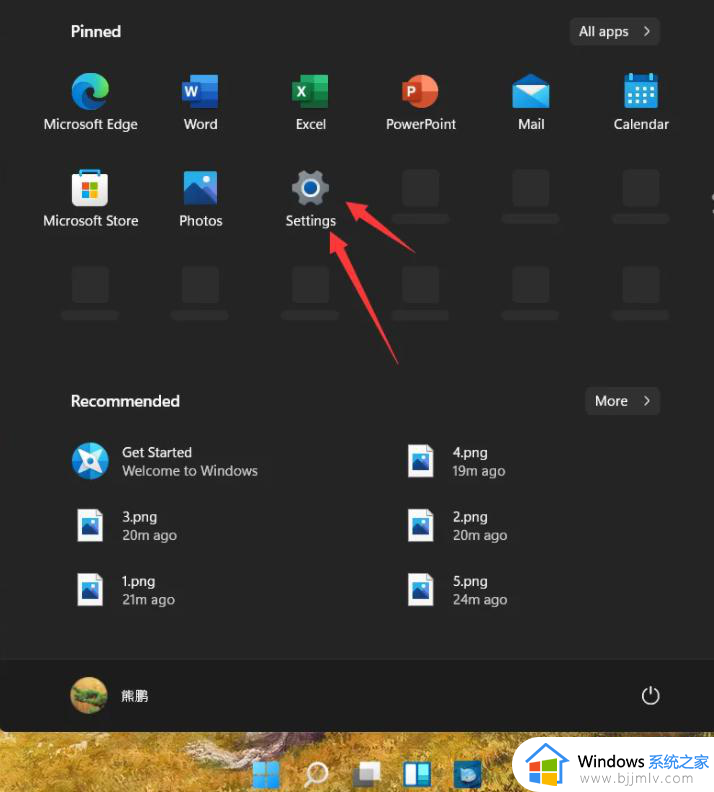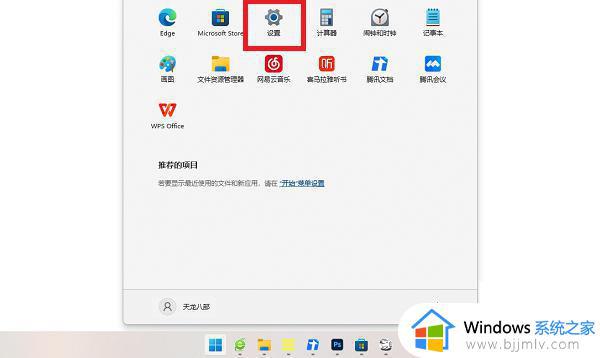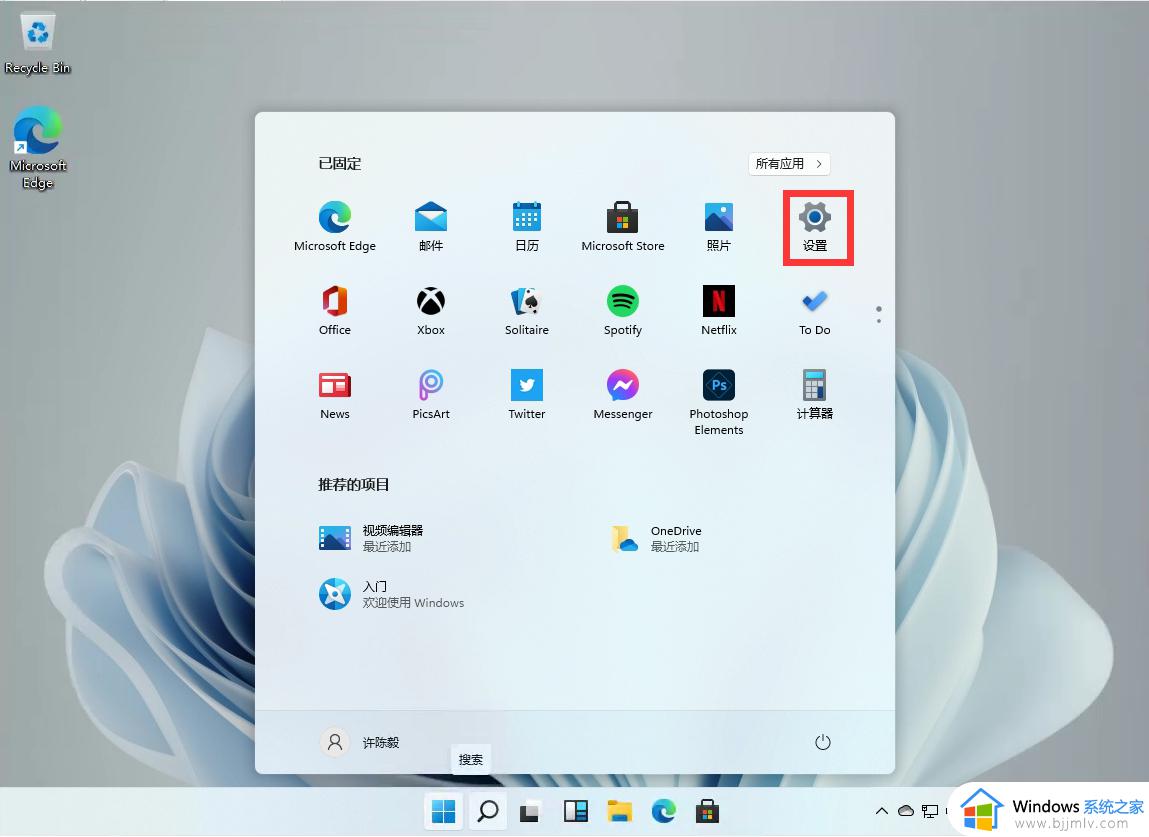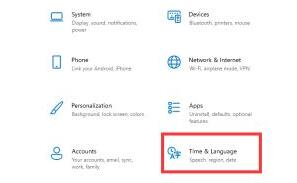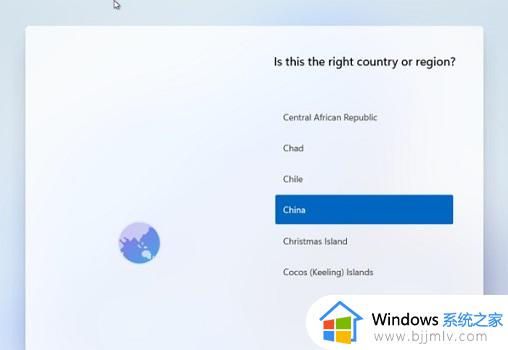win11如何设置简体中文 win11怎么设置中文系统
在微软新发布的win11系统中,拥有众多的新特性和改进,其中之一就是语言设置的简体中文选项,对于使用简体中文的用户来说,这无疑是一个令人兴奋和方便的消息。那么win11如何设置简体中文呢?接下来,让我们一起来了解一下win11怎么设置中文系统,让我们轻松享受这个全新操作系统带来的便利吧!
操作方法:
1、首先双击进入桌面的“this PC”图标。
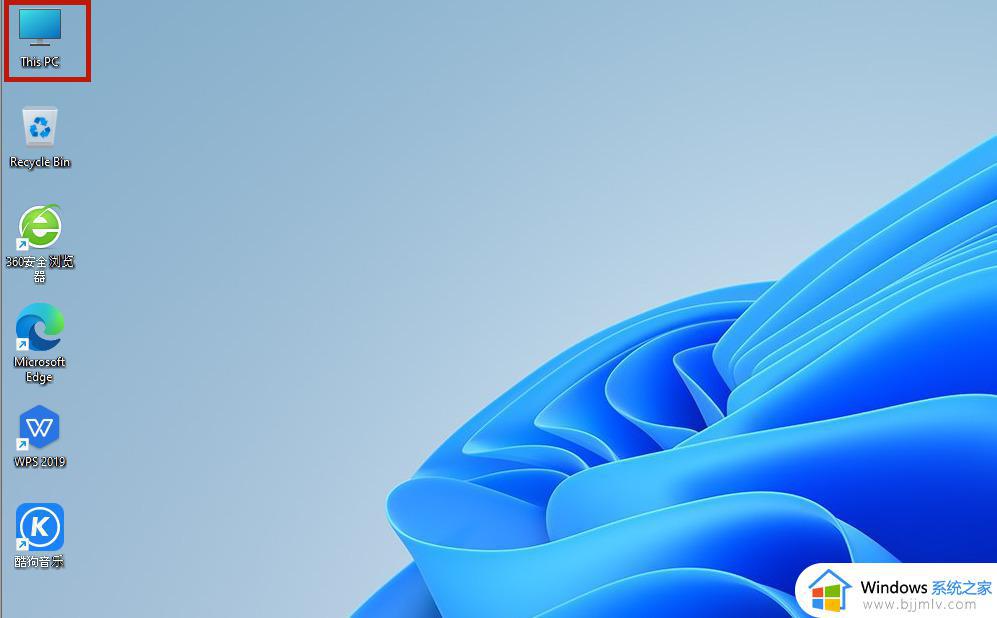
2、打开之后,找到功能页的“open settings”点击进入。
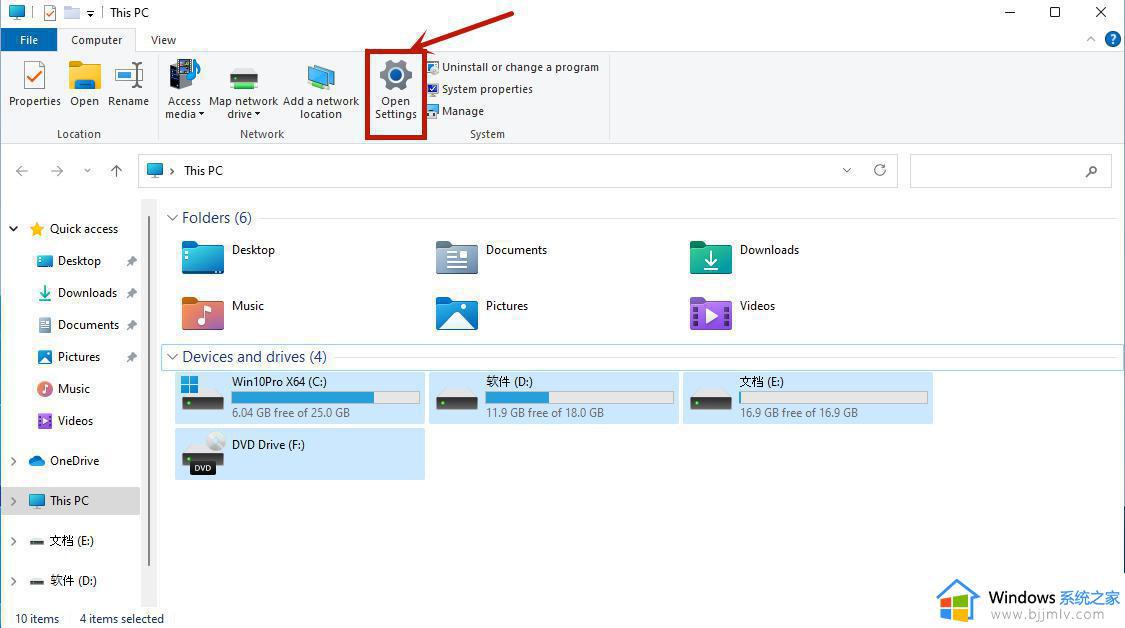
3、随后回到设置页面,点击“time&language”,再点击“language”。
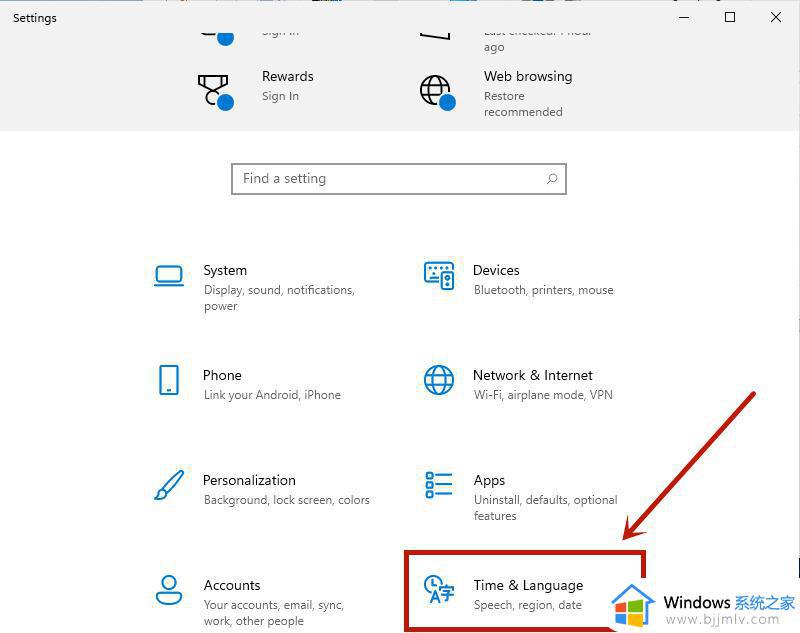
4、在language语言页面找到并点击“add a language”。
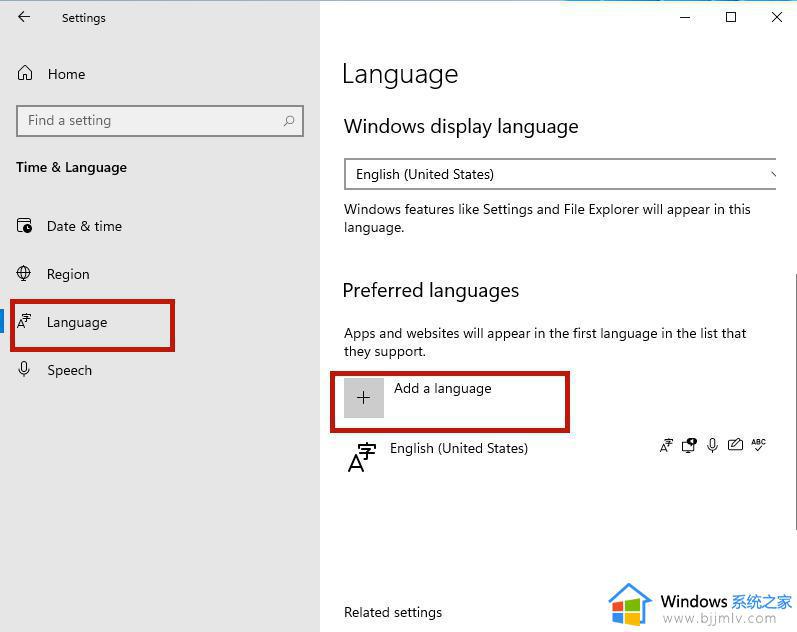
5、在新的页面中下滑,找到“中文(中华人民共和国)”,点击“next”。
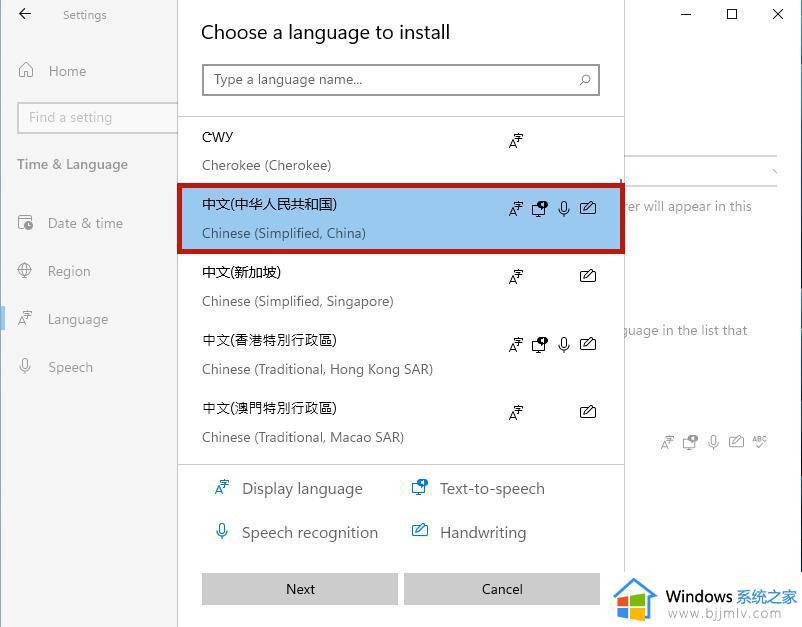
6、将所有框都勾选,之后点击“Install”。
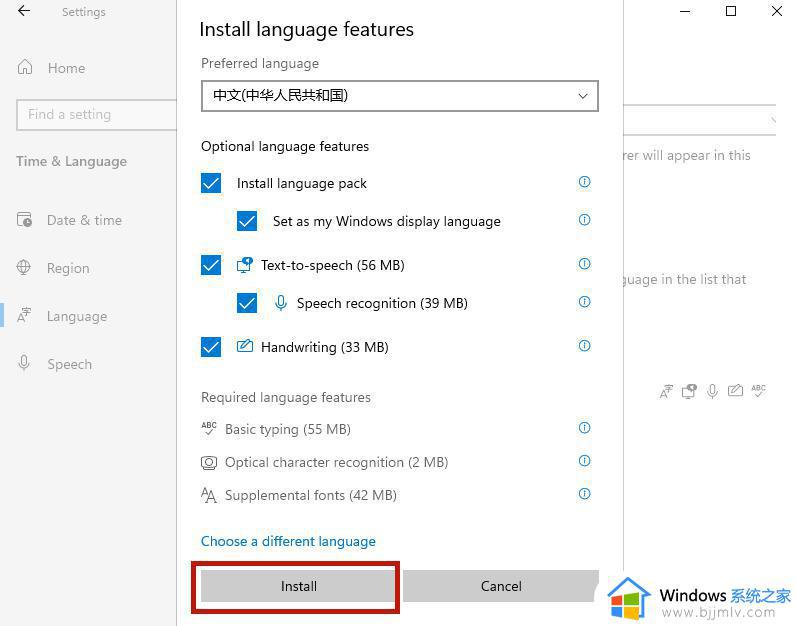
7、此时系统会自动进入更新,更新完成以后,系统会提示是否现在更换语言设置,点击“yes”即可。
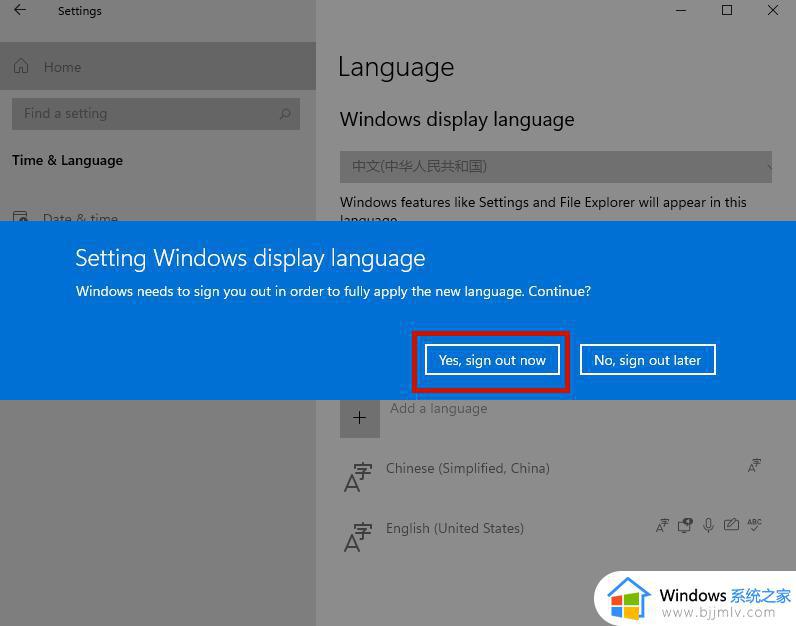
以上就是win11如何设置简体中文的全部内容,如果你也有相同需要的话,可以按照上面的方法来操作就可以了,希望本文能够对大家有所帮助。