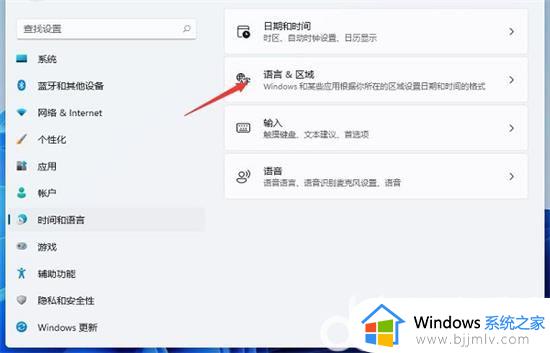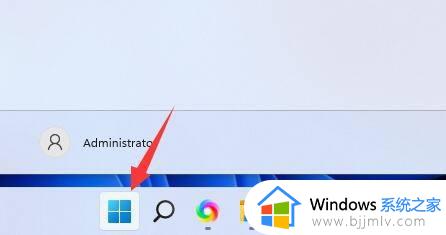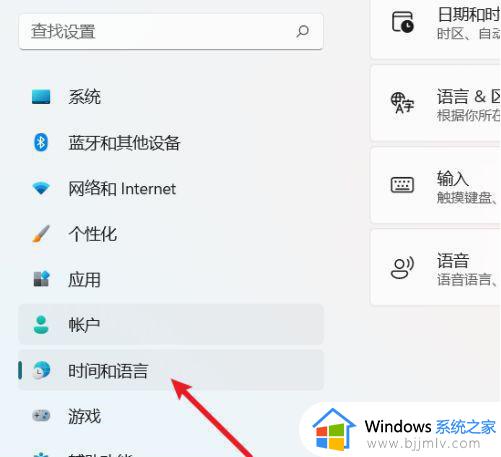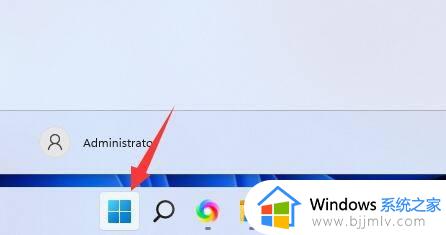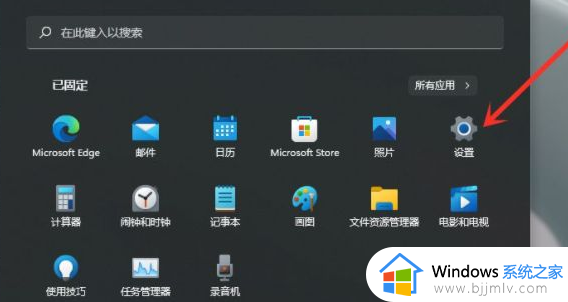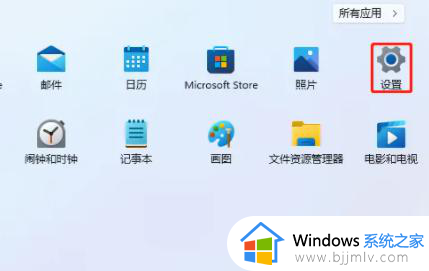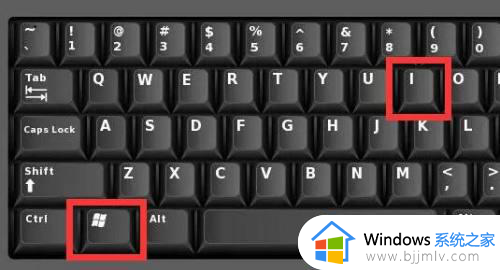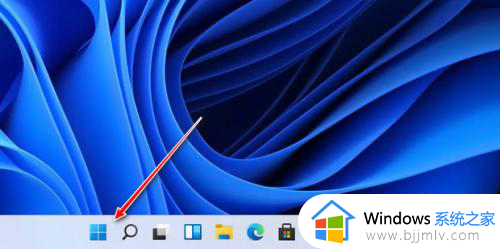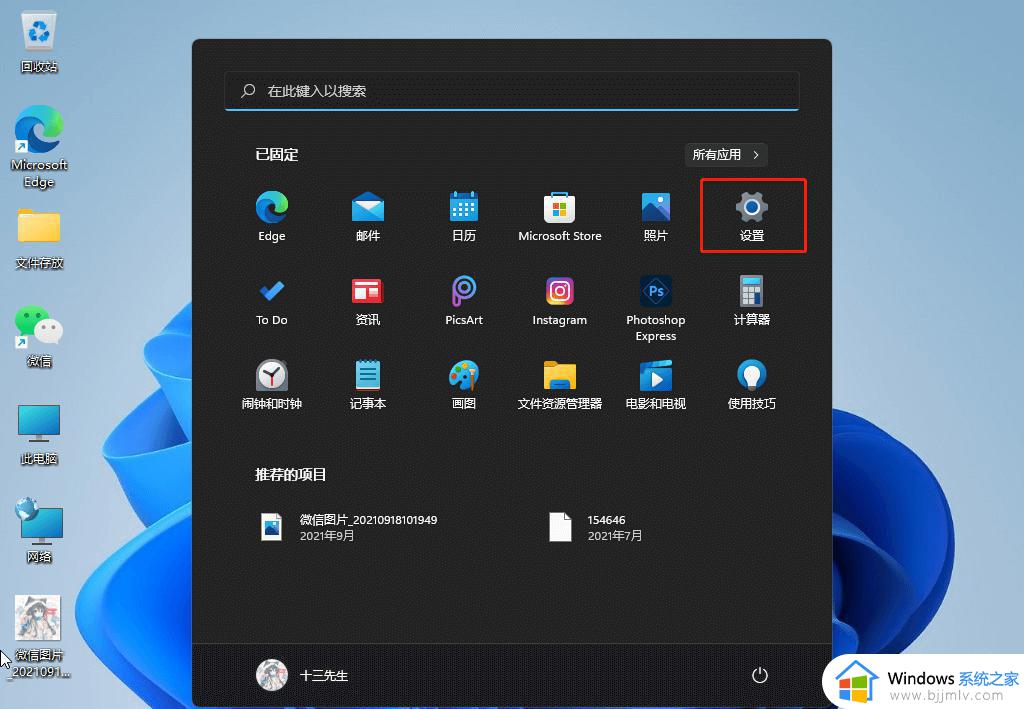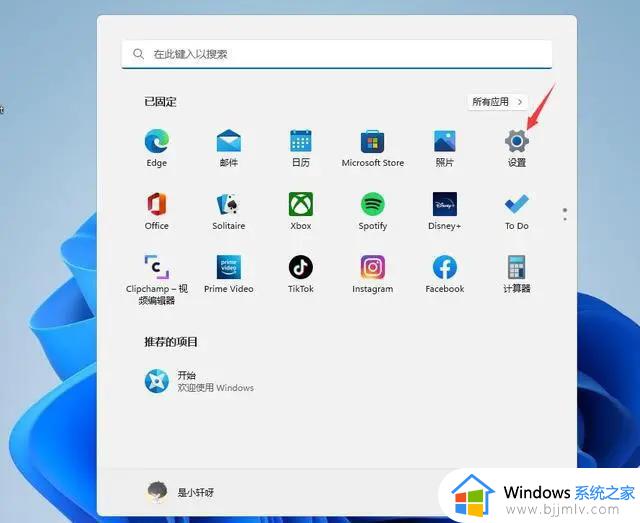windows11中文输入法如何设置 win11中文输入法设置方法
更新时间:2022-09-21 17:21:05作者:qiaoyun
相信许多小伙伴都已经成功安装上windows11系统了,可是在使用过程中,却发现无法输入中文,导致影响了正常使用,所以我们就需要设置中文输入法,可能有一部分用户并不知道windows11中文输入法如何设置吧,针对此问题,本文给大家带来win11中文输入法设置方法。
操作方法如下:
1、首先我们进入到设置中。
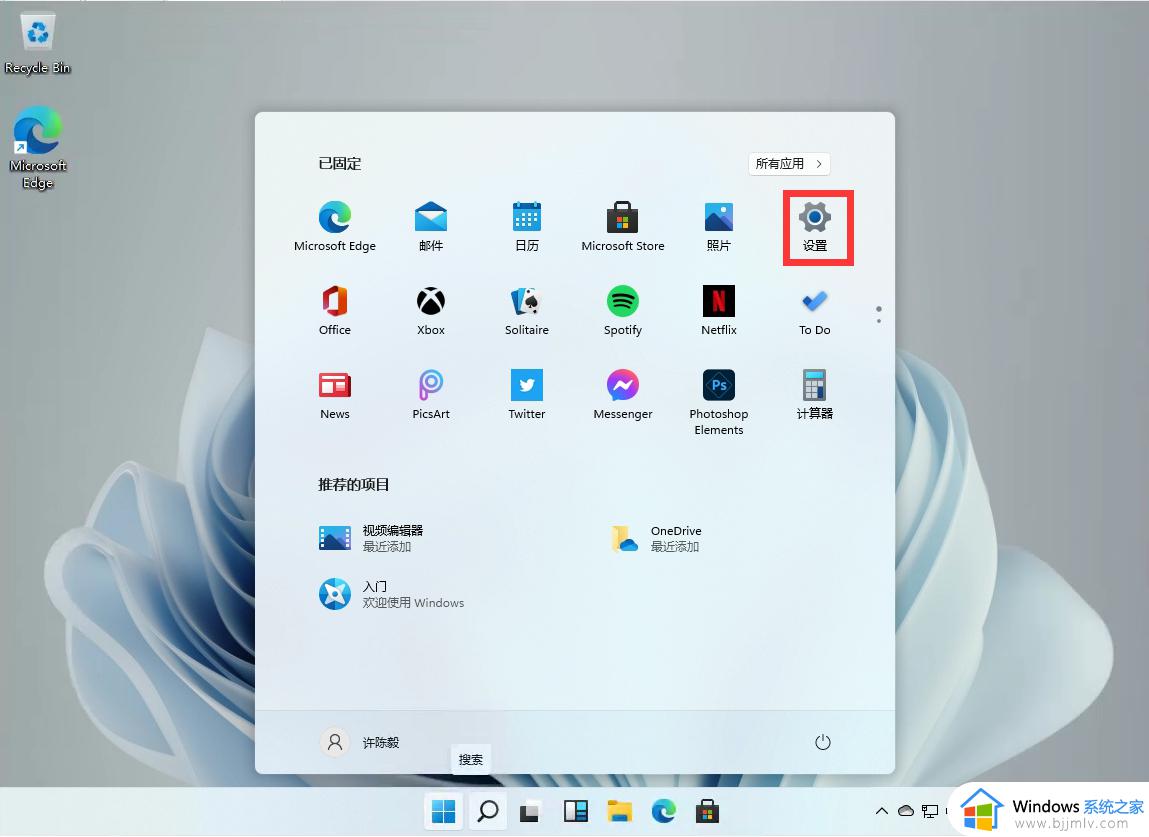
2、在打开的设置中,找到我们的【Time & Language】,并且点击进入。
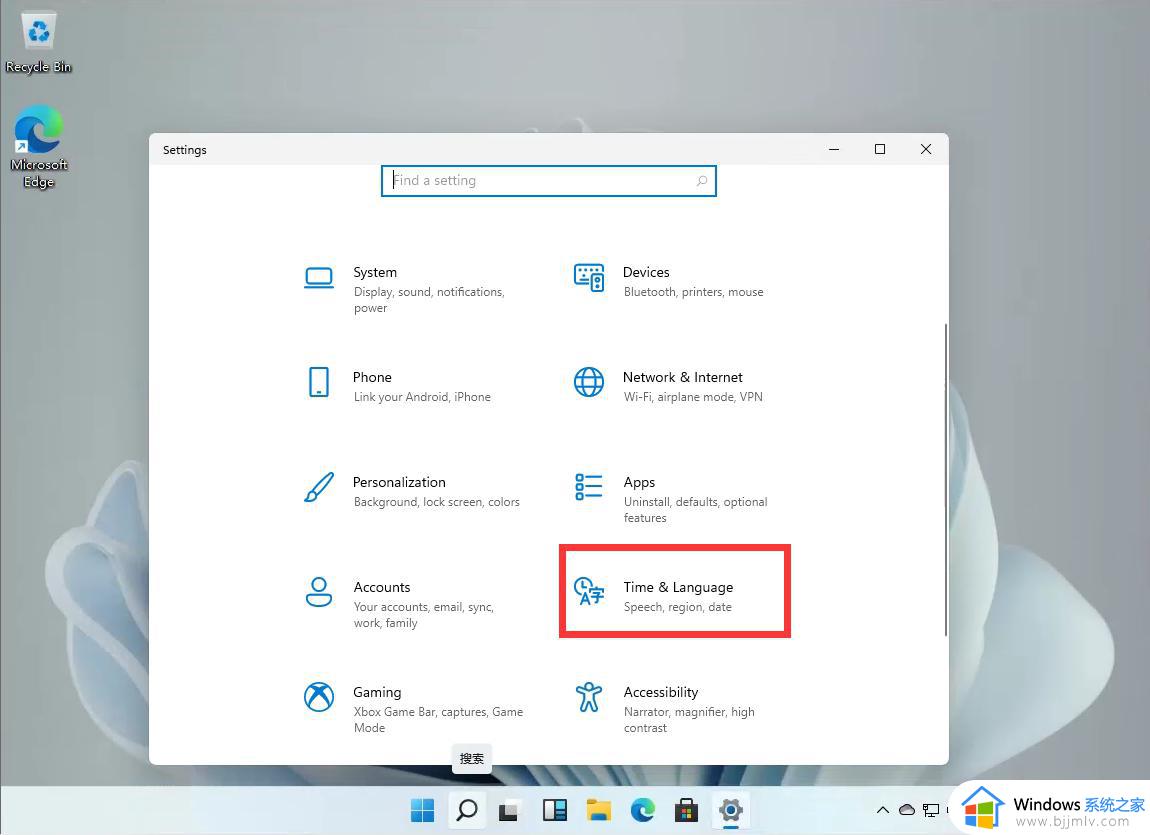
3、进入后,在左侧的列表中点击【Language】,再在右侧的设置中,找到【add a language】。
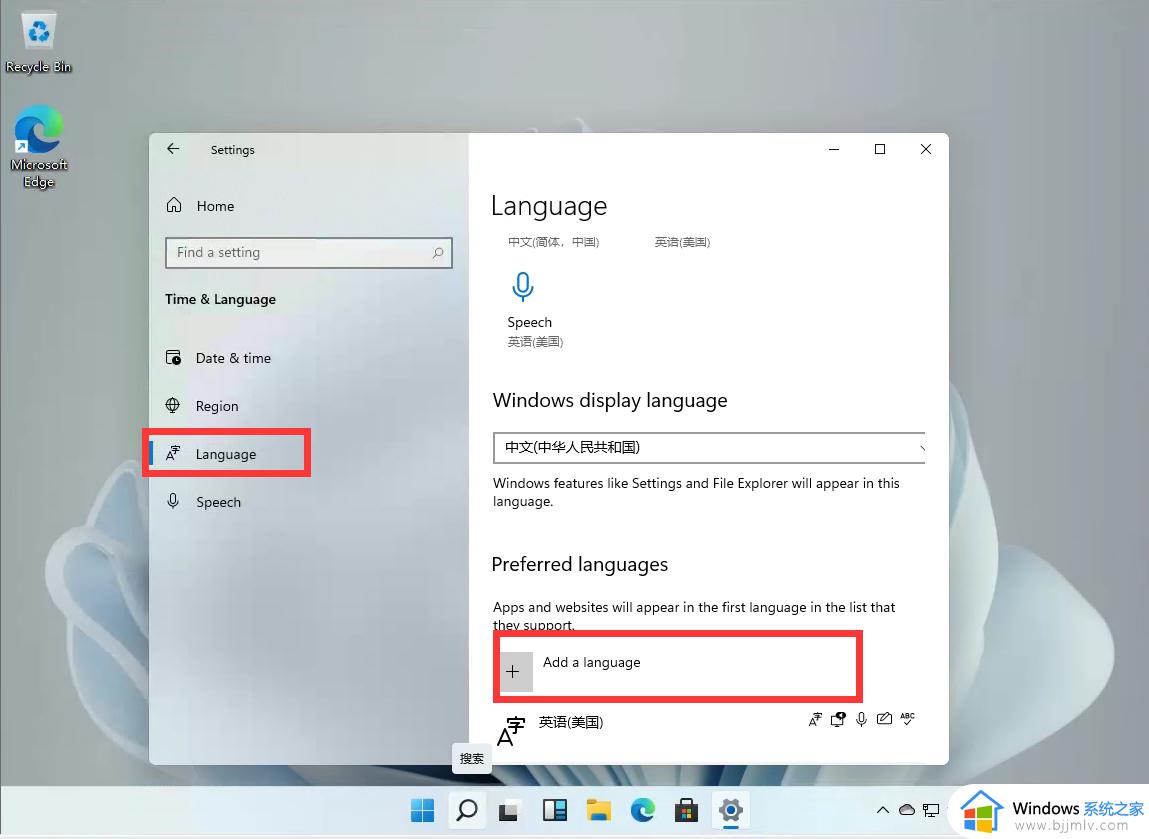
4、然后将滚动条拉倒最下面,就可以找到我们的中文,选择中文并点击【next】。
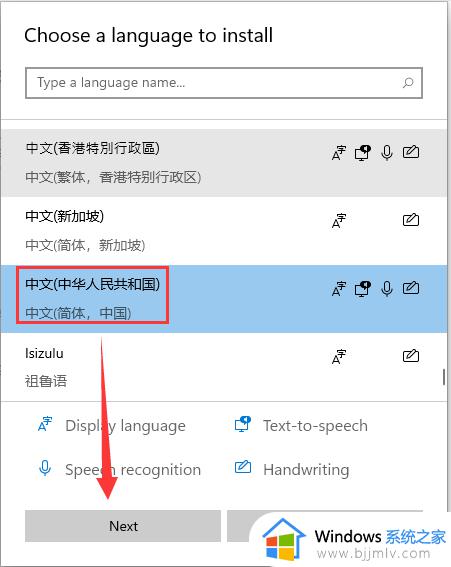
5、这里进行安装选择,可以全部勾选,然后点击【install】。
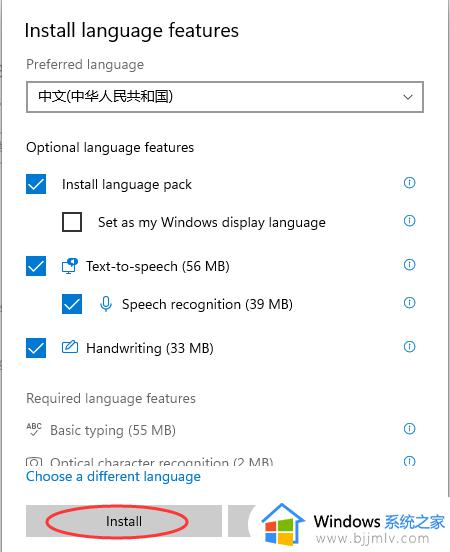
6、安装完成后会重启电脑,之后再进入相同的设置中把中文调整到第一位就好了!
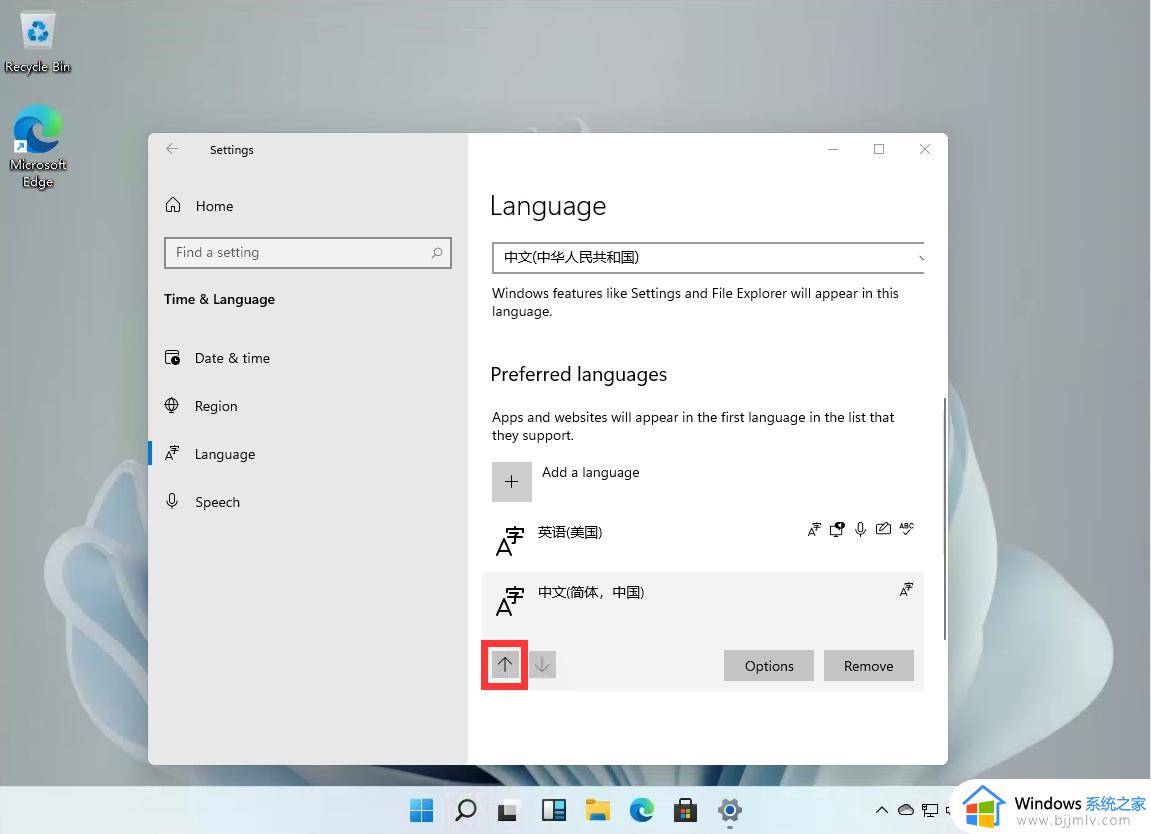
上述给大家讲解的就是windows11中文输入法的详细设置方法,有需要的用户们可以按照上面的方法来进行设置就行了,希望对大家有所帮助。