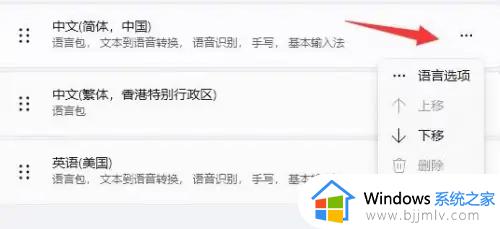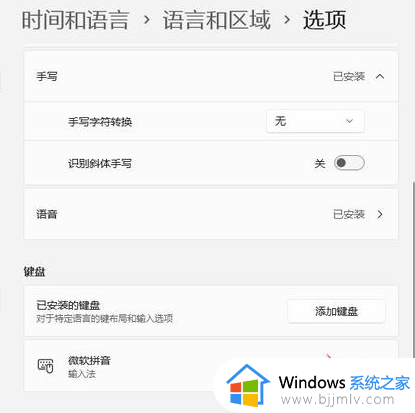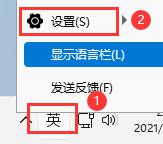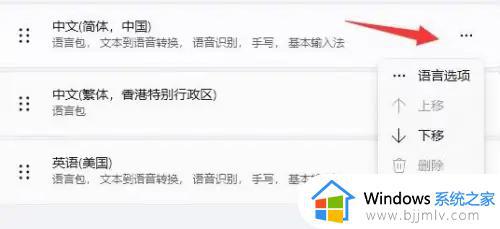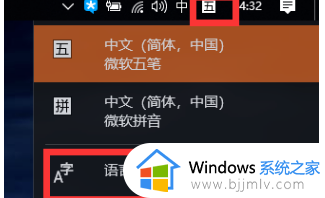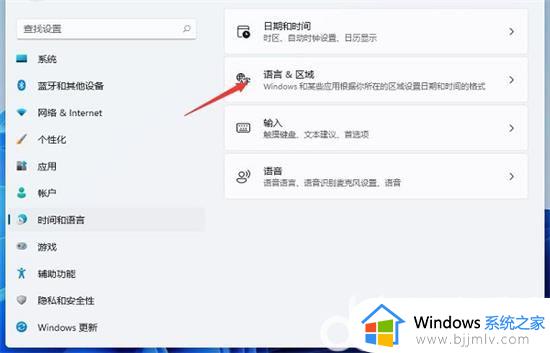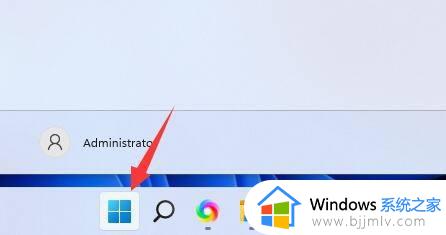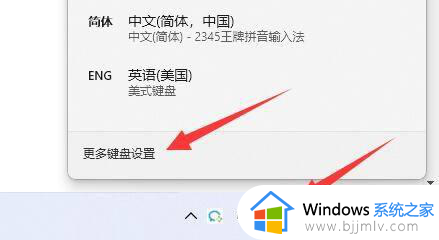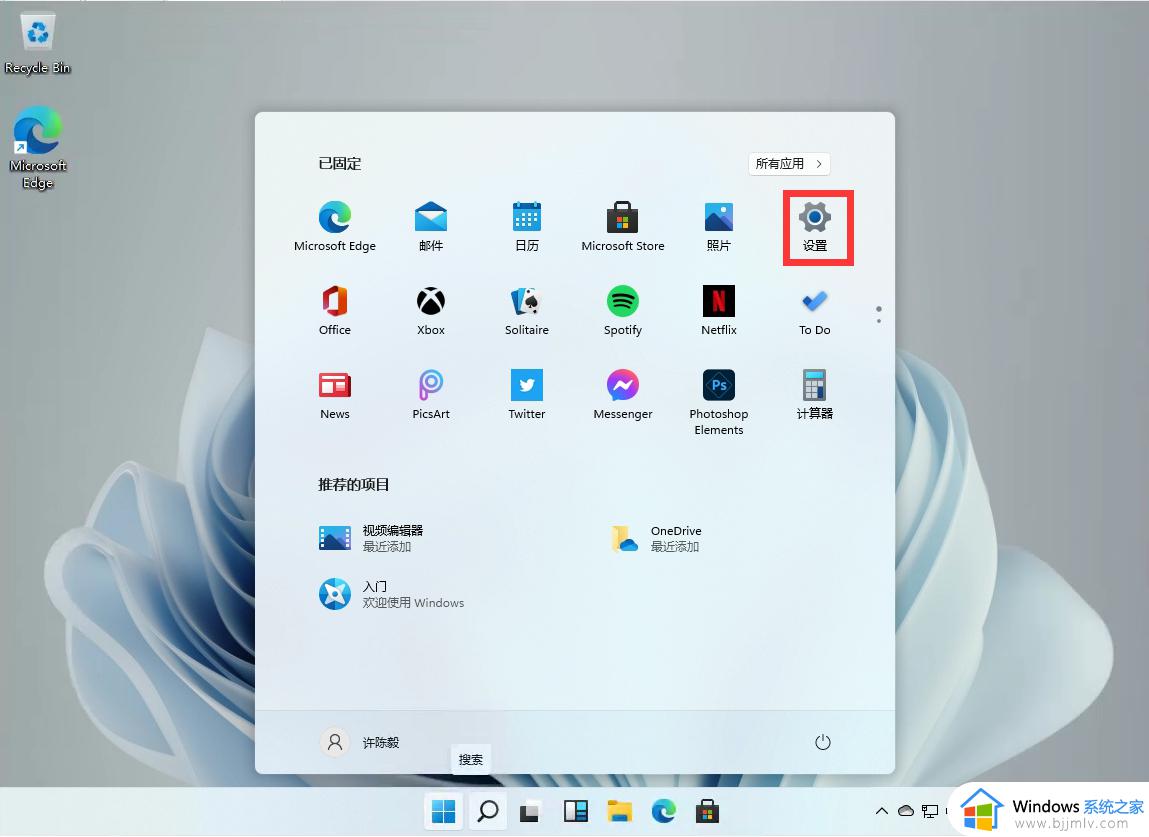windows11中文输入法没有选字框怎么办 windows11中文输入法选字框没了如何处理
更新时间:2024-01-31 14:18:04作者:jkai
对于经常使用中文输入法的小伙伴们来说,选字框是一个非常重要的工具。但是,有时候在windows11操作系统中,可能会出现选字框消失的问题,对此小伙伴十分的头疼,那么windows11中文输入法没有选字框怎么办呢?今天小编就给大家介绍一下windows11中文输入法选字框没了如何处理,快来一起看看吧。
具体方法如下:
1、打开开始菜单,点击【设置】。
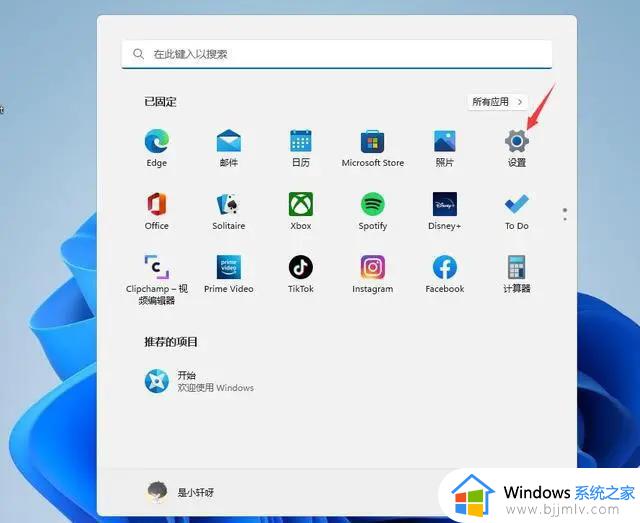
2、进入【时间和语言】界面,点击【语言和区域】。
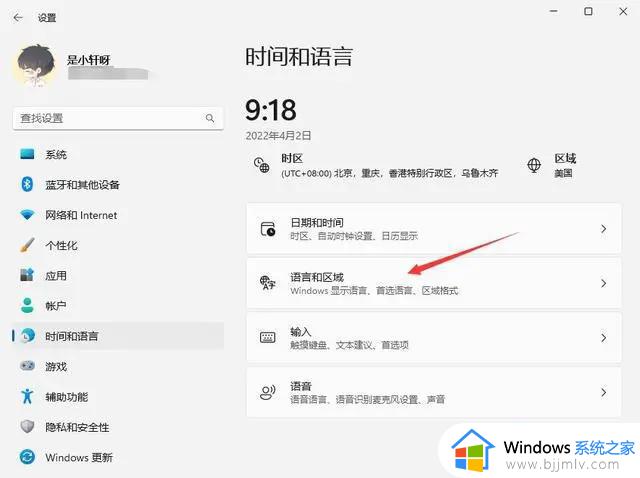
3、点击【中文(简体,中国)】右侧【三个点】。在弹出的菜单中点击【语言选项】。
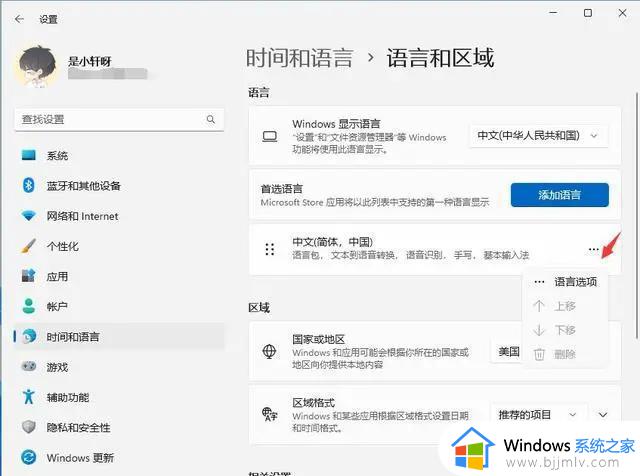
4、打开【微软拼音】右侧【三个点】,在弹出的菜单中点击【键盘选项】。
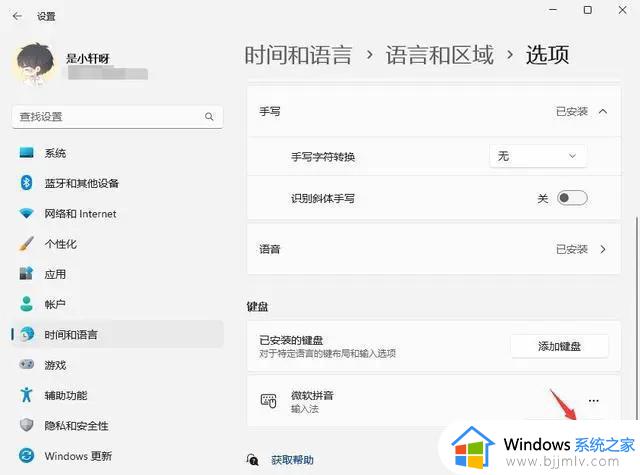
5、点击【常规】。
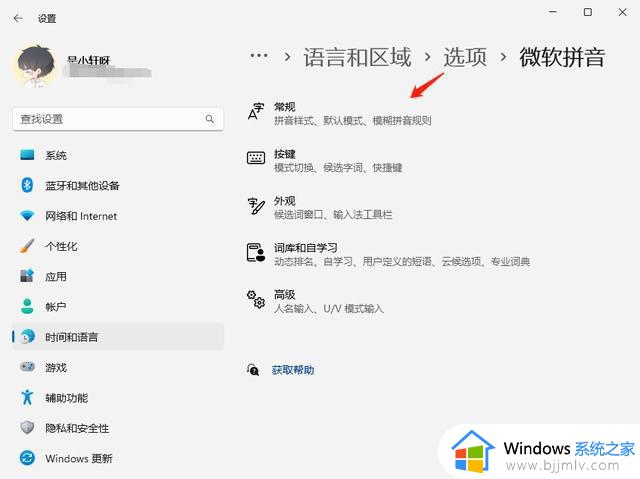
6、打开【兼容性】开关即可。
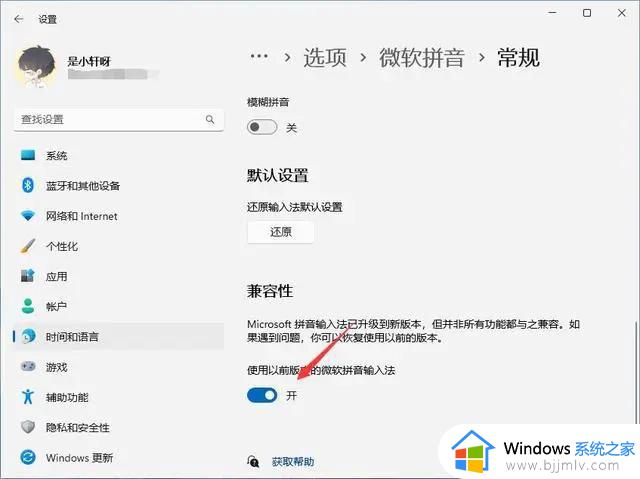
以上全部内容就是小编带给大家的windows11中文输入法选字框没了处理方法详细内容分享啦,小伙伴们如果你们也不知道怎么操作的话,就快点跟着小编一起来看看吧。