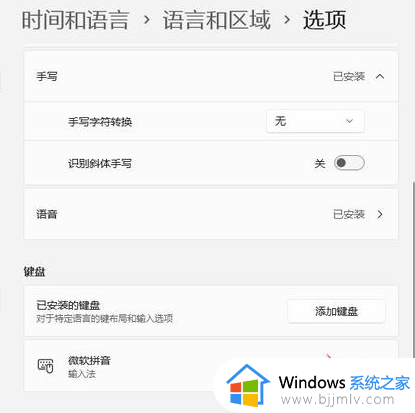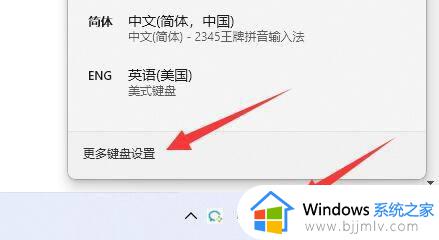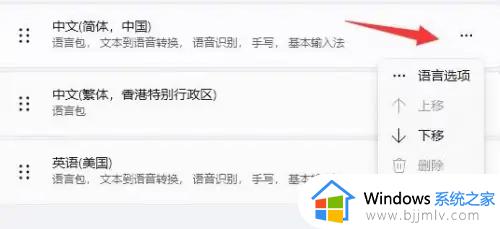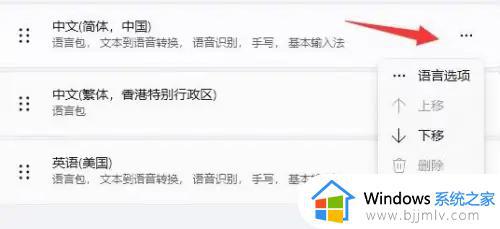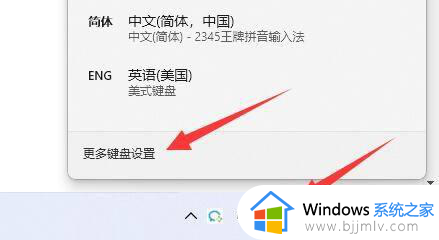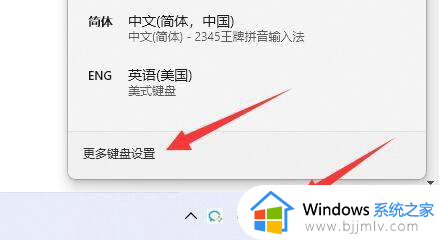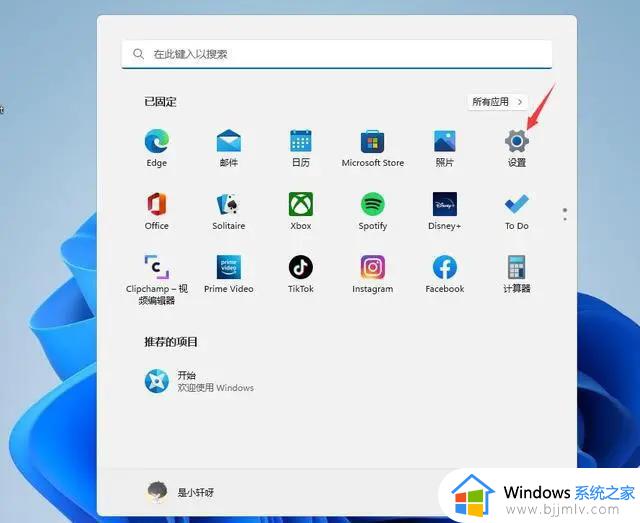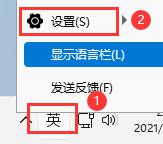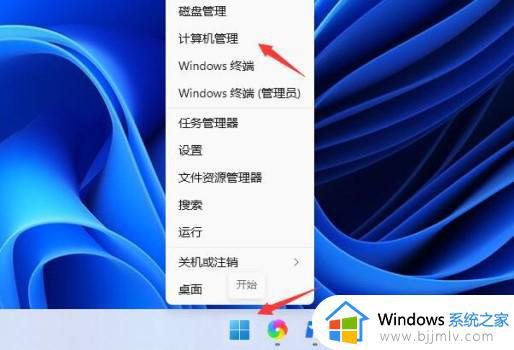win11输入法不显示选字框怎么回事 win11打字没有选字框的解决步骤
更新时间:2023-02-27 16:34:13作者:qiaoyun
一般我们在电脑中使用输入法打字的时候,都会显示一个选字框,方便我们进行选字,但是有用户安装win11系统后,却碰到了输入法不显示选字框的情况,不知道要怎么办,别担心,今天就由笔者给大家介绍一下win11打字没有选字框的解决步骤。
方法如下:
1、在工具栏中,找到输入法图标,左键点击,弹出对选择框中,选择“语言首选项”
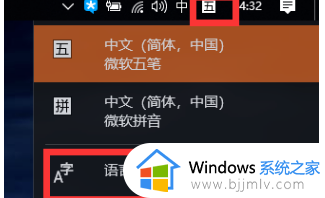
2、先左键点”中文(中华人民共和国)“弹出选择框中,点"选项"
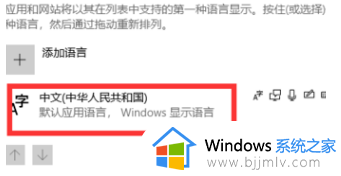
3、按自己的输入法进行设置。小D用五笔,就点一下五笔,选择”选项“
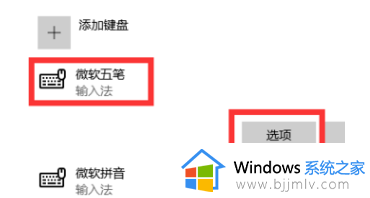
4、页面下直拉到最后面,把”使用以前版本的microsoft输入法“开启,就可以了。
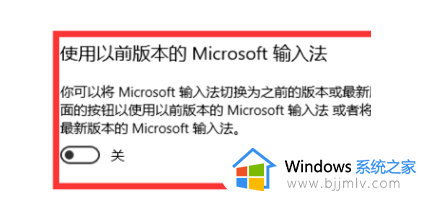
关于win11输入法不显示选字框的详细解决方法就给大家介绍到这边了,有遇到一样情况的用户们可以尝试上述方法步骤来进行解决。