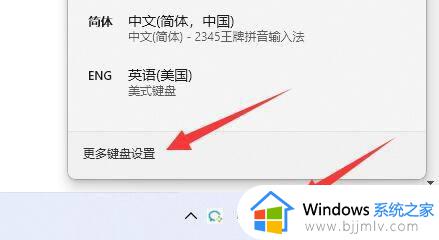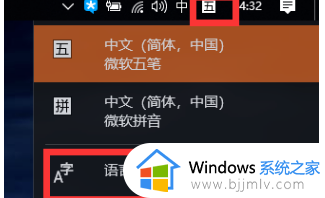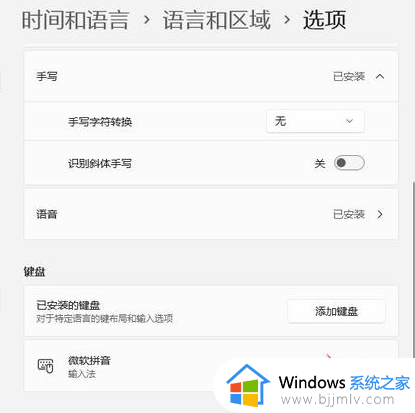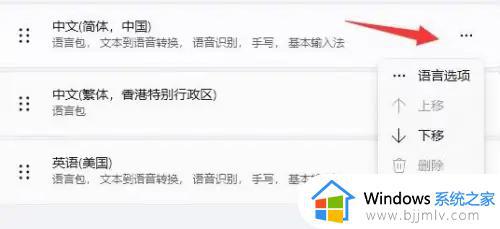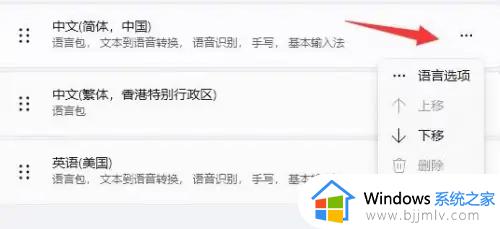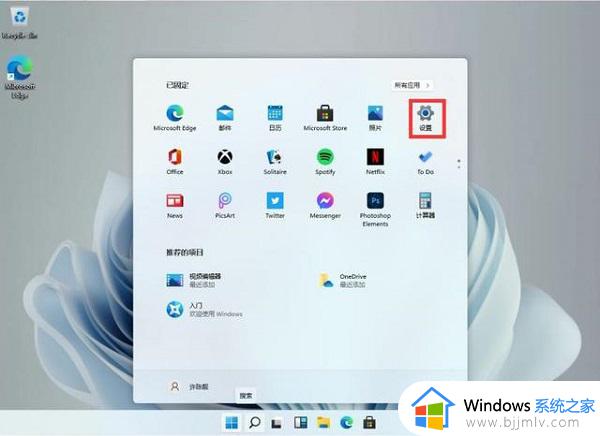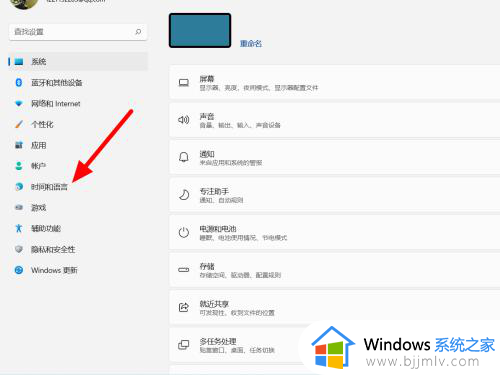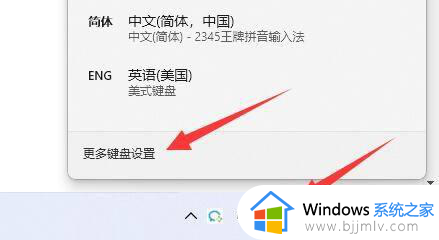win11打字不出现文字提示框怎么办 win11打字不显示输入框解决方法
更新时间:2024-01-13 09:58:00作者:runxin
我们在日常使用win11电脑进行编辑文档时,总是需要用到中文输入法来进行编辑,这时在win11系统中通过拼音打字过程中,有些用户却遇到了中文输入法没有显示输入框文字的情况,对此win11打字不出现文字提示框怎么办呢?下面小编就给大家带来win11打字不显示输入框解决方法。
具体方法如下:
1、如果是微软输入法,可以点击右下角“输入法图标”,打开“更多键盘设置”。
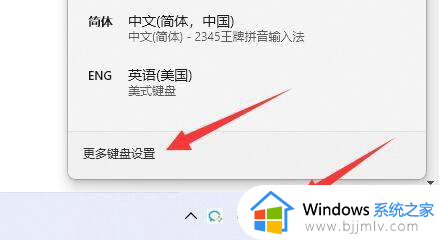
2、然后点击中文最右边“三个点”打开“语言选项”。
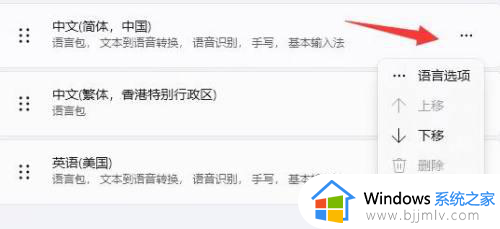
3、接着点击微软输入法右边“三个点”打开“键盘选项”。
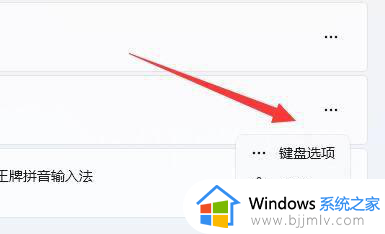
4、随后选择第一个“常规”。
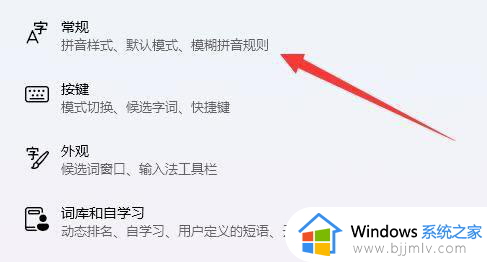
5、最后打开最下面的“兼容性”选项即可。

上述就是小编告诉大家的win11打字不显示输入框解决方法了,如果你电脑有出现类似的情况,那么就可以根据小编的操作来进行解决,非常的简单快速,一步到位。