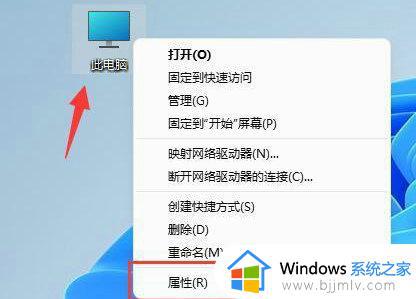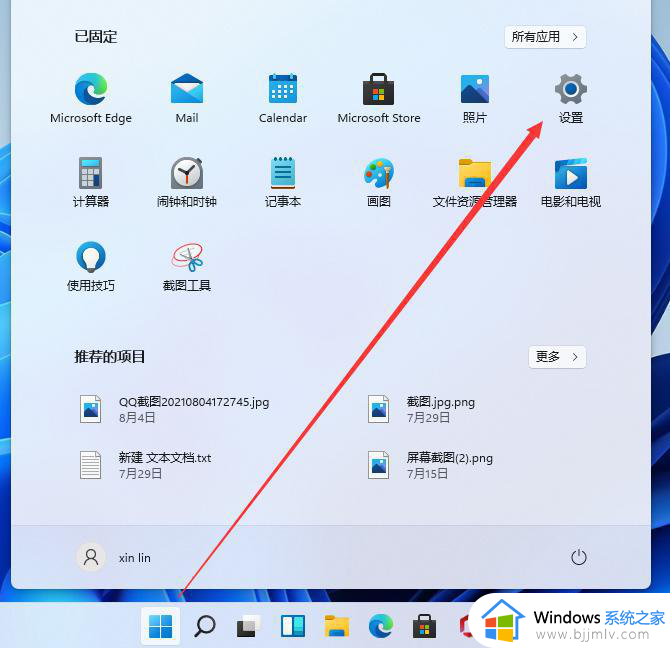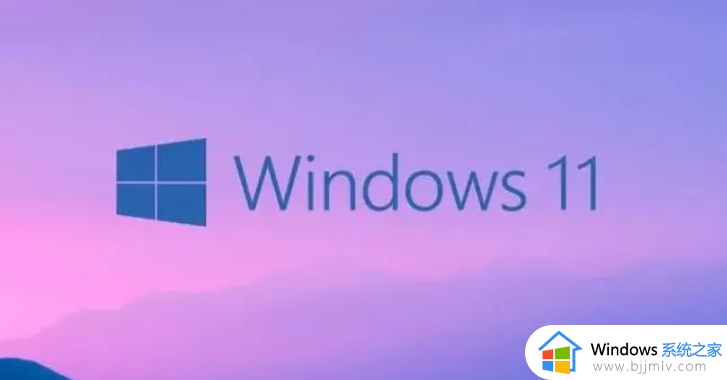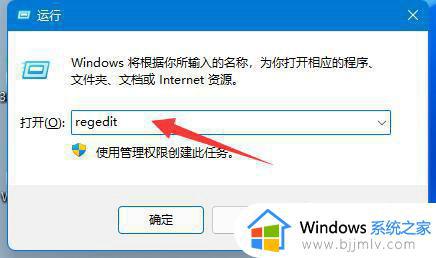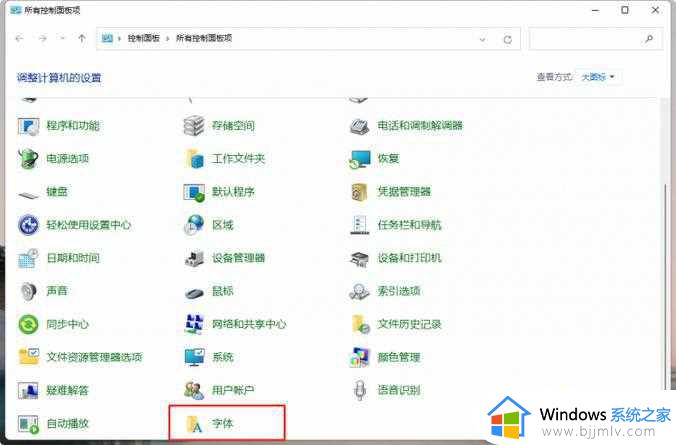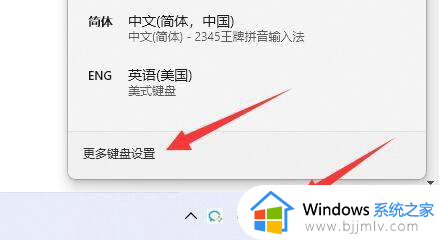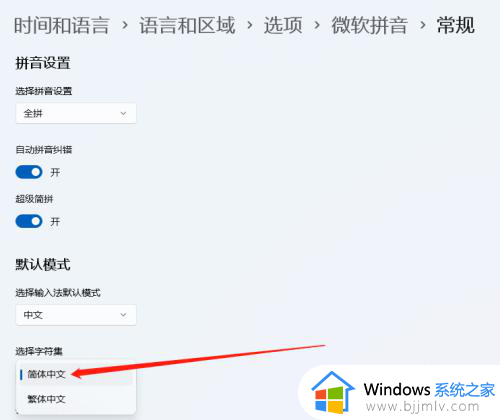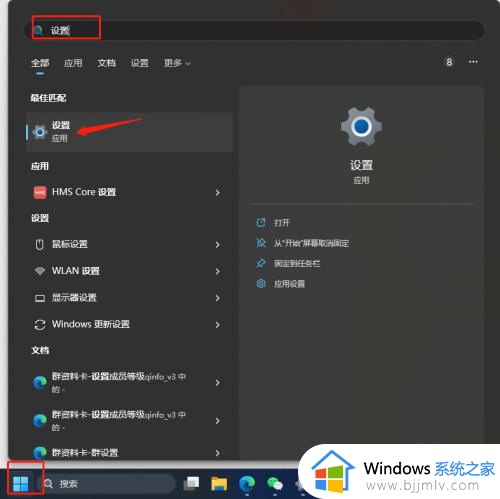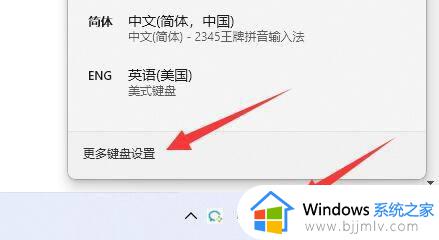win11字体显示不正常怎么办 win11软件字体显示不全解决方法
在使用电脑的时候经常会遇到一些大大小小的问题,现在有用户安装win11系统之后,发现软件界面的字体显示不正常了,很多文字不能显示出来,那么win11字体显示不正常怎么办呢?遇到这个问题可以尝试更新显卡驱动等方法来解决,接下来一起来学习下win11软件字体显示不全解决方法。
方法一:
1、首先右键底部开始菜单,打开“设备管理器”。

2、接着展开“显示适配器”,双击打开下方显卡设备。
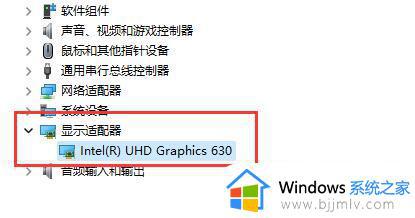
3、在驱动程序下,点击“更新驱动程序”。
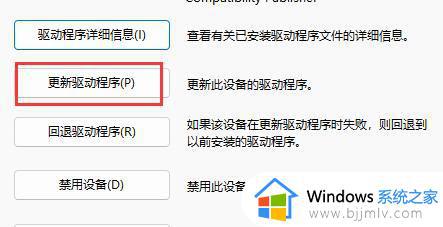
4、最后在其中选择“自动搜索驱动程序”,更新完成后看看能否解决问题。
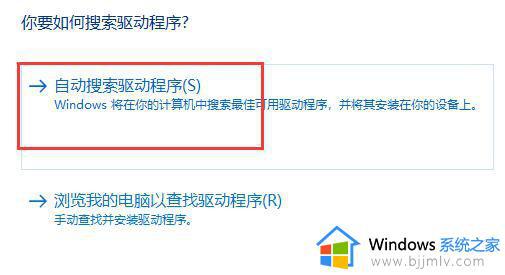
方法二:
1、如果更新驱动没用,可以尝试打开“显卡控制面板”。
2、然后点击左上角显示,进入“更改分辨率”。

3、最后将输出颜色格式改为“RGB”,输出颜色深度改为“8bpc”并保持即可解决问题。
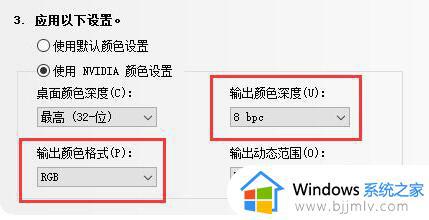
方法三:
1、首先,按键盘上的【 Win + X 】组合键,或右键点击任务栏上的【Windows徽标】,在打开的隐藏菜单项中,选择【设置】;
2、Windows 设置窗口,左侧边栏,点击【应用】,右侧点击【可选功能(你的设备的额外功能)】;
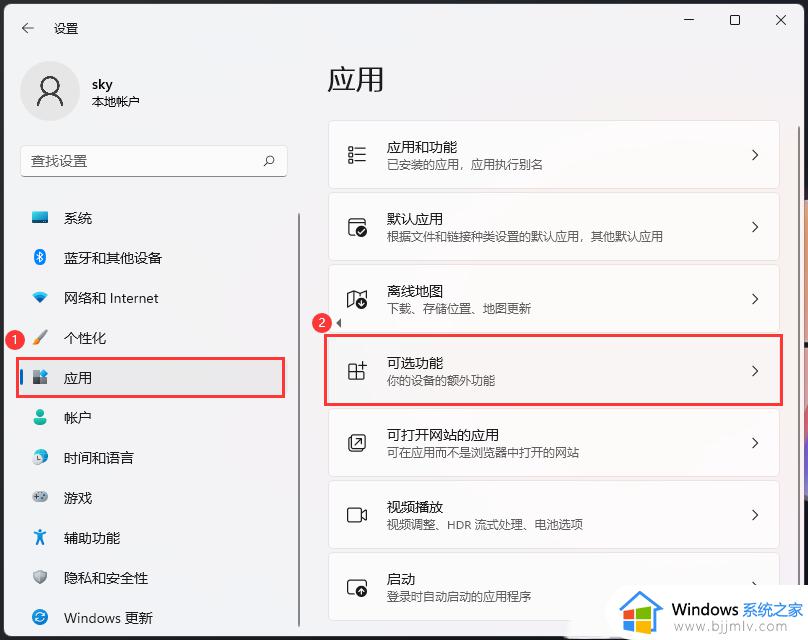
3、当前路径为:应用》可选功能,点击添加可选功能旁的【查看功能】;
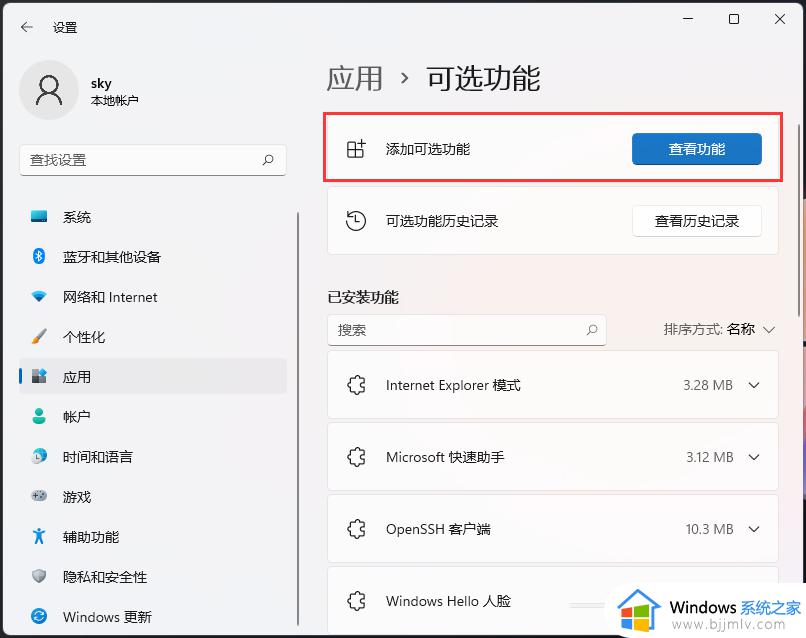
4、添加可选功能下,搜索框搜索【中文】。然后找到并勾选【中文(繁体)的补充字体 附加字体: DFKai、MingLiu、PMingLiu、MingLiu_HKSCS】,再点击【下一步】;
5、确定要安装的内容是【中文(繁体)的补充字体 附加字体: DFKai、MingLiu、PMingLiu、MingLiu_HKSCS】,再点击【安装】;
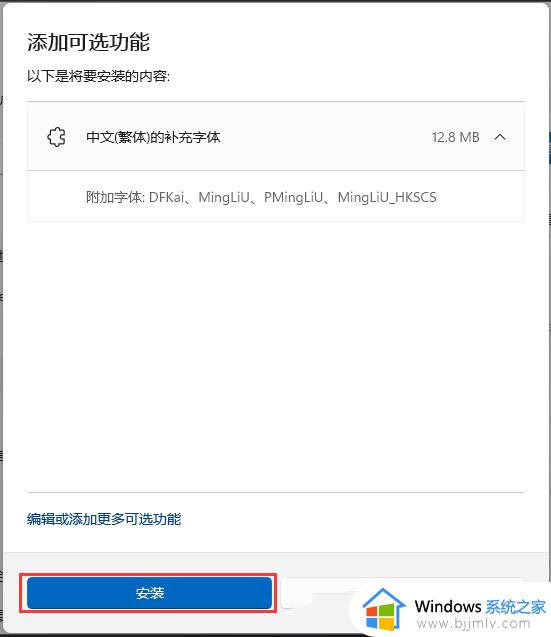
6、最近操作下,就可以查看到【中文(繁体)的补充字体】显示已安装。
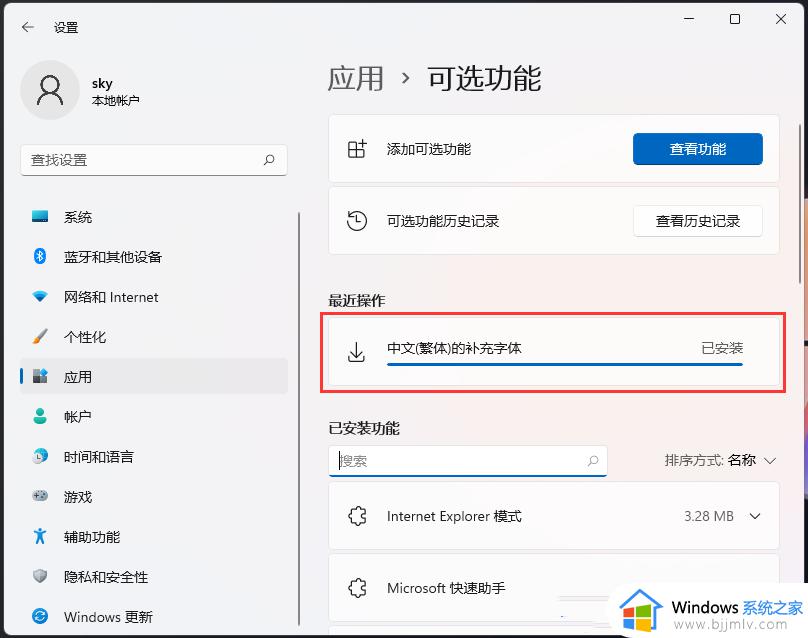
以上就是win11字体显示不正常怎么解决的方法,如果你也遇到软件界面字体显示不全的问题,可以参考上面的教程来解决,希望对大家有帮助。