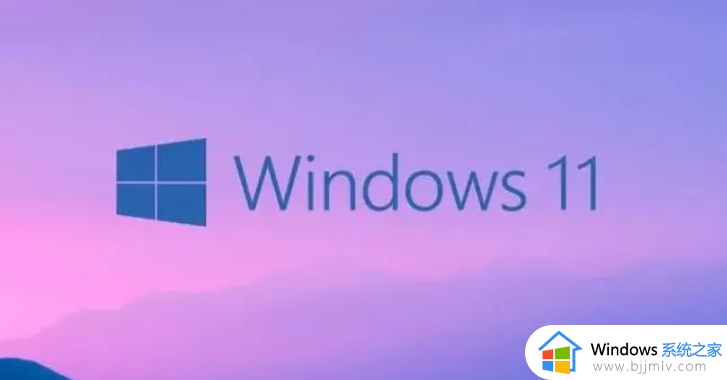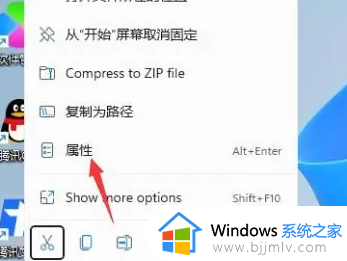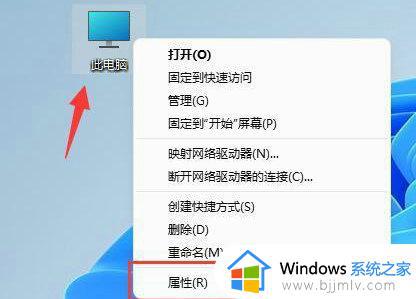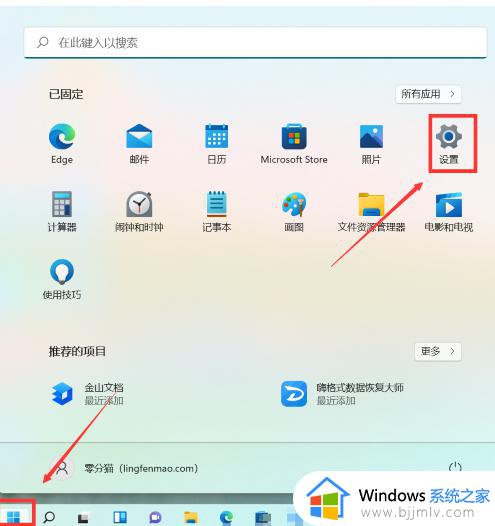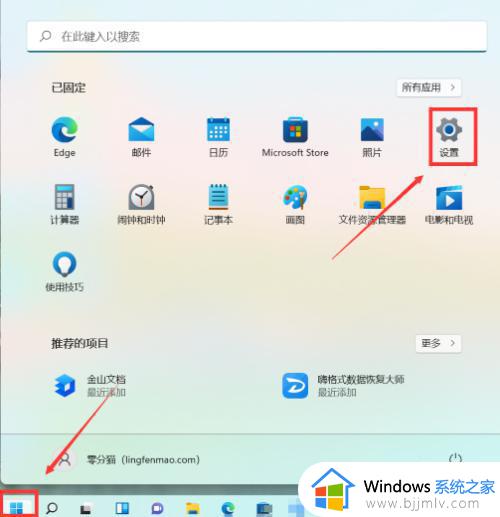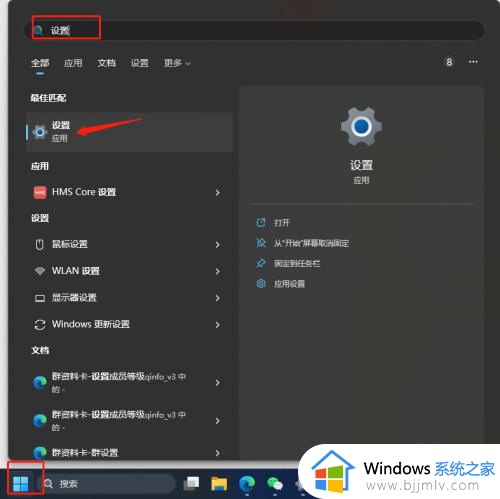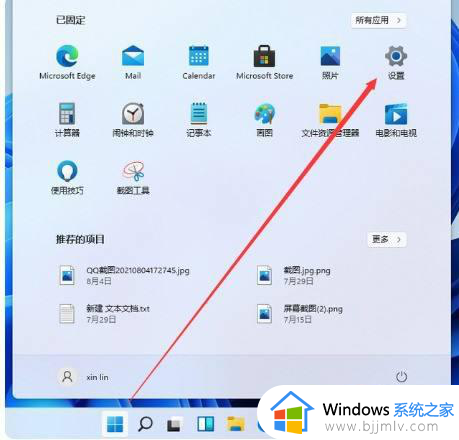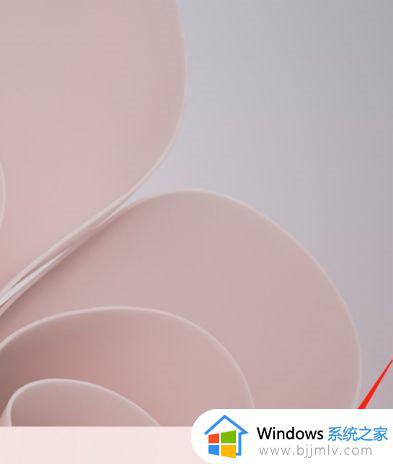win11打开软件字体很小怎么办 win11软件字体特别小如何解决
更新时间:2024-01-15 13:44:29作者:runxin
虽然win11系统默认设置的很多功能都能够满足用户的操作习惯,但是由于电脑中安装软件无法适应的缘故,偶尔也会有用户会遇到win11电脑打开的软件界面中字体显示特别小的情况,导致用户操作很是不适,对此win11打开软件字体很小怎么办呢?今天小编就来教大家win11软件字体特别小如何解决,一起来看看吧。
具体方法如下:
1、首先我们点击桌面下面的Windows图标,在弹出来的窗口中我们点击设置。
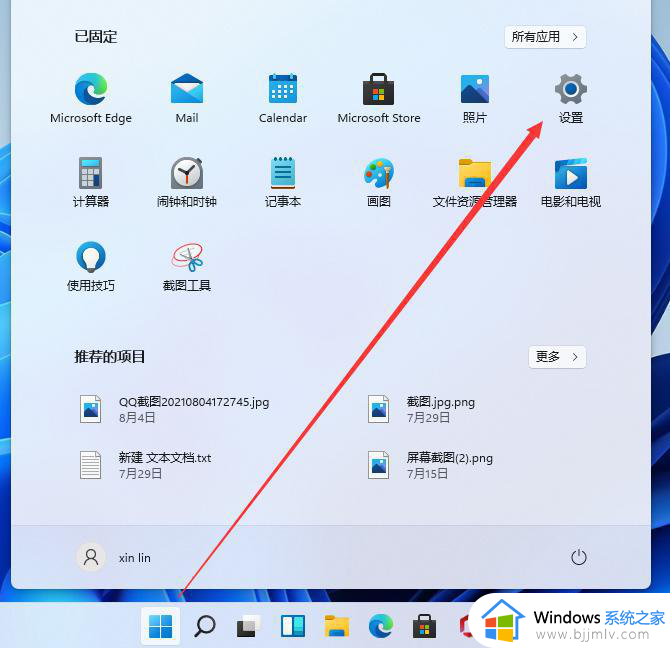
2、接着来到设置界面,我们下拉左侧的栏目,找到辅助功能,点击进去。
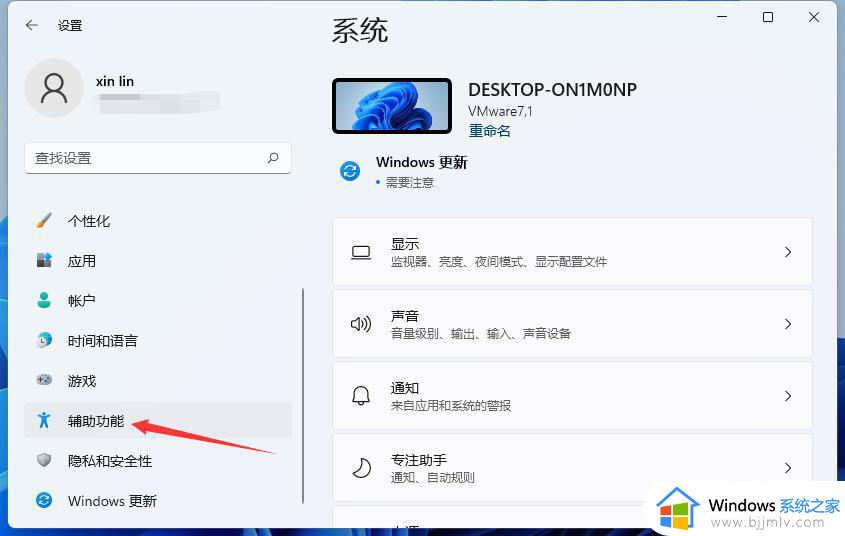
3、在辅助功能里我们可以看到右侧有文本大小的选项,点击进去就可以进行设置了。
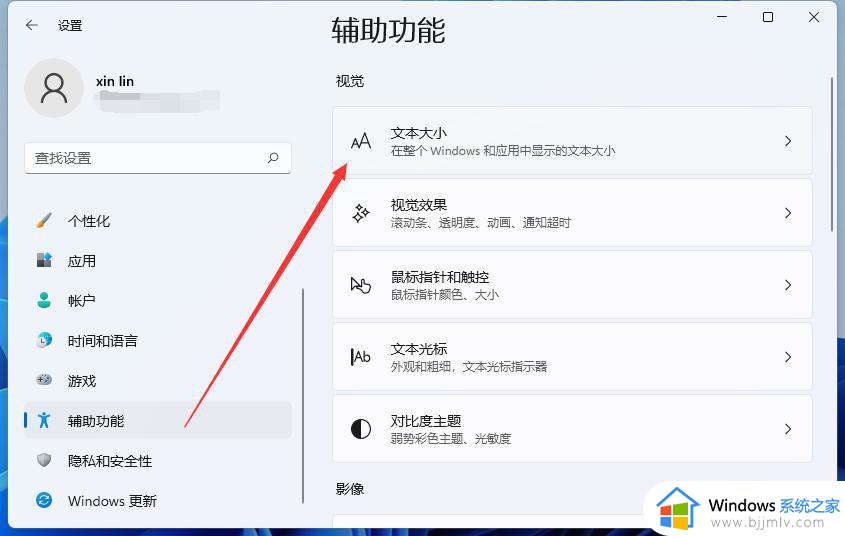
4、在文本大小里面,我们可以拖动这个位置的按钮,调节自己想要的字体大小。
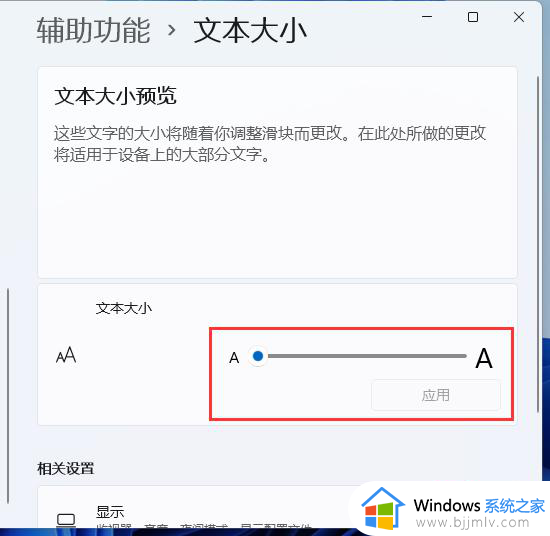
5、调整好之后我们点击应用就可以了。
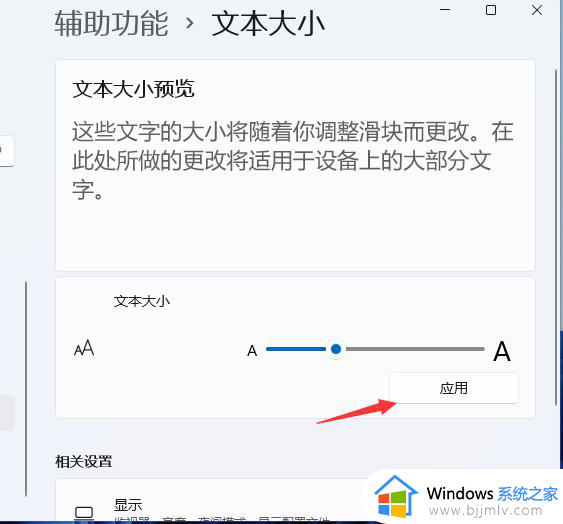
6、最后我们就可以看到字体大小被我们调大了,也更容易看清楚文字了。
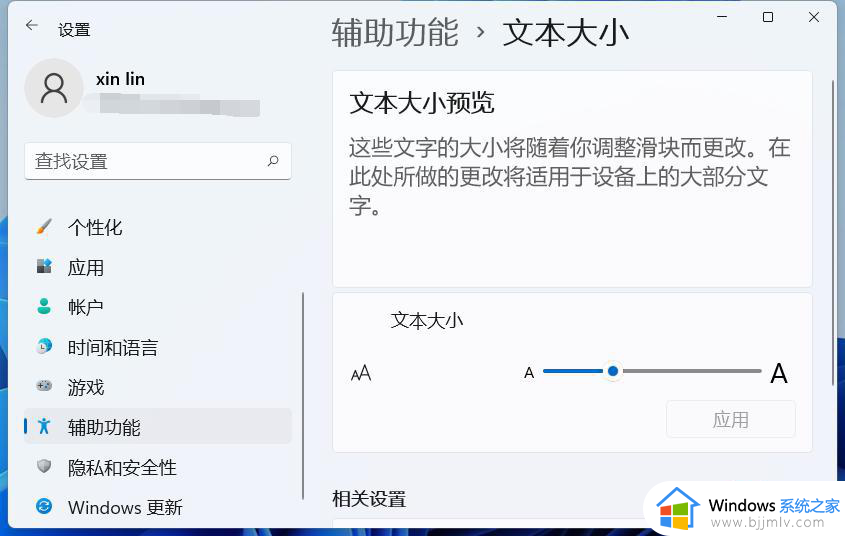
以上就是小编给大家介绍的win11软件字体特别小如何解决所有步骤了,有遇到这种情况的用户可以按照小编的方法来进行解决,希望本文能够对大家有所帮助。