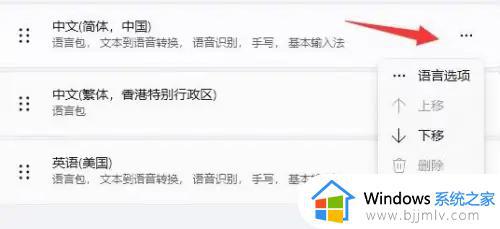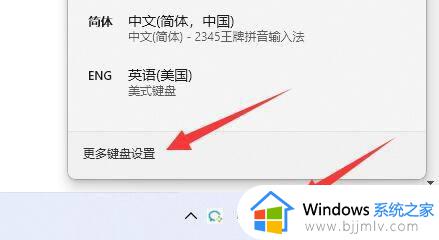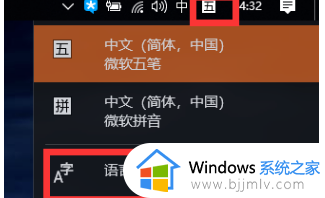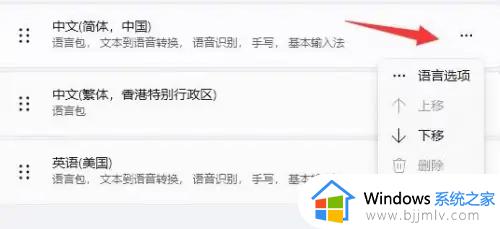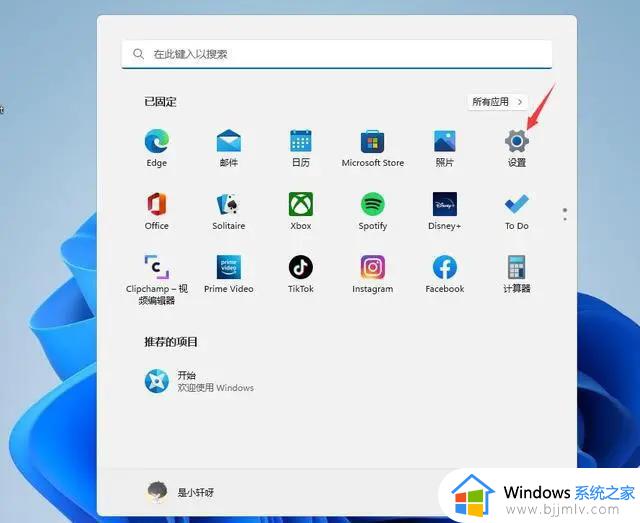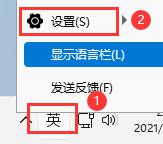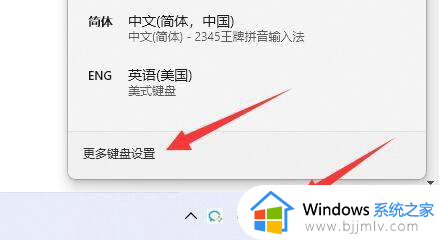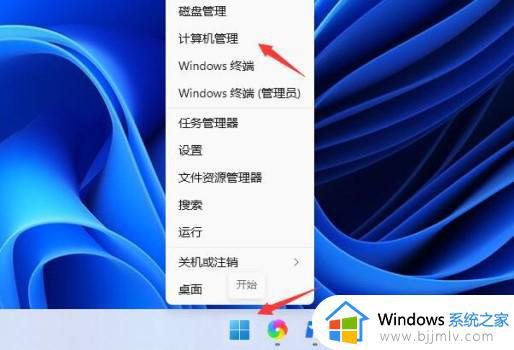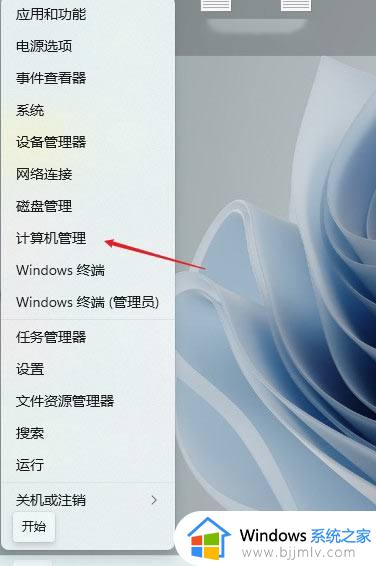window11输入法的选字框不见了怎么办 win11电脑输入法不显示选字框的解决办法
更新时间:2024-06-28 13:32:39作者:qiaoyun
我们电脑中使用输入法打字的时候,都是会显示选字框的,这样方便我们选字,可是最近有用户升级到window11系统之后,却发现输入法的选字框不见了,很多人遇到这样的问题都不知道该怎么办才好,为了帮助到大家,本教程这就给大家介绍一下win11电脑输入法不显示选字框的解决办法。
解决方法一、
1、用同样的方法打开“语言和区域”—“语言选项”—“微软拼音”,进入到“键盘选项”设置。
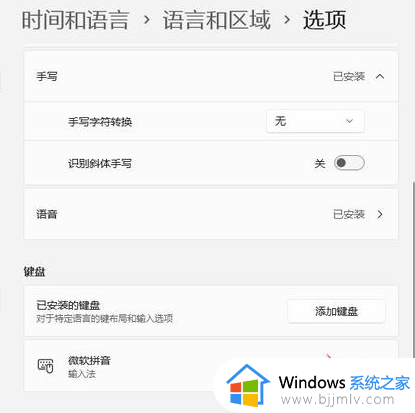
2、打开“常规”,开启“兼容性”即可。
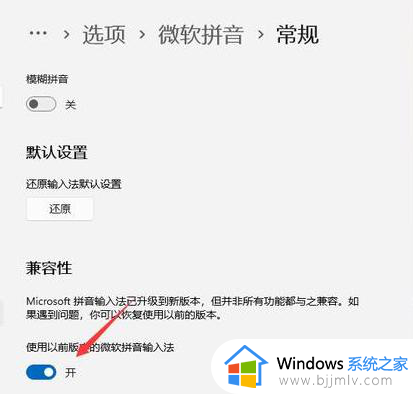
解决方法二、
1、点击“开始”—“设置”。
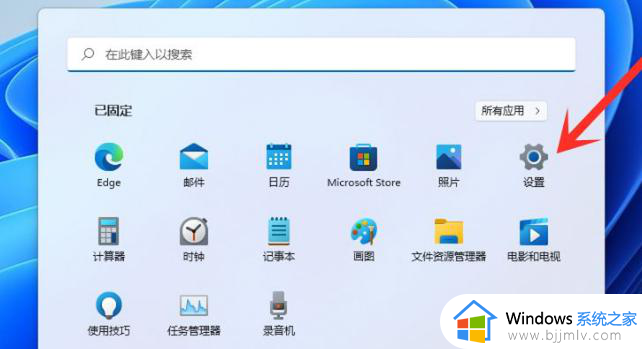
2、点击“时间和语言”—“语言和区域”。
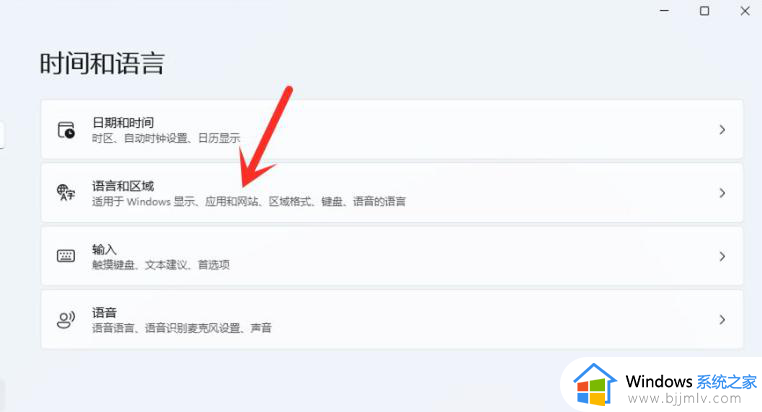
3、选择“中文”—“语言选项”—“微软拼音”。
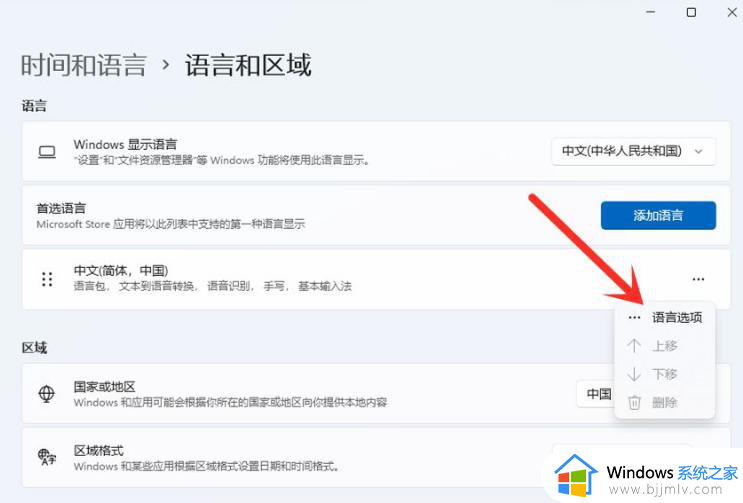
4、点击还原微软输入法默认设置。
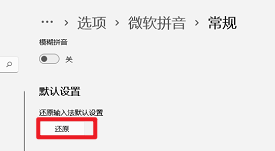
上述给大家介绍的就是window11输入法的选字框不见了的详细解决方法,有遇到一样情况的话,可以参考上述方法步骤来进行解决,相信可以帮助刅大家。