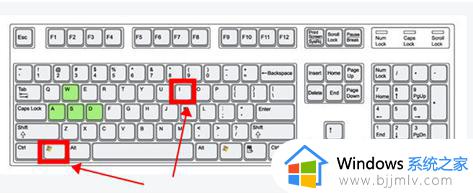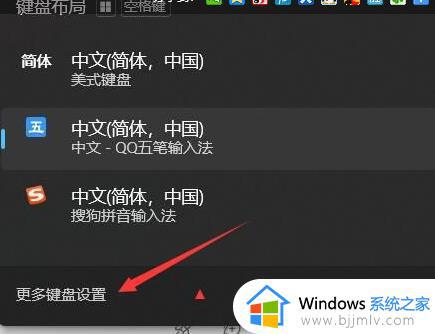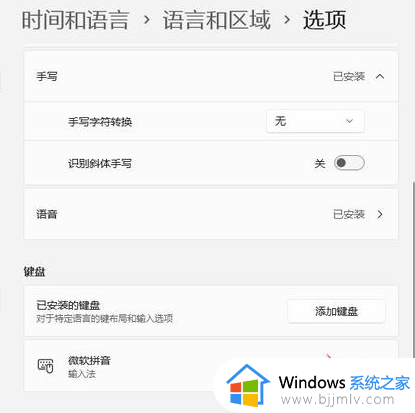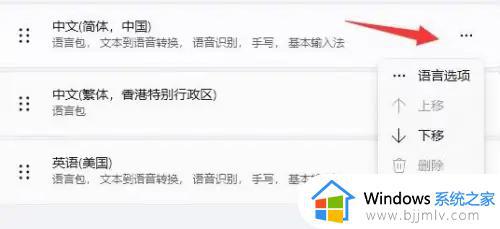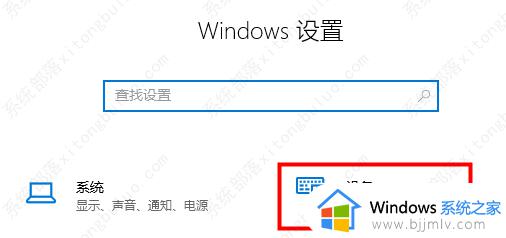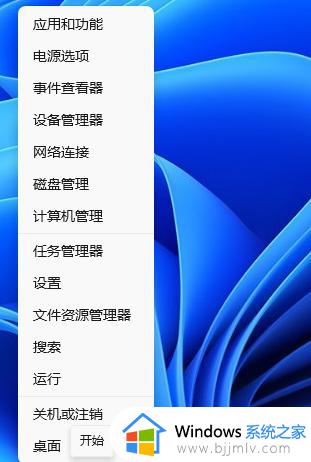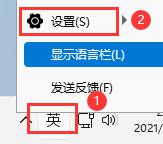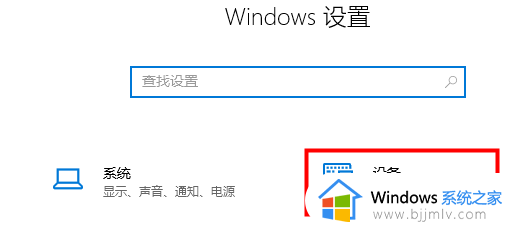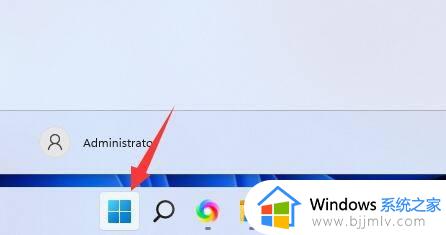win11不显示输入法怎么回事 win11右下输入法不见了如何解决
更新时间:2023-03-20 14:05:00作者:qiaoyun
使用win11系统的都知道电脑是自带有输入法的,在使用输入法的时候就会在桌面右下角显示对应的输入法图标,方便我们进行一些设置,但是有些win11系统用户却遇到了不显示输入法的情况,这是怎么回事呢,针对此问题,接下来就给大家讲述一下win11右下输入法不见了的详细解决方法吧。
方法如下:
1、右键windows11开始菜单图标,点击计算机管理。
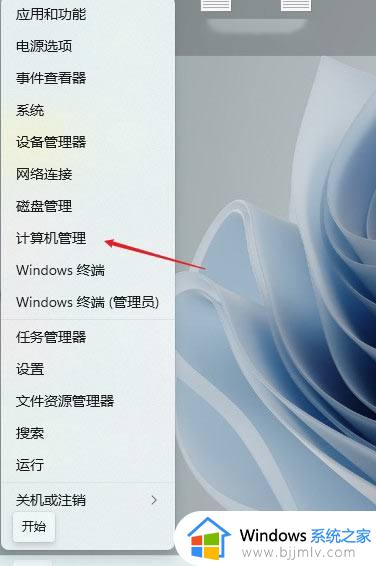
2、选择任务计划程序。
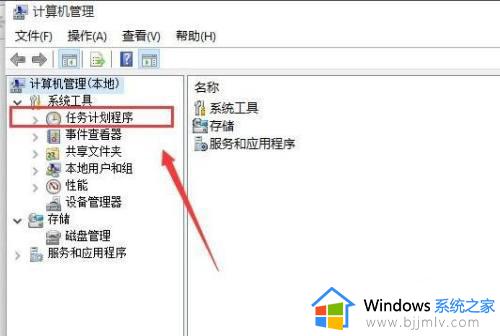
3、找到Windows目录下的TextServicesFramework文件。
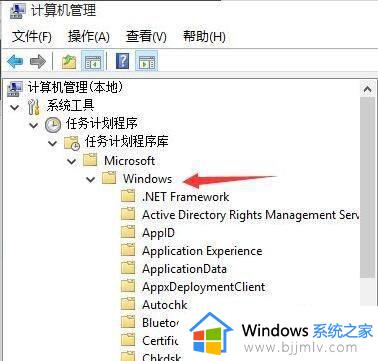
4、找到并选中右边窗口中的MsCtfMonitor选项。
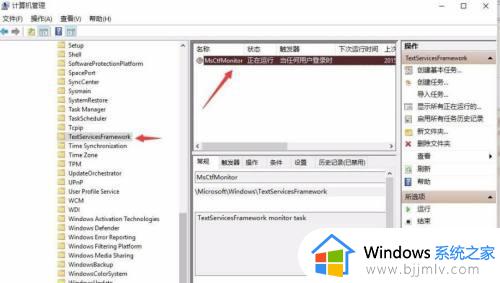
5、右键该选项,并点击运行。
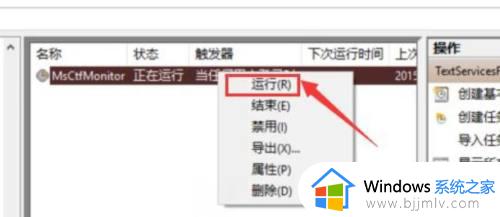 6当此处显示正在运行任务时,表示运行成功。
6当此处显示正在运行任务时,表示运行成功。

7、保存后关闭窗口,就可以正常切换使用输入法了。
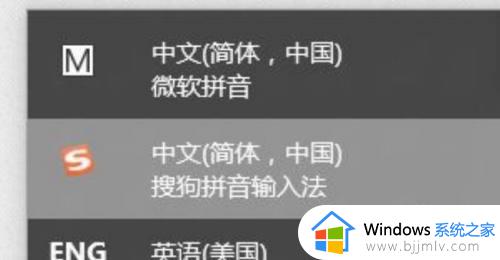
以上给大家讲解的就是win11不显示输入法的详细解决方法,碰到这种问题的小伙伴们可以学习上述方法步骤来进行解决,相信这样输入法就显示出来了。