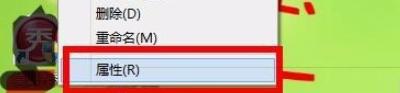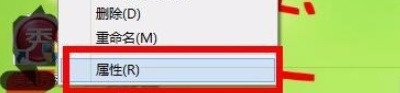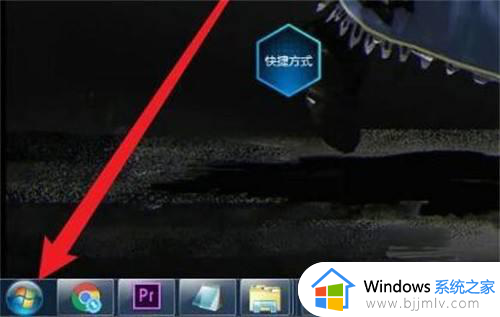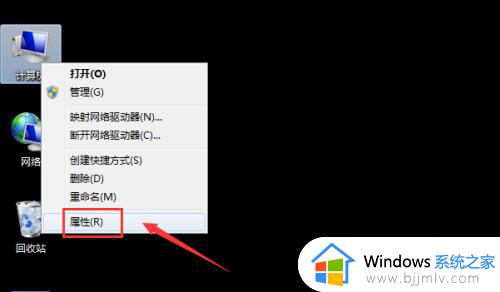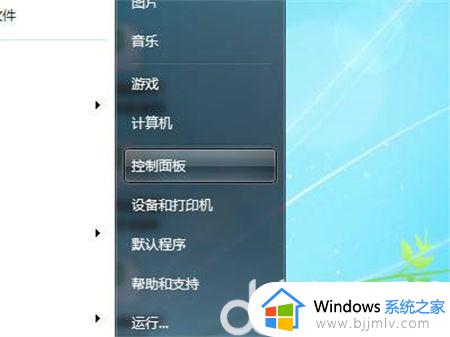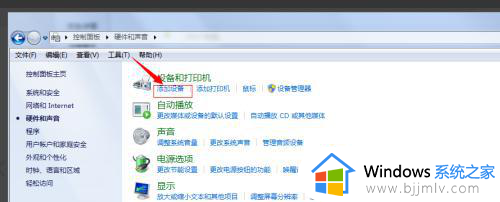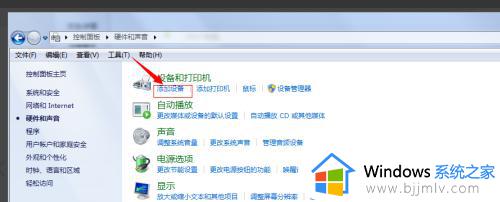win7不支持蓝牙耳机吗 win7不支持蓝牙耳机怎么设置
在现代社会中,蓝牙耳机已经成为了我们生活和工作中重要的音频设备。然而,有些小伙伴在win7操作系统上发现无法正常使用蓝牙耳机,对此小伙伴就想要知道win7不支持蓝牙耳机吗,当然支持,那么接下来小编就带着大家一起来看看win7不支持蓝牙耳机怎么设置,快来一起看看吧。
具体方法:
1、点击系统右下角蓝牙图标,选择“添加设备” ,如图:
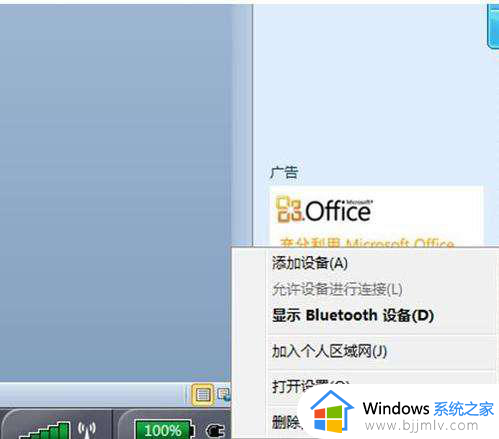
2、选择要添加的蓝牙耳机 ,如图:
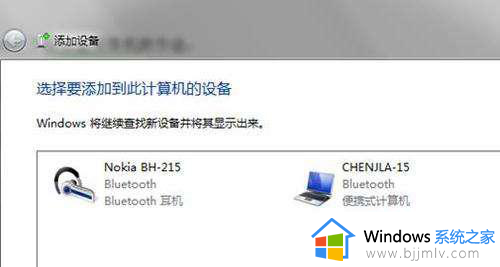
3、系统会提示正在与蓝牙适配器连接 ,如图:
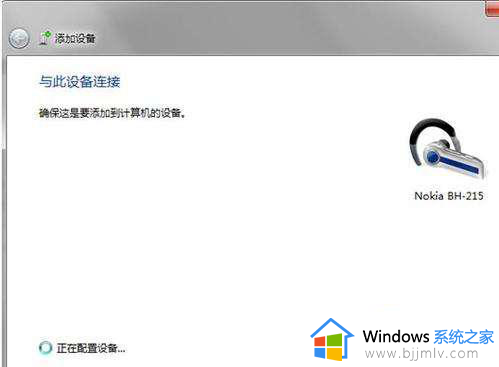
4、然后提示成功添加 ,如图:
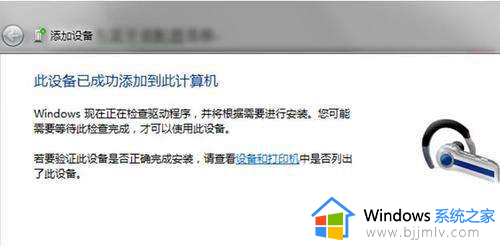
5、点击“开始”-“设备和打印机”,就可以看到添加的蓝牙耳机了,如图:
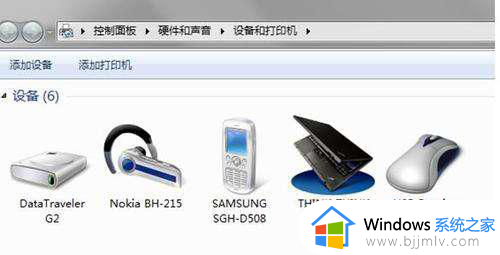
6、在蓝牙耳机上点击右键,选择“属性”,在弹出的窗口中选择“服务”。
7、可以看到此时耳机的选项并未打勾,这样就无法使用蓝牙耳机听音乐了。一定要勾选,勾选后系统会提示安装驱动,驱动安装成功后,在系统右下角找到喇叭图标点击右键-“播放设备”,就可以看到蓝牙音频选项了。
8、可以看到此时的默认播放设备是内置的扬声器,必须把蓝牙音频作为默认播放设备。才能使用蓝牙耳机听音乐 ,如图:全部设置完成后,就可以使用蓝牙耳机听电脑播放的音乐了。
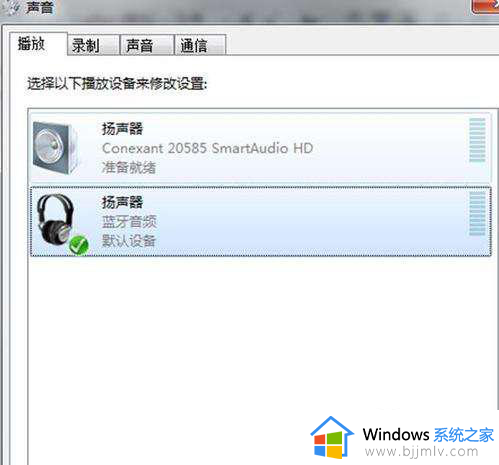
以上全部内容就是小编带给大家的win7不支持蓝牙耳机设置方法详细内容分享啦,有需要的小伙伴就快点跟着小编一起来看看吧,希望可以帮助到大家。