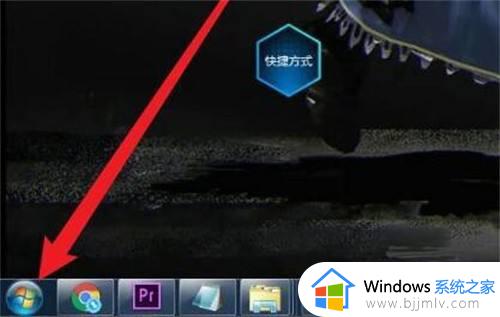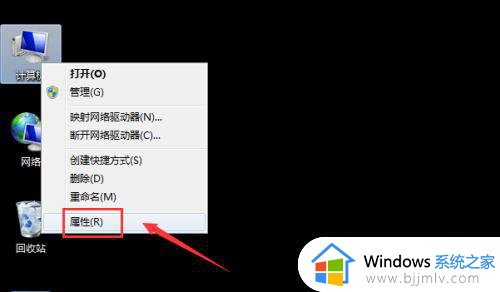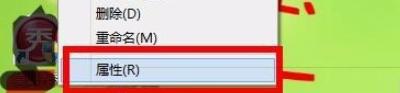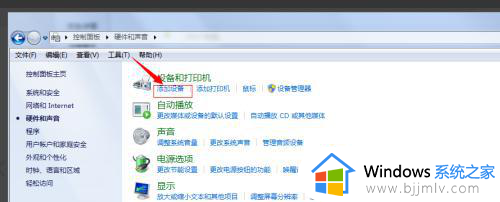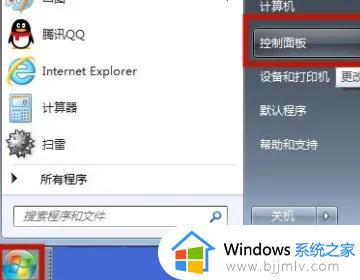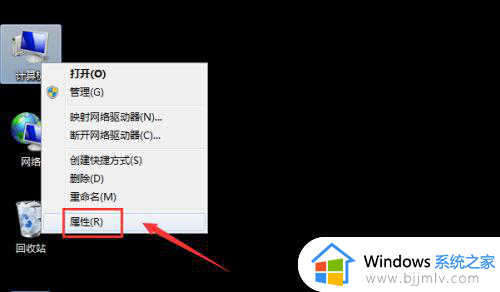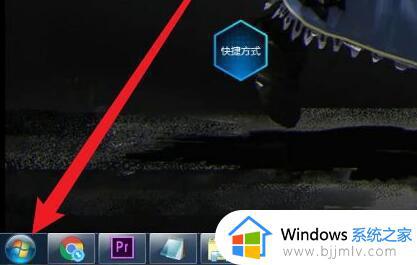win7电脑能连蓝牙耳机吗 台式电脑win7怎么连蓝牙耳机
更新时间:2024-02-28 17:02:42作者:runxin
近日有些用户在向小编咨询说win7电脑能连蓝牙耳机吗?答案肯定是可以的,由于许多用户在以往使用win7电脑的时候没有接触过蓝牙功能,因此可能也不懂得蓝牙耳机的连接方式,更不用说win7系统的蓝牙功能在哪里了,下面小编就来教大家台式电脑win7连蓝牙耳机操作方法。
具体方法:
1.在电脑桌面,右键单击计算机,选中属性进入,如下图所示
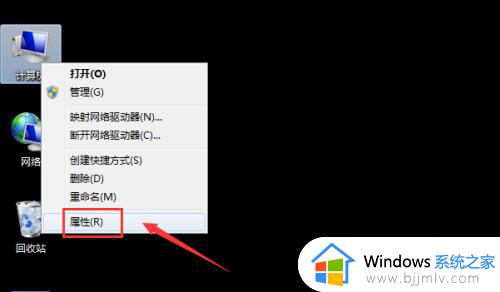
2.电脑属性界面点击控制面板主页,如下图所示
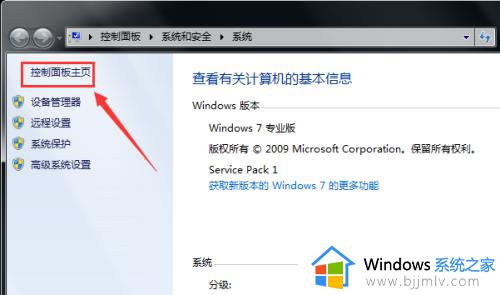
3.控制面板界面点击硬件与声音,如下图所示
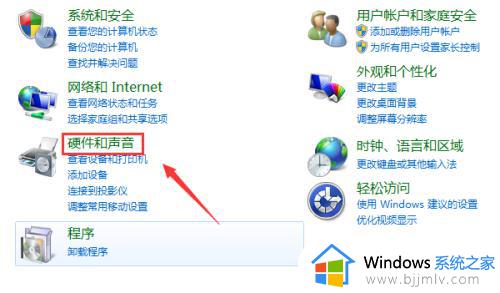
4.点击设备和打印机界面的添加设备,如下图所示
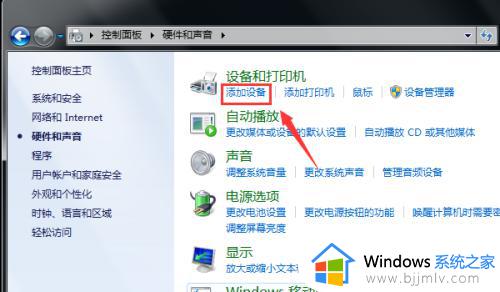
5.打开你的蓝牙耳机,进入配对模式,电脑会自动搜索到耳机,选中耳机,点击下一步,如下图所示
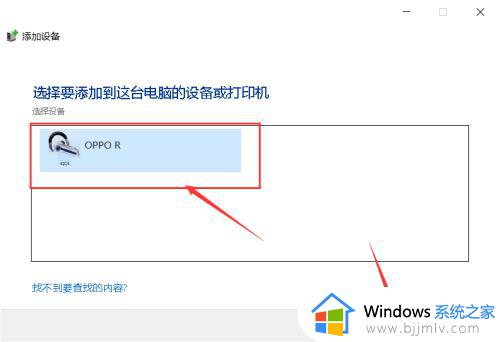
6.点击是开始自动配对,如下图所示
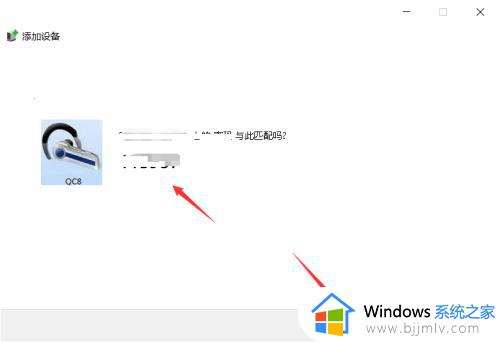
7.电脑开始自动安装驱动程序,如下图所示
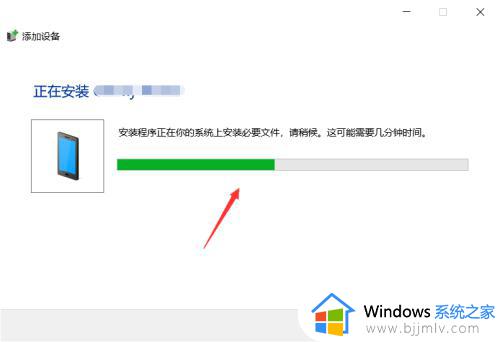
8.进入设备列表就可以看到你的蓝牙耳机设备了,如下图所示
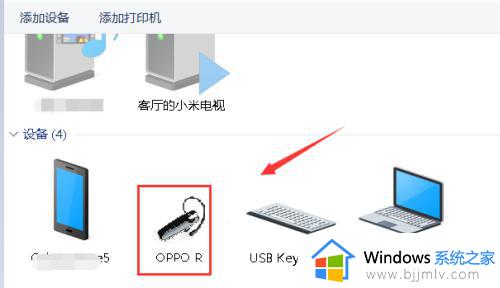
上述就是小编给大家讲解的台式电脑win7连蓝牙耳机操作方法了,有需要的用户就可以根据小编的步骤进行操作了,希望能够对大家有所帮助。