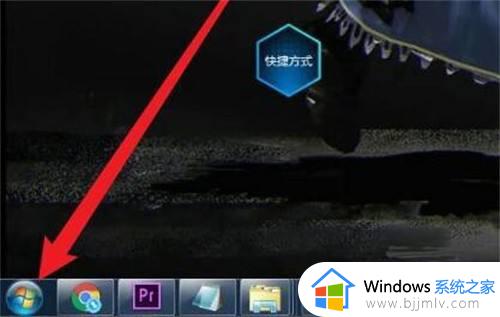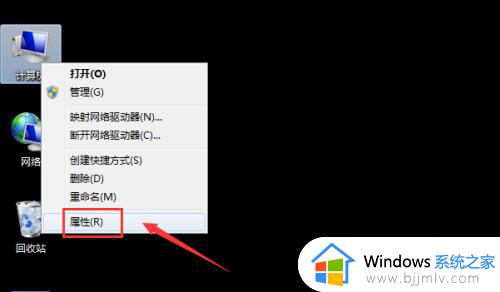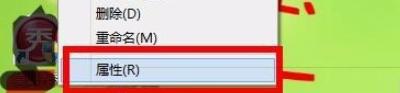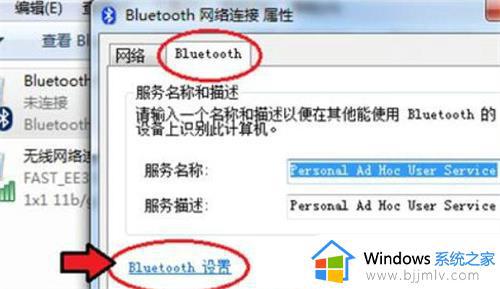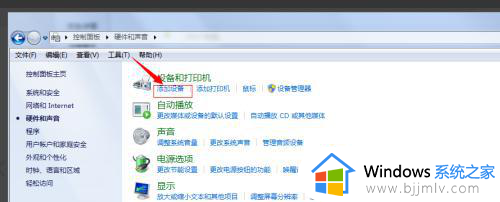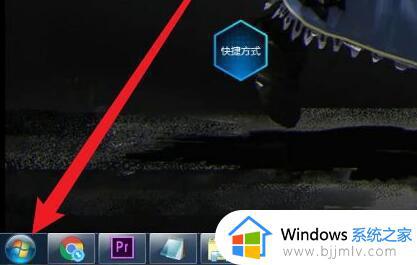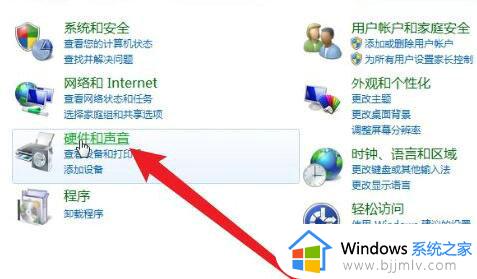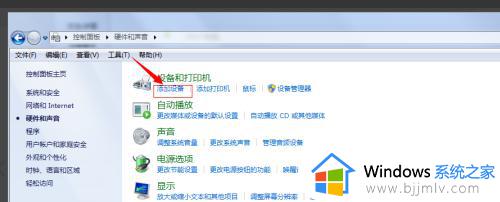win7台式电脑能连接蓝牙耳机吗 win7台式电脑怎么连接蓝牙耳机
更新时间:2024-01-08 13:40:26作者:jkai
我们一些刚接触win7操作系统的小伙伴在使用的过程中应该都会有一些问题吧,就比如有小伙伴想要知道win7台式电脑能连接蓝牙耳机吗,这是当然可以的,这个时候就又有些小伙伴想要知道怎么连接,接下来小编就带着大家一起来看看win7台式电脑怎么连接蓝牙耳机,快来学习一下吧。
具体方法:
1.在电脑桌面,右键单击计算机,选中属性进入,如下图所示
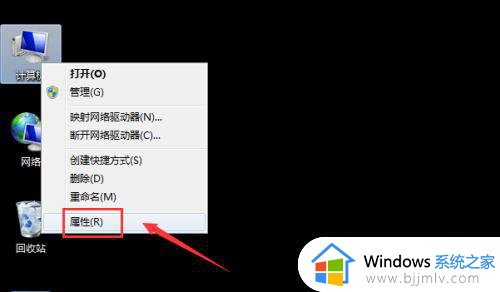
2.电脑属性界面点击控制面板主页,如下图所示
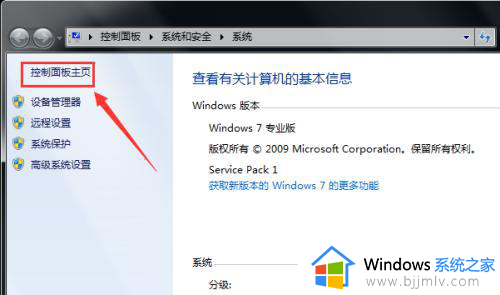
3.控制面板界面点击硬件与声音,如下图所示
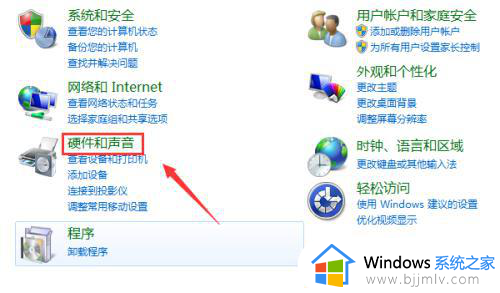
4.点击设备和打印机界面的添加设备,如下图所示
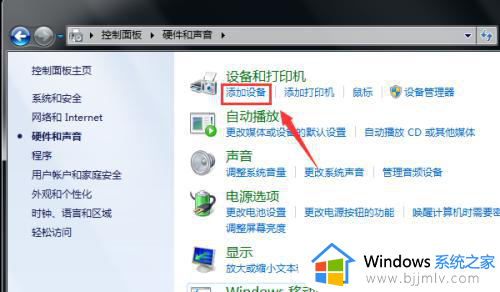
5.打开你的蓝牙耳机,进入配对模式,电脑会自动搜索到耳机,选中耳机,点击下一步,如下图所示
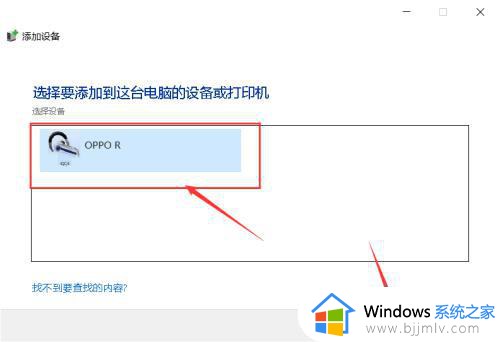
6.点击是开始自动配对,如下图所示
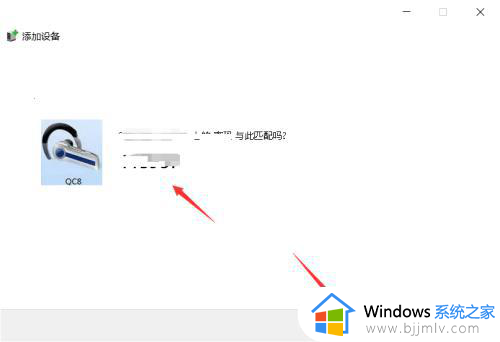
7.电脑开始自动安装驱动程序,如下图所示
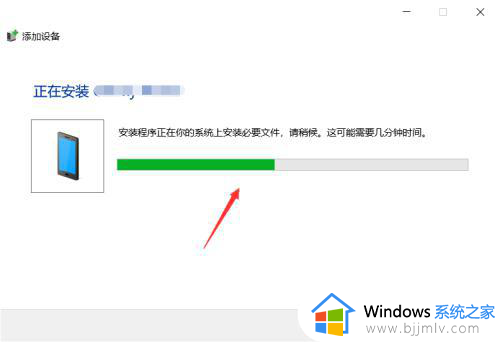
8.进入设备列表就可以看到你的蓝牙耳机设备了,如下图所示
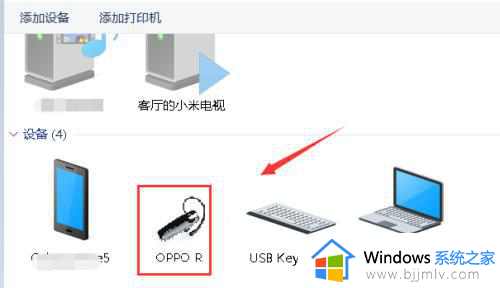
以上全部内容就是小编带给大家的win7台式电脑连接蓝牙耳机方法详细内容分享啦,不知道怎么连接的小伙伴就快点跟着小编一起来看看吧,希望可以帮助到大家。