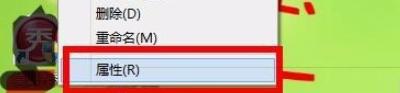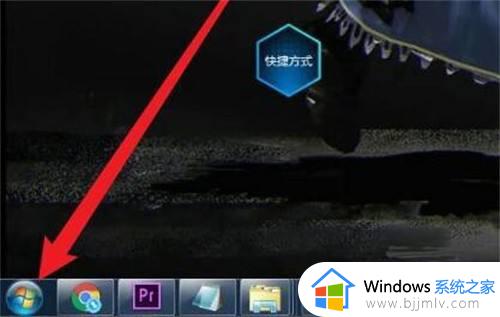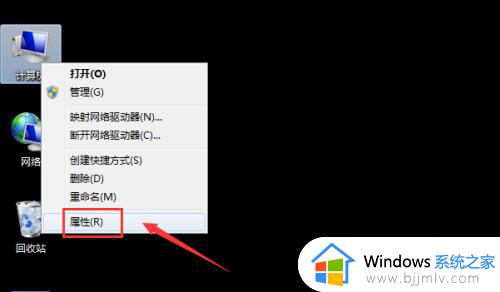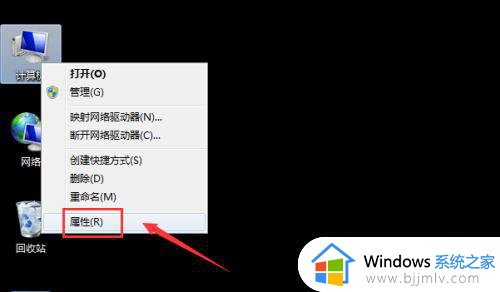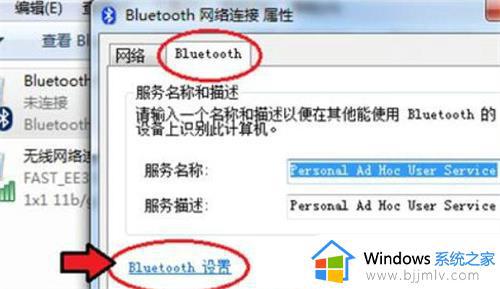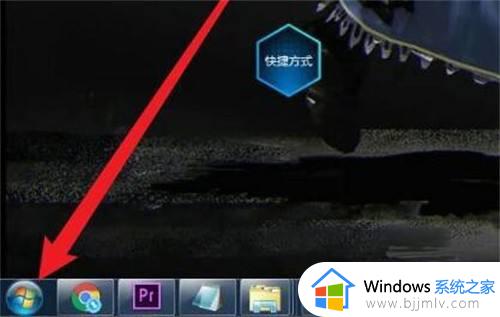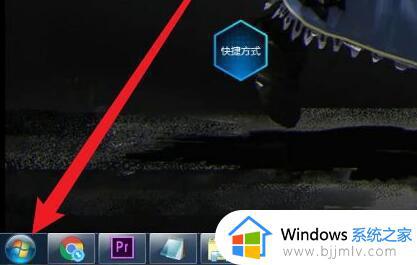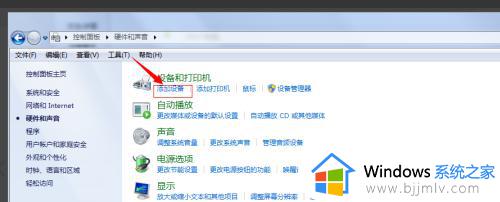windows7台式电脑怎么连接蓝牙耳机 台式电脑windows7如何连蓝牙耳机
更新时间:2023-12-14 13:31:50作者:runxin
现阶段,虽然微软已经停止了对windows7系统的更新支持,但是依旧有很多用户会选择给电脑安装这款系统,不过有些用户由于不熟悉windows7台式电脑的功能,因此想要连接蓝牙耳机设备时却不懂得设置,对此windows7台式电脑怎么连接蓝牙耳机呢?以下就是有关台式电脑windows7如何连蓝牙耳机,一起来了解下吧。
具体方法如下:
第一步,点击左下角的“开始菜单”。
第二步,打开“控制面板”。
第三步,打开“硬件和声音”。
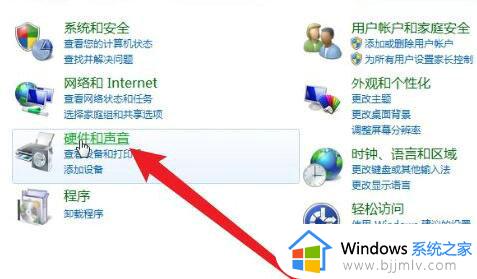
第四步,点击设备和打印机下的“添加设备”。
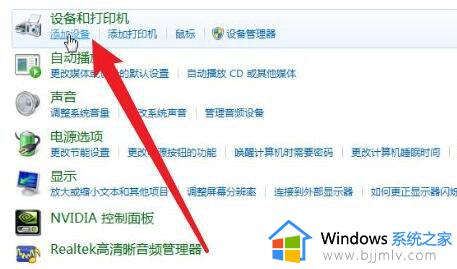
第五步,在扫描到的设备里选择“蓝牙耳机”。
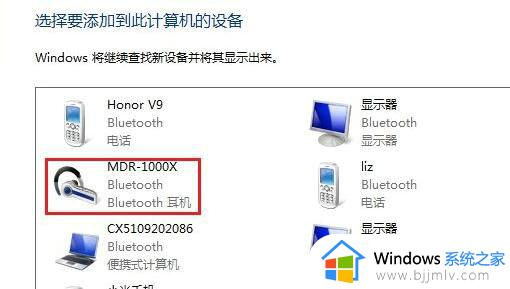
第六步,等待系统连接完成,就可以使用了。
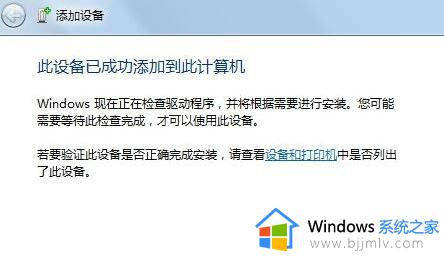
上述就是小编教大家的台式电脑windows7如何连蓝牙耳机全部内容了,有遇到过相同问题的用户就可以根据小编的步骤进行操作了,希望能够对大家有所帮助。