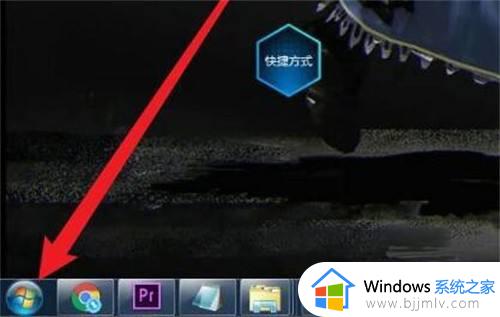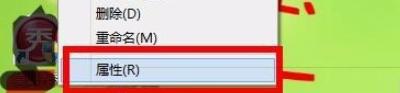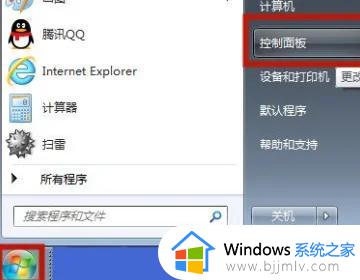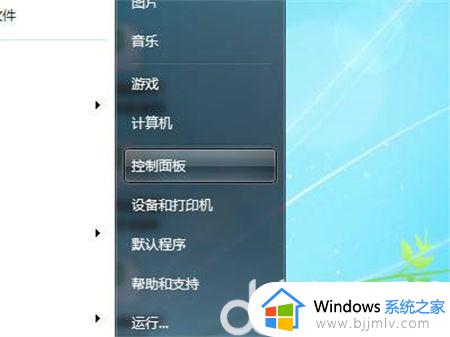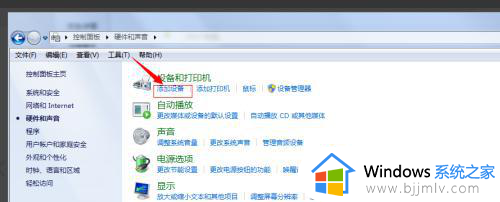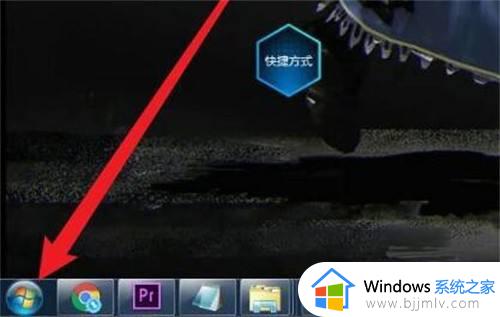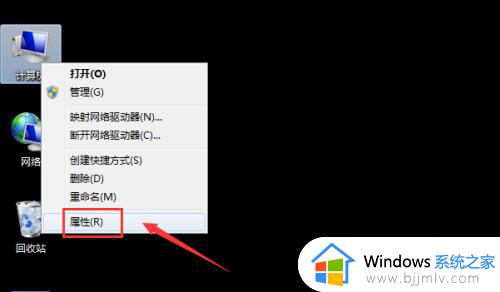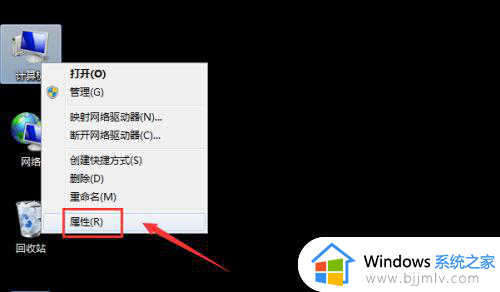win7能连蓝牙耳机吗 windows7怎样连接蓝牙耳机
蓝牙耳机是非常多小伙伴喜欢的一种蓝牙设备,可以用来连接手机和电脑,只是有一部分win7系统用户不大明白能连接蓝牙耳机吗,只要电脑有蓝牙功能,将其开启就能进行连接了,针对这个问题,接下来小编就给大家详细介绍一下windows7连接蓝牙耳机的详细方法吧。
方法如下:
1、在开始里点击控制版面,点击【硬件和声音】找到【添加设备】。
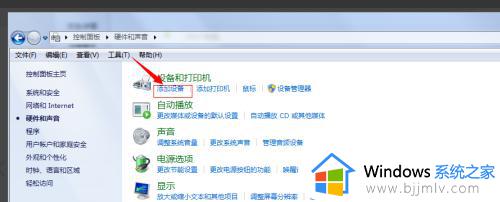
2、再选择你要添加的蓝牙耳机 ,系统就会提示正在与蓝牙适配器连接 ,然后提示添加成功。
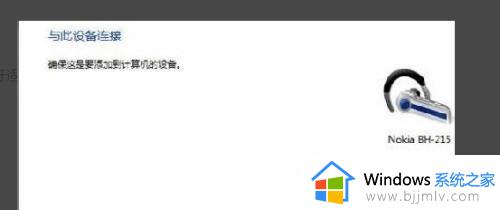
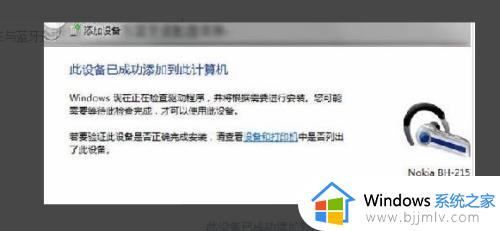
3、点击“开始”-“设备和打印机”,就可以看到添加的蓝牙耳机了。
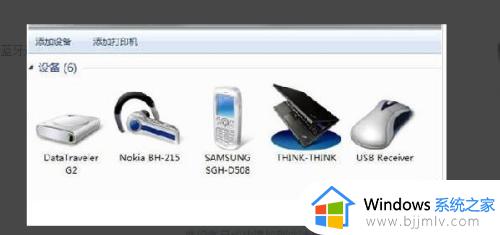
4、在蓝牙耳机上点击右键,选择“属性”,在弹出的窗口中选择“服务”。
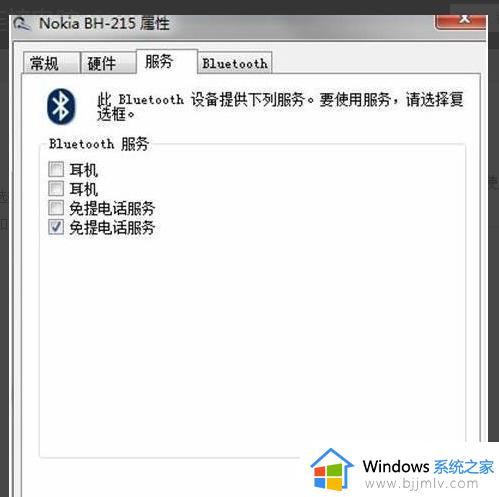
5、耳机的选项并没打√,就无法使用蓝牙耳机听音乐了,要勾选,勾选后系统会提示安装驱动,驱动安装成功后,在系统右下角找到喇叭图标点击右键-【播放设备】,就看到蓝牙音频选项了。
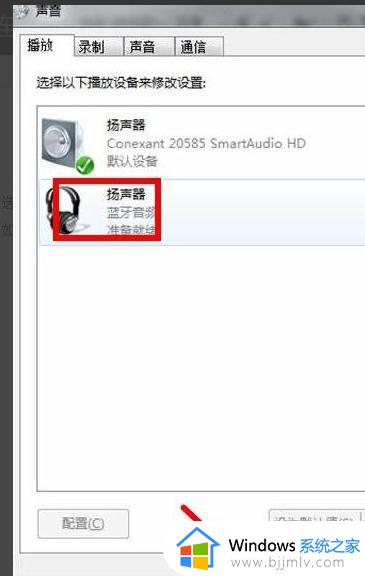
6、此时的默认播放设备是内置的扬声器,必须把蓝牙音频作为默认播放设备,才能使用蓝牙耳机听音乐 ,设置完成后,就可用蓝牙耳机听电脑播放的音乐了。
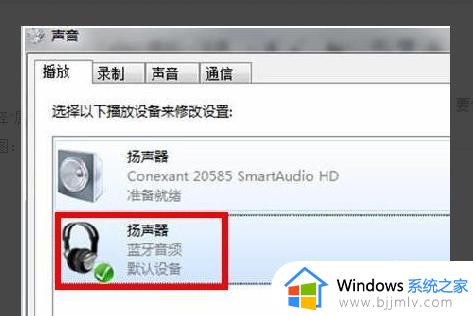
上述给大家介绍的就是windows7怎样连接蓝牙耳机的详细内容,大家可以参考上述方法步骤来进行连接就可以了,赶紧试试吧。